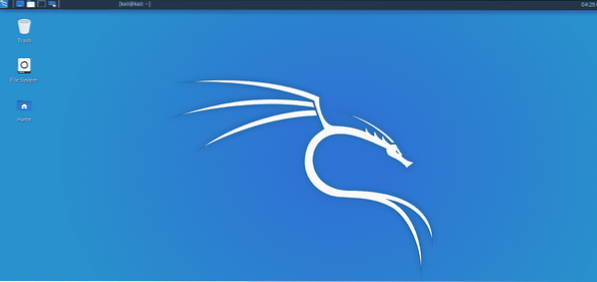
Artikel ini akan memberikan Anda informasi lengkap tentang XFCE dan cara menjalankan XFCE di Kali Linux. XFCE adalah proyek lama tahun 1966. Oliver Fourdan, pencipta XFCE, meluncurkan XFCE untuk pertama kalinya. Idenya adalah untuk menghasilkan versi baru Linux untuk dijalankan di lingkungan desktop. XFCE awalnya merupakan akronim untuk X untuk membentuk lingkungan umum. OS ini didasarkan pada sebuah proyek yang pada waktu itu disebut bentuk X, yang akhirnya menjadi beberapa kelemahan asli dari adopsi awal XSCE karena formulir X memiliki lisensi yang mirip dengan kantor WPS. Ini tidak sepenuhnya gratis dan open-source, tetapi gratis untuk digunakan di komputer pribadi. Ketika XFCE pertama kali dimasukkan ke dalam Debian dan Red Hat, itu ditolak. Karena didasarkan pada bentuk X, ini menyebabkan sedikit masalah bagi pengembang. Oliver Fourdan memutuskan untuk kembali pada tahun 1999 dengan XFCE versi 3, yang akhirnya mulai lepas landas. XFCE versi 4 adalah versi terbaru yang dirilis. XFCE memungkinkan Anda untuk menggunakan semua fungsi yang tersedia di lingkungan desktop. Ini adalah salah satu fitur terbaiknya.
Sekarang, kami akan menunjukkan kepada Anda bagaimana melakukan langkah-langkah yang diperlukan untuk menginstal XFCE dan memperbarui sistem.
Pertama, Anda perlu memperbarui sistem Anda untuk menginstal XFCE. Ini akan memperbarui repo Anda dan memperbaiki jika ada masalah atau masalah dengan repo Anda. Masukkan perintah berikut untuk melakukannya.
$ sudo apt update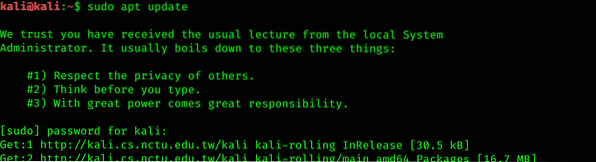
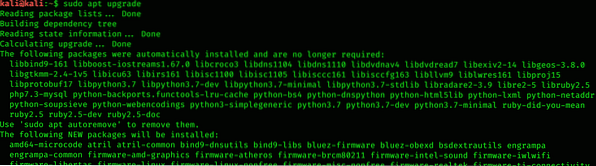
Instal XFCE
Ini adalah langkah kedua untuk menginstal XFCE dan menjalankannya di Kali Linux. Masukkan perintah berikut untuk menginstal XFCE.
$ sudo apt install xfce4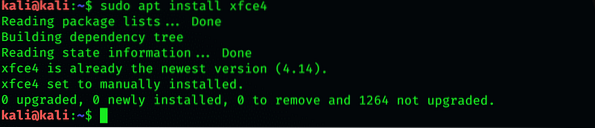
Instal XRDP
XRDP memberikan pengalaman desktop jarak jauh yang mudah. Ini open-source tetapi tidak berfungsi untuk Microsoft Windows.
$ sudo apt install xrdp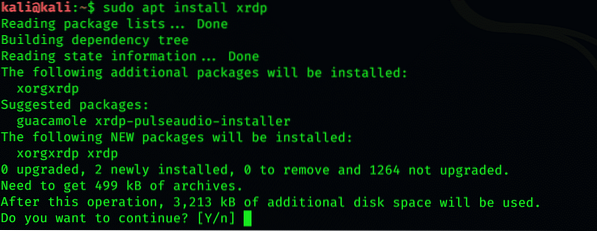
Setelah instalasi, keluarkan perintah berikut untuk melanjutkan prosedur.
$ sudo /etc/init.d/xrdp mulai
Hubungkan ke Kali Linux
Untuk tujuan ini, Anda dapat menggunakan koneksi desktop jarak jauh yang biasanya disertakan dengan windows. Selanjutnya, masukkan nama pengguna dan kata sandi Anda.
Kemungkinan Masalah
Jika port 3380 aktif, bukan port 3389, Anda mungkin mengalami kesalahan yang mengatakan bahwa komputer Anda tidak dapat terhubung ke konsol lain.
Ubah Pelabuhan
Pertama, buka file konfigurasi XRDP dan ketik perintah berikut untuk mengubah port.
$ sudo nano /etc/xrdp/xrdp.ini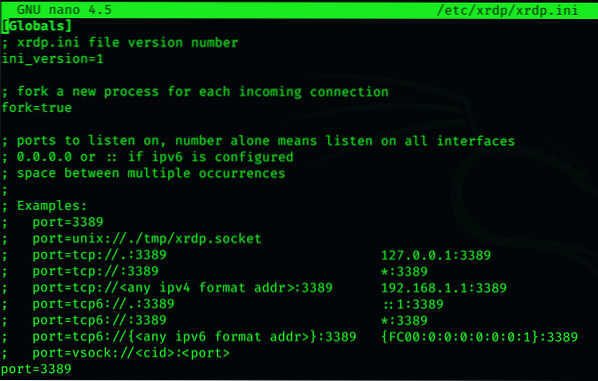
Sekarang, Anda dapat menyimpan file setelah mengubah nomor port.
Mulai ulang XRDP
Setelah menyimpan file, mulai ulang XRDP. Gunakan perintah berikut untuk memulai ulang XRDP:
$ sudo /etc/init.d/xrdp restart
Ini akan memungkinkan Anda untuk memulai dengan mudah di Kali Linux.
Kesimpulan
Lingkungan desktop sumber terbuka yang ringan, cepat, dan mudah digunakan. Anda juga dapat mengubah tema dan menyesuaikan lingkungan desktop XFCE dengan menggunakan Manjaro. Ini adalah bagaimana Anda dapat menginstal berbagai lingkungan desktop pada sistem operasi Kali Anda atau distribusi Linux lainnya. Anda juga dapat menghapus lingkungan desktop dari komputer Anda.
 Phenquestions
Phenquestions


