Sebagian besar dari kita memiliki kebiasaan tetap menggunakan kata sandi yang sama untuk waktu yang lama. Ini berbahaya, terutama jika kata sandi digunakan di banyak tempat. Ada kemungkinan bahwa dalam pelanggaran keamanan, kata sandi terbuka untuk semua. Jadi hari ini, dalam posting ini, kami akan membagikan bagaimana Anda dapat mengatur Tanggal Kedaluwarsa Kata Sandi untuk Anda Akun Microsoft atau Akun Lokal. Ini akan memaksa pengguna untuk mengubah kata sandi setiap beberapa bulan.
Berikut adalah kami mengatur kedaluwarsa kata sandi untuk dua jenis akun yang berbeda. Akun Microsoft, dan akun Windows Lokal. Jika Anda menggunakan akun Microsoft di Windows 10, maka semakin penting Anda mengubahnya dari waktu ke waktu.
Ketika kami mengatakan Atur Tanggal Kedaluwarsa kata sandi, Anda dapat memilih apa yang ditawarkan Windows untuk akun lokal atau mengatur menggunakan perintah "net".
Tetapkan Tanggal Kedaluwarsa Kata Sandi untuk Akun Microsoft
- Buka bagian Keamanan Akun Microsoft
- Klik Ubah kata sandi saya tautan di bawah Keamanan kata sandi
- Masukkan kata sandi lama dan kata sandi baru dua kali
- Centang kotak yang mengatakan Membuat saya mengubah password saya setiap 72 hari
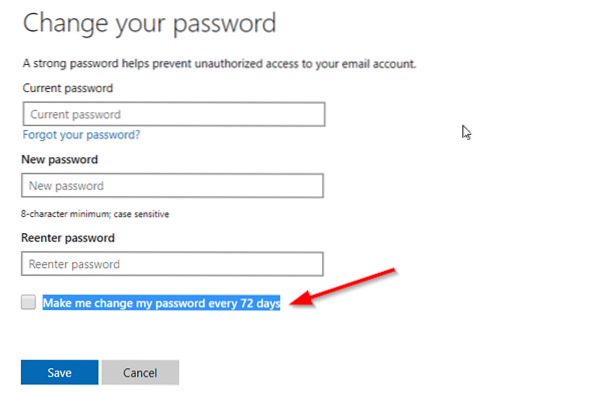
Satu-satunya kelemahan dari metode ini adalah Anda perlu mengubah kata sandi saat ini menjadi kata sandi yang belum pernah Anda ulangi tiga kali sebelumnya. Microsoft kemudian akan secara otomatis meminta Anda untuk mengubah kata sandi setiap 72 hari.
Anda harus tahu bahwa ini berbeda dengan PIN atau Windows Hello, yang Anda gunakan di komputer Windows 10.
Tetapkan Tanggal Kedaluwarsa Kata Sandi untuk Akun Lokal
Meskipun dimungkinkan untuk membuat akun tanpa kata sandi di Windows 10, itu bukan ide yang baik. Jika Anda adalah pengguna admin komputer Anda, pastikan semua pengguna sering mengubah kata sandinya. Ada dua cara untuk melakukan ini, dan itu akan memaksa pengguna untuk mengubah kata sandi mereka saat ini. Standarnya adalah 42 hari.
1] Menggunakan antarmuka akun pengguna

- Di prompt Jalankan (Menang + R) ketik lusrmgr.msc diikuti dengan menekan tombol Enter.
- Ini akan membuka Pengguna Lokal dan Editor Grup
- Di bawah folder Pengguna, cari pengguna yang ingin Anda ubah kata sandinya kedaluwarsa
- Klik dua kali untuk membuka properti pengguna
- Hapus centang pada kotak yang mengatakan Kata sandi tidak pernah kedaluwarsa
- Klik tombol OK untuk menyelesaikan proses
Ada perintah WMIC yang populer, tetapi tampaknya tidak berfungsi di Windows 10. Jika Anda menggunakan perintah tanpa klausa "nama tempat", itu akan mengatur Kedaluwarsa Kata Sandi untuk semua akun, termasuk akun sistem.
wmic UserAccount di mana name="John Doe" mengatur Passwordexpires=false
2] Opsi Baris Perintah untuk mengatur Tanggal Kedaluwarsa
Setelah selesai, jika Anda mau tetapkan tanggal kedaluwarsa yang tepat, maka Anda perlu menggunakan “Akun Bersih” perintah. Buka PowerShell dengan hak istimewa Admin, dan jalankan perintah Akun Bersih. Ini akan mengungkapkan detail seperti di bawah ini:
Paksa logoff pengguna berapa lama setelah waktu berakhir?: Tidak pernah
Usia kata sandi minimum (hari): 0
Usia kata sandi maksimum (hari): 42
Panjang kata sandi minimum: 0
Panjang riwayat kata sandi dipertahankan: Tidak ada
Ambang penguncian: Tidak pernah
Durasi penguncian (menit): 30
Jendela observasi penguncian (menit): 30
Peran komputer: WORKSTATION
Jika Anda ingin menetapkan tanggal kedaluwarsa tertentu, maka Anda harus menghitung angka dalam hari. Jika Anda menyetelnya menjadi 30 hari, pengguna harus mengubah kata sandi mereka sebulan sekali.
Jalankan perintah Akun Bersih /maksimal 30
Jika Anda ingin memaksa seseorang untuk mengubah kata sandi secara instan, Anda dapat menggunakan maxpwage: 1
Baca baca: Memaksa pengguna untuk mengubah Kata Sandi Akun di Login berikutnya.
3] Gunakan Kebijakan Grup untuk mengubah Tanggal Kedaluwarsa Kata Sandi

- Buka Editor Kebijakan Grup dengan mengetik gpedit.msc di prompt Jalankan diikuti dengan menekan tombol Enter
- Arahkan ke Konfigurasi Komputer > Pengaturan Windows > Pengaturan Keamanan > Pengaturan Keamanan > Kebijakan Akun
- Klik Kebijakan Kata Sandi, lalu klik Usia Kata Sandi Maksimum
- Di sini Anda dapat mengubah dari 42 ke angka apa pun yang Anda suka. Maksimum berada di antara 1-999
Saya harap posnya mudah diikuti, dan Anda dapat mengatur tanggal kedaluwarsa kata sandi untuk Akun Pengguna di Windows 10.

 Phenquestions
Phenquestions


