Prasyarat
Untuk memastikan kita semua berada di halaman yang sama, kita menjalankan langkah-langkah berikut pada sistem host Windows 10 Pro dengan Ubuntu 18.04 LTS berjalan sebagai tamu di dalam Hyper-V.
Memulai berbagi file
di kamu Mulai Menu cari "Aktifkan atau nonaktifkan Fitur Windows". Setelah Anda menemukannya, buka dan periksa UKM 1.0 dan UKM Langsung kotak, seperti gambar di bawah ini:
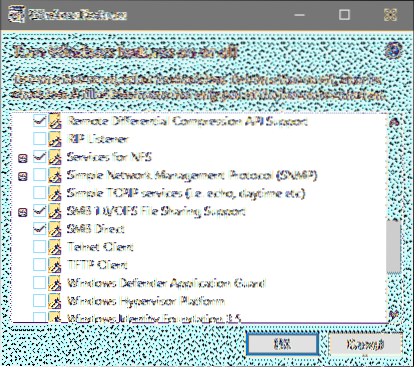
Klik OK, dan tunggu sampai perubahan terjadi. Jika meminta Anda untuk me-reboot sistem, lakukan itu. Cari juga "Pengaturan Berbagi Lanjutan" di Menu Mulai dan verifikasi bahwa Berbagi Dinyalakan seperti:

Jika tidak, centang kotak yang mengaktifkannya dan simpan perubahannya.
Setelah selesai, mari buat Folder di mana kita akan menyimpan konten yang dapat dibagikan. Kami akan memberi nama kami Folder Bersama Saya. Klik kanan pada folder baru ini, buka Properties → Sharing dan Klik Click Bagikan.
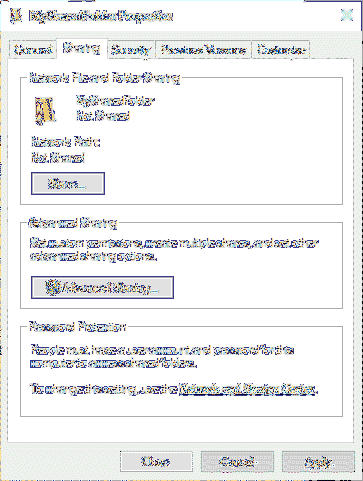
Ini akan menanyakan kepada Anda tentang pengguna mana Anda mungkin ingin berbagi folder ini this. Secara default, nama pengguna Anda akan dipilih, biarkan saja, untuk alasan keamanan. Di sini Anda dapat melihat nama pengguna dummy Raja Penyihir sedang dipakai. Jika Anda ingin menambahkan lebih banyak pengguna, jangan ragu untuk melakukannya.
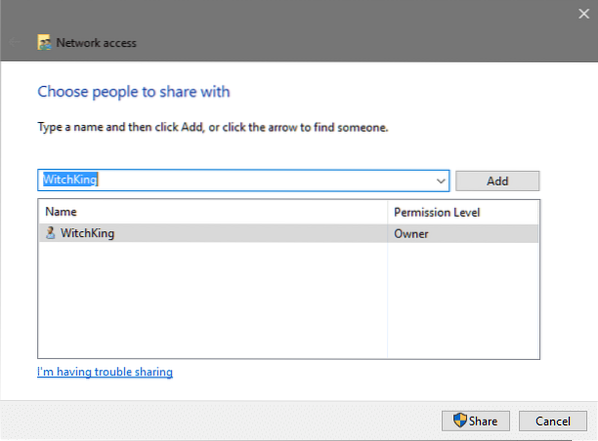
Selanjutnya, Klik Bagikan yang mengharuskan Anda memiliki hak administratif dan Anda akan diberikan Jalur Jaringan folder di Jendela berikutnya.
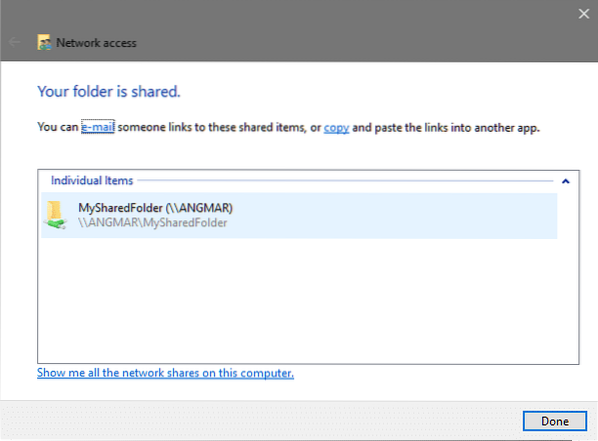
Seperti yang Anda lihat jalannya adalah \\ANGMAR\MySharedFolder pada kasus ini. Biasanya, itu akan mengikuti hal yang sama \\PCName\Shared_Folder_Name format. Garis miring terbalik digunakan untuk memisahkan direktori yang berbeda saat meresepkan jalur di Windows. Pada tamu Linux kami, kami akan mengganti garis miring terbalik untuk meneruskan yang seperti itu //NamaPC/Nama_Folder_Bersama
Sejauh ini bagus. Sekarang pertanyaannya adalah bagaimana kami mengakses ini dari Tamu Linux kami?
Tamu untuk Meng-host Jaringan
Untuk mengakses konten folder bersama, jaringan tamu dan host harus berada di jaringan yang sama. Jika Anda menggunakan Saklar Default opsi oleh Hyper-V untuk menyediakan konektivitas ke Tamu Anda, maka VM Anda dapat berbicara dengan instalasi Windows utama dan kami tidak perlu khawatir.
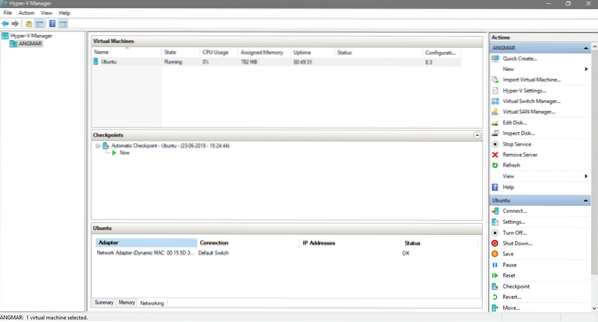
Di layar manajer Hyper-V, buka pengaturan mesin virtual Ubuntu Anda dan verifikasi bahwa: Saklar Default digunakan untuk konektivitas.
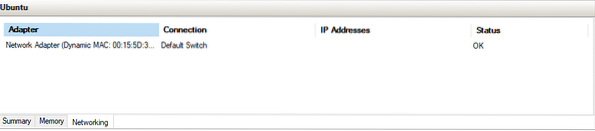
Meskipun ini dapat bekerja dengan keduanya Saklar Internal dan Eksternal (dua sakelar virtual yang ditawarkan oleh hyper-V) penting untuk dicatat bahwa host dan tamu harus berada di jaringan yang sama agar berbagi file SMB/CIFS berfungsi.
Memasang Folder Bersama di Tamu
Mulai OS Tamu Anda, yang dalam kasus kami adalah Ubuntu. Buka terminal dan instal cifs-client sederhana.
$ sudo apt install cifs-utilsSelanjutnya, Anda perlu memutuskan di mana di sistem file Anda ingin memasang folder bersama. Dalam kasus kami, kami akan memasangnya di direktori baru bernama SharedFolder yang berada di dalam direktori home.
$mkdir ~/SharedFolderOke, jadi sekarang sebagai langkah terakhir, Anda perlu memasang folder. Ingat bahwa ketika kami membuat berbagi file di host kami, kami mendapat jalur jaringan untuk folder yang tadi \\ANGMAR\MySharedFolder sementara milik Anda mungkin berbeda, satu hal yang akan tetap sama adalah garis miring terbalik yang digunakan oleh Windows yang harus Anda ubah garis miring ke depan saat menentukan di Linux.
Juga karena kami membagikannya hanya dengan satu pengguna Windows (sendiri), Anda perlu memberi tahu Linux apa nama pengguna Windows Anda sehingga dapat mengautentikasi terhadap nama itu.
$ sudo mount.cif //~/SharedFolder -o pengguna=
Misalnya, dalam contoh di atas, jalur yang ditetapkan ke folder, oleh Windows adalah seperti yang ditunjukkan di bawah ini:
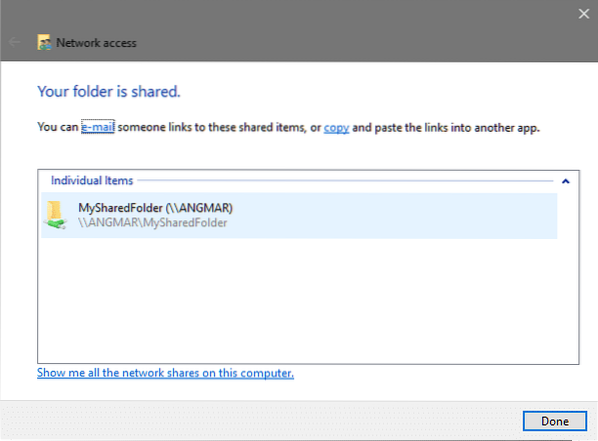
Untuk memasang folder ini di jalur ~/Folder Bersama Saya perlu menjalankan:
$ sudo mount.cifs //ANGMAR/MySharedFolder ~/SharedFolder -o user=WindowsUserNameAnda akan dimintai kata sandi sudo (jika Anda tidak menjalankan sebagai root), dalam hal ini masukkan: kata sandi untuk pengguna Linux Anda dan Anda akan dimintai kata sandi untuk mengakses folder jarak jauh, dalam hal ini, masukkan kata sandi pengguna Windows.
Itu harus berhasil! Sekarang Anda bisa pergi ke jalan ~/Folder Bersama dan lihat konten yang dibagikan oleh OS host Anda. Anda dapat mengubah izin file untuk melarang VM memodifikasi file. Semoga, Anda menikmati tutorial ini dan belajar sesuatu yang bermanfaat darinya!
Beri tahu kami jika ada masalah yang Anda hadapi dengan Hyper-V atau topik terkait virtualisasi lainnya yang Anda ingin kami bahas!
 Phenquestions
Phenquestions


