Microsoft SharePoint adalah platform online dan alat berbasis cloud yang digunakan oleh bisnis dan individu. SharePoint dapat digunakan untuk berbagai hal, misalnya mengelola, menyimpan dokumen, dan kolaborasi tim team. Ada dua jenis server SharePoint. Salah satu server dijalankan oleh perusahaan Anda, dan yang lainnya dihosting oleh Microsoft 365.

Di Microsoft Office 365, SharePoint tersedia dalam tiga versi:
- SharePoint Online: solusi terbaik untuk bisnis kecil, menghosting situs intranet di server Microsoft.
- SharePoint Server: Versi lengkap dengan alamat intranet yang sepenuhnya dapat disesuaikan dan halaman yang dihosting di server pribadi lokal.
- Aplikasi SharePoint: Ini adalah aplikasi gratis yang tersedia di ponsel cerdas Anda yang memungkinkan Anda mengakses semua situs SharePoint
Dengan SharePoint, Anda dapat menyiapkan halaman web untuk tim Anda. Pada artikel ini, kita akan membahas SharePoint Online.
Manfaat menggunakan SharePoint
- Bagikan dan kelola konten.
- Temukan informasi dengan cepat.
- Membuat halaman intranet Online untuk mengumpulkan berita.
- Memberikan kontrol mendalam atas informasi dan komunikasi yang sensitif.
- Menyediakan versi file lanjutan.
Pengenalan SharePoint untuk pemula
SharePoint Online dapat diperoleh dengan paket SharePoint atau langganan Office 365 apa pun.
Untuk mengakses situs SharePoint, buka situs web Office.
Halaman masuk
pada Halaman masuk, masukkan informasi login Anda.
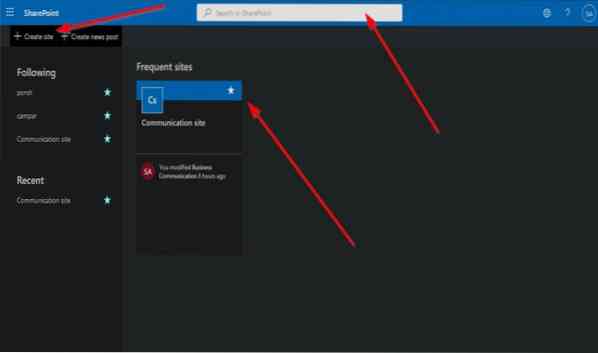
Kemudian klik pada SharePoint Online aplikasi.
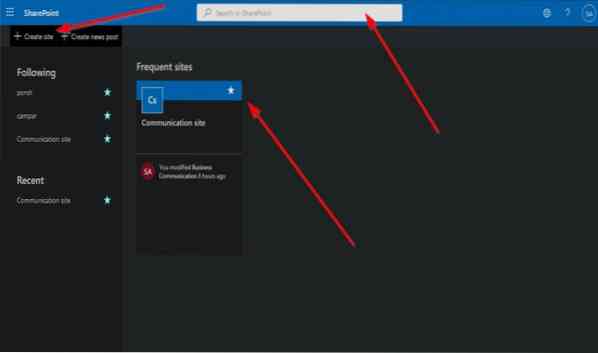
Itu akan muncul di halaman intranet utama.
Daftar Situs Cepat
Di sebelah kiri, ada Situs Cepat daftar.
Itu Situs Cepat daftar terdiri dari Berikut, yang merupakan situs yang Anda ikuti di SharePoint Anda, dan Baru, situs mana yang saat ini Anda kunjungi. Situs ini adalah situs SharePoint tempat Anda menjadi anggota.
Kanan halaman utama adalah tempat posting diposting, dan situs yang sering Anda kunjungi ditampilkan.
Untuk mengikuti situs, klik Bintang.
Di bagian atas halaman utama adalah Bilah Pencarian yang dapat Anda gunakan untuk mencari situs tempat Anda menjadi anggota atau situs yang Anda buat.
Buat Situs & Buat Postingan Berita
Di atas daftar situs cepat di sebelah kiri, Anda akan melihat dua fitur: Buat Situs dan Buat Postingan Berita.
Itu Buat Situs fitur adalah situs yang ingin Anda buat untuk anggota tim Anda, dan Buat Postingan Berita adalah pos yang dibagikan di situs SharePoint baik oleh Anda maupun anggota tim Anda.
Untuk membuat situs, klik The Buat Situs fitur; Anda memiliki dua opsi untuk membuat situs.
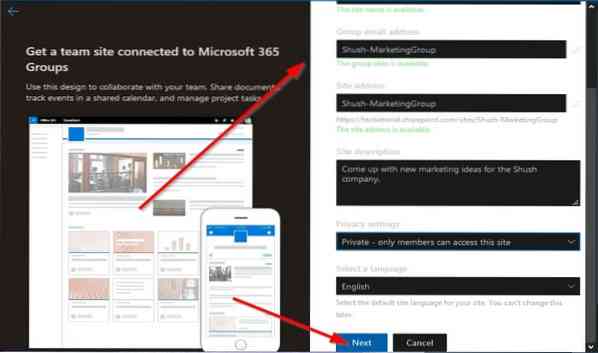
Opsi pertama adalah Situs Tim. Situs tim digunakan untuk berbagi dokumen, melakukan percakapan dengan anggota tim Anda, mengelola tugas, dan melacak acara.
Pilihan kedua adalah Situs Komunikasi. Situs Komunikasi digunakan untuk mempublikasikan konten kepada orang-orang di organisasi Anda; untuk memperbaruinya tentang topik, acara, dan proyek dalam organisasi.
Kami akan mengklik Situs Tim.
Halaman Situs Tim
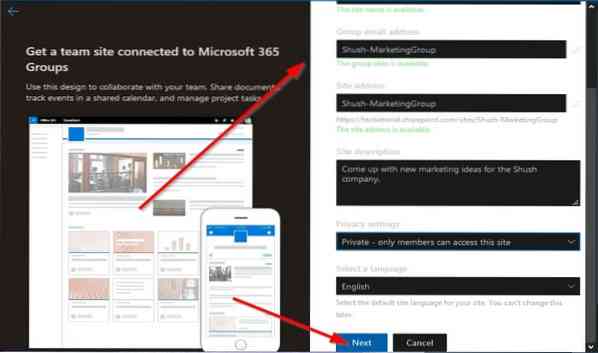
Itu Situs Tim akan meminta Anda untuk memasukkan Nama situs; setelah nama situs dimasukkan, nama situs akan secara otomatis muncul di Alamat Email Grup, Alamat situs, lalu masukkan Deskripsi situs, atur Pengaturan Privasi, pilih Bahasa.
Lalu klik Lanjut.
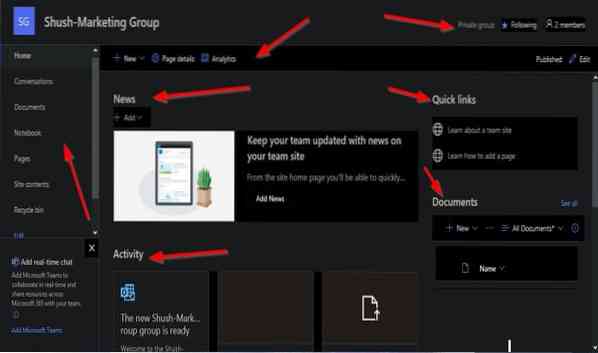
Ini akan membawa Anda ke panel lain untuk tambahkan pemilik bersama untuk situs tim SharePoint dan Tambahkan Anggota.
Lalu klik Selesai.
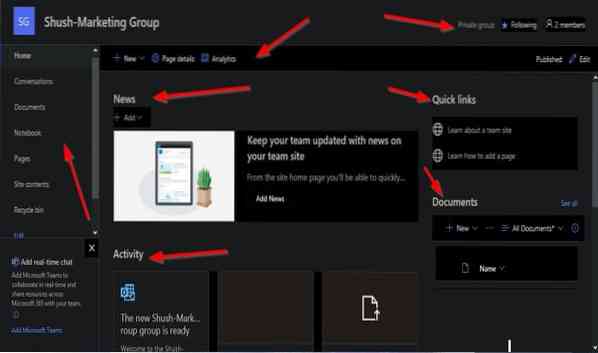
Anda akan muncul di Situs Tim halaman yang baru saja Anda buat.
Di halaman kiri, Anda akan melihat Panel navigasi, yang terdiri dari Rumah Halaman, Percakapan, Dokumen, Buku catatan, halaman, Konten Situs, Tempat Sampah, dan Sunting.
Di panel atas pertama halaman Situs Tim yang telah Anda buat, Anda akan melihat nama situs di sebelah kiri, dan di sebelah kanan, Anda akan melihat apakah grup tersebut Pribadi atau Publik; jika Anda mengikuti grup dan berapa banyak anggota yang dimiliki grup.
Di panel kedua, Anda akan melihat Baru tombol yang akan menampilkan konten yang Anda tambahkan ke situs Anda, seperti Daftar, Perpustakaan Dokumen, Halaman, Berita Baru, Tautan Berita, Rencana, dan Aplikasi.
Fitur Detail Halaman
Lalu ada Detail Halaman fitur yang memberi Anda pandangan tentang Deskripsi Halaman, Gambar kecil, dan Properti Khusus.
Panel kedua juga menampilkan Analitik yang menampilkan tampilan metrik tentang pemirsa halaman, Ptampilan usia, Rata-rata waktu yang dihabiskan per pengguna, dan Lalu lintas halaman.
Di sebelah kanan panel kedua, ini menunjukkan bahwa situs tim adalah Diterbitkan dan Sunting untuk mengedit Situs Tim.
Di tengah halaman bagian Berita, kamu bisa menambahkan Postingan Berita atau Tautan Berita ke Situs Tim untuk dibagikan dengan semua anggota Anda.
Dibawah Berita bagian adalah Aktivitas bagian yang menampilkan aktivitas terbaru di situs Anda.
Anda bahkan bisa Unggah Dokumen di bagian ini dan Tambahkan Daftar.
pada Tautan Cepat bagian halaman, Anda akan melihat dua tautan, Pelajari tentang situs tim dan pelajari cara menambahkan halaman.
Anda dapat menambahkan Folder baru dan dokumen dari suite Microsoft Office seperti Unggul, Kata, Power Point, dan Satu catatan dalam Dokumen bagian.
Anda juga dapat memilih Semua dokumen, dan di daftar drop-down, Anda dapat memilih bagaimana Anda ingin menampilkan dokumen Anda, seperti di a Daftar dan Daftar Ringkas dan ubin.
Daftar juga menampilkan Semua Dokumen, Buat daftar baru, Simpan Lihat Sebagai, dan Edit Tampilan Saat Ini.
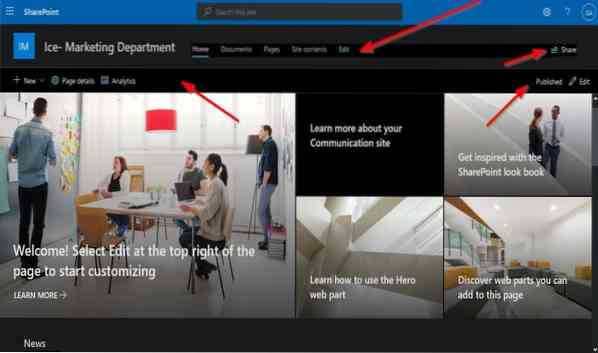
Baca baca: Cara membuat Halaman di SharePoint.
Situs Komunikasi
Jika Anda memilih Situs Komunikasi, itu akan meminta Anda untuk memasukkan Nama situs; nama yang Anda masukkan ke dalam Nama situs kotak akan muncul di Alamat situs kotak juga masukkan Deskripsi situs dan Bahasa.
Di sebelah kiri, Anda dapat memilih desain dengan mengeklik panah tarik-turun.
Lalu klik Selesai.
Ini akan muncul di Situs Komunikasi kamu telah membuat.
Itu Situs Komunikasi memiliki pengaturan yang berbeda dari Situs Tim.
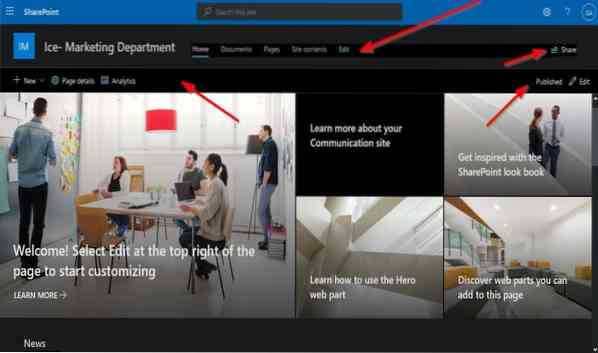
Panel pertama di atas Situs Komunikasi halaman adalah Panel navigasi yang terdiri dari Rumah Halaman, Dokumen, halaman, Konten Situs, dan Sunting. Di sebelah kanan adalah Bagikan tombol untuk membagikan situs Anda.
Di bawah panel pertama terdiri dari Baru Tombol, Detail Halaman dan Analitik, dan Menerbitkan dan Sunting di kiri.
Di bawah halaman, Anda dapat menambahkan Postingan Berita dan Tautan, Acara, dan Dokumen.
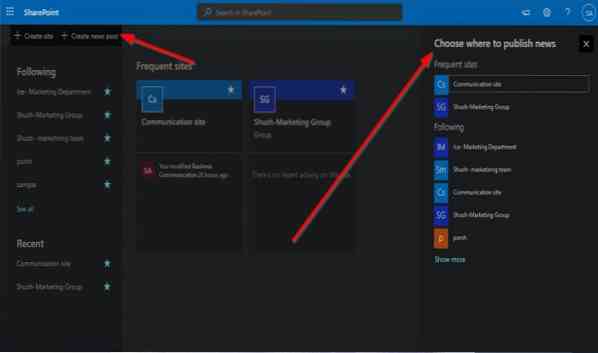
Di halaman utama intranet SharePoint, jika Anda mengklik Buat Postingan Berita, panel akan muncul di sebelah kanan di mana Anda dapat memilih situs mana yang ingin Anda posting atau publikasikan berita news.
Kami harap pengantar untuk pemula ini membantu Anda memulai SharePoint.
Terkait: Cara memulihkan & memulihkan file yang dihapus di SharePoint.

 Phenquestions
Phenquestions


