Jika Anda Kelola Tugasr kosong & tidak menampilkan proses di Windows 10/8/7, maka berikut adalah beberapa hal yang dapat Anda lakukan untuk berhasil memperbaikinya Pengelola Tugas kosong isu. Ini dapat terjadi karena kerusakan file sistem atau infeksi malware.

Pengelola Tugas Windows kosong
Berikut adalah beberapa hal yang dapat Anda coba untuk memperbaiki masalah Pengelola Tugas kosong:
- Restart PC dan lihat and
- Pastikan kolom tampilan dipilih
- Pindai komputer untuk malware
- Jalankan Pemeriksa Berkas Sistem
- Perbaiki Gambar Sistem menggunakan DISM
- Memecahkan masalah dalam Status Boot Bersih.
1] Mulai ulang PC
Ini adalah solusi paling umum yang dapat Anda gunakan untuk memperbaiki masalah. Terkadang Anda dapat menghilangkannya dengan memulai ulang sistem Anda.
2] Pastikan kolom tampilan dipilih
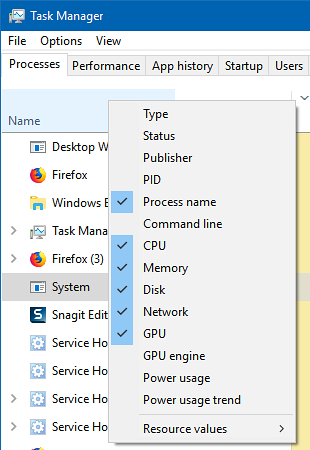
Pastikan Anda telah mencentang kolom yang diinginkan yang ingin ditampilkan. Jika tidak ada yang dipilih, Anda mungkin tidak melihat detail. Anda harus mengklik kanan pada ruang di dekat Nama dan pilih kolom.
3] Pindai komputer untuk malware
Salah satu alasan mengapa orang mendapatkan masalah ini adalah karena malware. Jika komputer Anda terinfeksi oleh malware, Anda mungkin menghadapi masalah Pengelola Tugas kosong. Pindai komputer Anda dengan perangkat lunak antivirus. Anda juga dapat menggunakan pemindai malware opini kedua.
Meskipun sebagian besar dari kita mungkin menginstal perangkat lunak antivirus di komputer Windows kita, mungkin ada saat-saat keraguan, di mana Anda mungkin menginginkan pendapat kedua. Sementara seseorang selalu dapat mengunjungi pemindai antivirus online dari perangkat lunak keamanan terkenal untuk memindai PC seseorang, beberapa lebih suka memiliki pemindai antivirus mandiri sesuai permintaan yang diinstal secara lokal. Pada saat seperti itu Anda dapat menggunakan pemindai antivirus sesuai permintaan ini.
Jalankan pemindaian saat Boot atau dalam Safe Mode untuk hasil terbaik.
4] Jalankan Pemeriksa Berkas Sistem
Menjalankan SFC akan memperbaiki file Windows yang rusak atau rusak. Anda harus menjalankan perintah ini dari CMD yang ditinggikan.
5] Jalankan Alat DISM
Saat Anda menjalankan alat DISM, itu akan memperbaiki Gambar Sistem Windows dan Toko Komponen Windows di Windows 10. Anda akan memiliki berbagai pilihan termasuk /ScanHealth, /Periksa Kesehatan, dan /Kembalikan Kesehatan. Dalam prompt perintah yang ditinggikan, Anda perlu menjalankan perintah berikut:
DISM.exe /Online /Cleanup-image /Restorehealth
Saat Anda menjalankan alat ini, log dibuat di C:\Windows\Logs\CBS\CBS.catatan. Proses ini memakan waktu sekitar 15 menit atau lebih tergantung pada tingkat korupsi.
6] Memecahkan masalah dalam Status Boot Bersih
Boot Bersih digunakan untuk mendiagnosis dan kemudian memecahkan masalah dengan sistem Anda. Selama Boot Bersih, kami memulai sistem dengan sedikit driver dan program startup yang membantu mengisolasi penyebabnya dengan perangkat lunak yang mengganggu. Setelah Anda mem-boot dalam Clean Boot State, periksa apakah masalahnya tetap ada.
- Jika tidak, maka ada beberapa proses pihak ketiga yang mengganggu fungsinya yang semestinya. Aktifkan satu demi satu proses dan lihat proses mana yang membuat masalah muncul. Dengan demikian Anda dapat menemukan pelakunya.
- Jika masalah tidak hilang, maka Anda mungkin perlu menggunakan opsi Atur Ulang PC Ini.
Semoga sesuatu di sini membantu Anda.
Bacaan terkait: Pengelola Tugas tidak merespons, membuka, atau dinonaktifkan oleh administrator.

 Phenquestions
Phenquestions


