Jika Anda menerima pesan kesalahan “Untuk masuk dari jarak jauh, Anda memerlukan hak untuk masuk melalui Layanan Desktop Jarak Jauh” saat mencoba menyambung dari mesin Klien Windows Remote Desktop (RDP) di Server Windows yang menjalankan Layanan Desktop Jarak Jauh, maka postingan ini dimaksudkan untuk membantu Anda. Dalam posting ini, kami akan memberikan solusi yang tepat yang dapat Anda coba untuk mengurangi masalah tersebut.
Saat Anda mengalami masalah ini, Anda akan menerima pesan galat lengkap berikut:
Untuk masuk dari jarak jauh, Anda memerlukan hak untuk masuk melalui Layanan Desktop Jarak Jauh. Secara default, anggota grup Administrator memiliki hak ini. Jika grup tempat Anda berada tidak memiliki hak, atau jika hak telah dihapus dari grup Administrator, Anda harus diberikan hak secara manual.
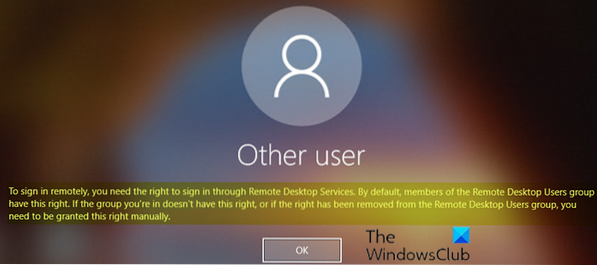
Untuk masuk dari jarak jauh, Anda memerlukan hak untuk masuk melalui Layanan Desktop Jarak Jauh
Jika Anda menghadapi masalah, Anda dapat menerapkan solusi 2 langkah yang dijelaskan di bawah ini pada Server Windows Layanan Desktop Jarak Jauh (RDS) untuk menyelesaikan masalah.
- Tambahkan Pengguna Desktop Jarak Jauh ke Grup Pengguna Desktop Jarak Jauh
- Izinkan masuk melalui Layanan Desktop Jarak Jauh
Mari kita lihat deskripsi proses yang terlibat dalam solusi 2 langkah karena menyangkut setiap langkah.
1] Tambahkan Pengguna Desktop Jarak Jauh ke Grup Pengguna Desktop Jarak Jauh
Untuk menambahkan Pengguna Desktop Jarak Jauh ke Grup Pengguna Desktop Jarak Jauh, lakukan hal berikut:
- Buka Manajer Server.
- Dari Alat menu, pilih Pengguna dan Komputer Direktori Aktif.
Jika Server Host Sesi RD tidak diinstal pada Pengontrol Domain, gunakan: Pengguna dan Grup Lokal snap-in atau Terpencil tab di Properti sistem, untuk menambahkan Pengguna Desktop Jarak Jauh.
- Klik dua kali pada domain Anda di sebelah kiri lalu pilih bawaan.
- Buka Pengguna Desktop Jarak Jauh di panel kanan.
- Di Anggota tab, klik Menambahkan.
- Ketik pengguna AD yang ingin Anda berikan akses jarak jauh ke RDS Server.
- Klik baik.
- Setelah memilih pengguna desktop jarak jauh, klik baik lagi untuk menutup jendela.
Sekarang, Anda dapat melanjutkan dengan Langkah 2 di bawah ini untuk menyelesaikan masalah
2] Izinkan masuk melalui Layanan Desktop Jarak Jauh
Untuk mengizinkan masuk melalui Layanan Desktop Jarak Jauh, lakukan hal berikut:
- tekan Tombol Windows + R untuk menjalankan dialog Run.
- Di kotak dialog Jalankan ketik gpedit.msc dan tekan Enter untuk membuka Editor Kebijakan Grup.
- Di dalam Editor Kebijakan Grup Lokal, gunakan panel kiri untuk menavigasi ke jalur di bawah ini:
Konfigurasi Komputer > Pengaturan Windows > Pengaturan Keamanan > Kebijakan Lokal > Penetapan Hak Pengguna
- Di panel kanan, klik dua kali pada Izinkan masuk melalui Layanan Desktop Jarak Jauh untuk mengedit propertinya.
- Di halaman properti yang terbuka, klik Tambahkan Pengguna atau Grup tombol.
- Sekarang, ketik terpencil lalu klik Periksa Nama tombol.
- Pilih Pengguna Desktop Jarak Jauh dari daftar.
- Klik baik semua untuk keluar dari Editor Kebijakan Grup.
Restart server RDS atau cukup buka CMD prompt dalam mode admin/elevated dan ketik perintah di bawah ini dan tekan Enter untuk menerapkan pengaturan kebijakan grup baru (tanpa restart).
gpupdate / force
Setelah perintah dijalankan atau server Windows RDS melakukan boot ulang, Anda dapat mencoba menyambungkan dari klien desktop jarak jauh Windows 10 - masalahnya harus diselesaikan sekarang.
Jika setelah memperbarui pengaturan Kebijakan Grup, masalah tidak teratasi, terapkan modifikasi berikut ini di Editor Kebijakan Grup:
Arahkan ke jalur berikut di bawah ini:
Konfigurasi Komputer > Pengaturan Windows > Pengaturan Keamanan > Kebijakan Lokal > Penetapan Hak Pengguna.
Kemudian, buka Tolak masuk melalui Layanan Desktop Jarak Jauh kebijakan dan menghapus Pengguna kelompok.
Keluar dari Editor Kebijakan Grup dan jalankan gpupdate / force perintah.
Bacaan terkait: Terjadi kesalahan internal kesalahan untuk Koneksi Desktop Jarak Jauh.
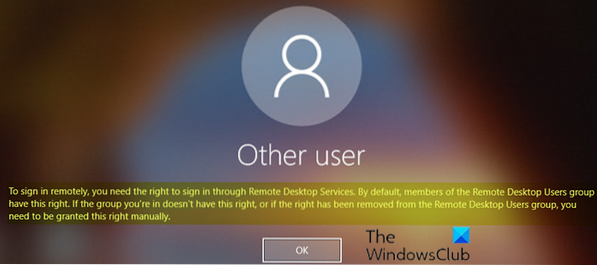
 Phenquestions
Phenquestions


