Pengguna PC yang tidak puas dengan kualitas audio di PC mereka dapat mengaktifkan peningkatan audio untuk meningkatkan kualitas suara.
Tergantung pada kartu suara PC Anda, Anda mungkin mendapatkan satu atau lebih peningkatan audio. Sebagian besar kartu menawarkan peningkatan bass, surround virtual, koreksi ruangan, dan peningkatan pemerataan kenyaringan. Misalnya, jika Anda merasa bassnya terlalu rendah, peningkatan audio bass boost dapat membantu Anda meningkatkan level bass.
Jika Anda menggunakan Windows 10 atau versi sebelumnya, Anda dapat mengaktifkan atau menonaktifkan peningkatan audio dengan mudah. Inilah cara melakukannya.
CATATAN: Terkadang, peningkatan audio dapat menurunkan kualitas audio. Jadi, adalah ide yang bijaksana untuk mengaktifkan satu perangkat tambahan pada satu waktu.
Mengaktifkan atau menonaktifkan peningkatan audio di Windows 10
Langkah 1: Klik kanan pada ikon volume pada bilah tugas dan kemudian klik Suara untuk membuka dialog Suara.
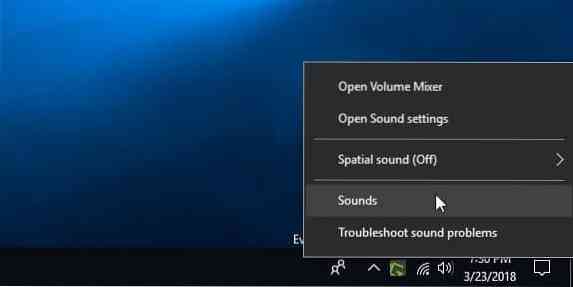
Langkah 2: Di bawah Pemutaran tab, klik kanan di speaker Anda lalu klik Properti. Anda sekarang akan melihat dialog Properti Pembicara.
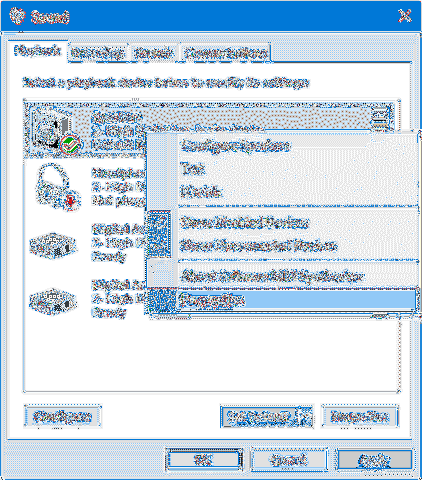
Langkah 3: Di bawah Peningkatan tab, Anda dapat melihat semua perangkat tambahan yang tersedia untuk PC Anda.
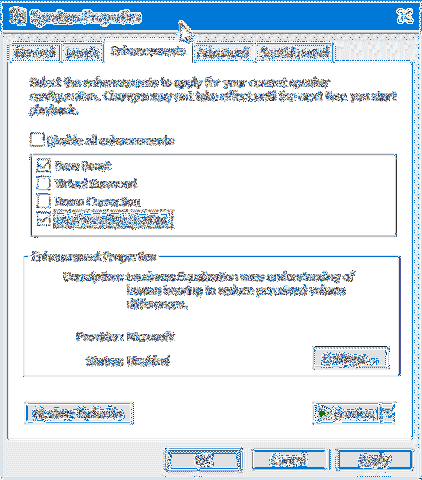
Jika tab Penyempurnaan tidak ada, kemungkinan karena kartu suara Anda tidak mendukungnya. Coba instal ulang driver audio sekali.
Sebagian besar kartu menawarkan peningkatan audio yang tercantum di bawah ini. Tergantung pada kartu suara PC Anda, Anda mungkin atau mungkin tidak mendapatkan semuanya.
# Bass Boost - meningkatkan frekuensi terendah yang dapat dimainkan oleh PC Anda
# Virtual Surround - mengkodekan audio surround untuk transfer sebagai output stereo ke penerima dengan dekoder Matrix.
# Koreksi Ruangan - mengkompensasi karakteristik ruangan dan speaker.
# Loudness Equalization - menggunakan pemahaman pendengaran manusia untuk mengurangi perbedaan volume yang dirasakan.
Setiap perangkat tambahan memiliki pengaturannya sendiri. Pilih pemerataan dan kemudian klik tombol Pengaturan untuk melihat pengaturannya.
Pilih atau batalkan pilihan perangkat tambahan yang ingin Anda aktifkan, buat perubahan yang diperlukan pada pengaturan default untuk menyempurnakannya, lalu klik Menerapkan tombol.
Seperti yang dikatakan dialog, perubahan mungkin tidak berlaku sampai Anda memainkan seseorang di PC Anda berikutnya.
Perangkat lunak peningkatan audio pihak ketiga juga tersedia. Jika Anda seorang audiophile, Anda dapat mencobanya juga.
 Phenquestions
Phenquestions


