Google Chrome akhirnya mendapatkan mode gelap resmi. Saingan Google Chrome Mozilla Firefox dan Microsoft Edge keduanya menerima mode gelap lebih dari setahun yang lalu.
Jika Anda adalah pengguna Chrome, Anda mungkin tahu bahwa ada banyak tema di toko web Chrome untuk mendapatkan jenis mode gelap di browser web terpopuler di dunia. Banyak pengguna Chrome telah memasang tema gelap karena mode gelap bawaan tidak tersedia secara resmi untuk Chrome.
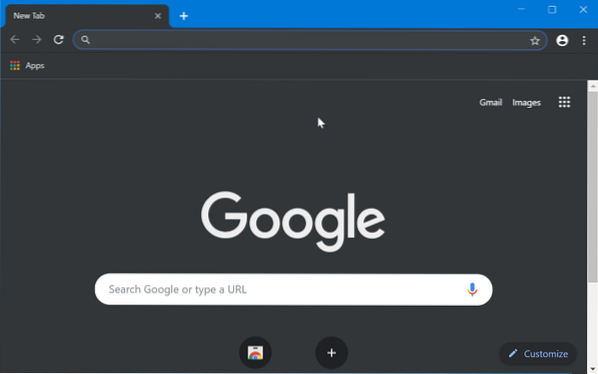
Untungnya, pengguna Google Chrome sekarang dapat mengaktifkan mode gelap di Chrome tanpa harus memasang tema tambahan apa pun. Mode gelap bawaan yang baru membuatnya jauh lebih mudah untuk bekerja di bawah kondisi cahaya redup.
Hal terbaik tentang mode gelap bawaan adalah mendukung mode aplikasi Window 10. Artinya, jika Anda telah mengaktifkan mode aplikasi gelap di Windows 10, Chrome akan secara otomatis mengaktifkan mode gelap dan sebaliknya. Jika Anda ingin menggunakan mode gelap hanya di Chrome tanpa menerapkan mode gelap ke sistem operasi Windows 10 dan aplikasi lain yang didukung, ada caranya juga.
Berikut ini adalah dua cara untuk mengaktifkan mode gelap di Google Chrome untuk Windows 10.
Fitur mode gelap hanya ada di versi 74 dan versi Chrome yang lebih baru.
Metode 1 dari 2
Aktifkan mode gelap di Chrome di Windows 10
Langkah 1: Di Windows 10, navigasikan ke Pengaturan > Personalisasi > warna.
Langkah 2: Dalam Pilih mode aplikasi default Anda bagian, pilih Gelap opsi untuk mengaktifkan mode gelap untuk Windows 10 dan aplikasi yang didukung termasuk Google Chrome. Jika diperlukan, mulai ulang browser Chrome.
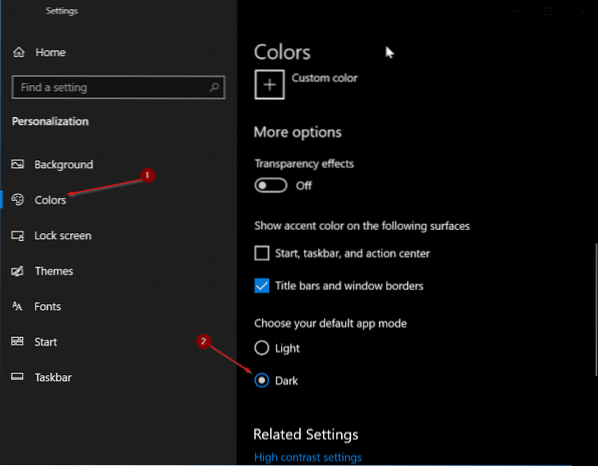
Langkah 3: Luncurkan Chrome sekarang. Seharusnya secara otomatis menggunakan mode gelap.
Metode 2 dari 2
Aktifkan mode gelap di Chrome saja
Gunakan metode ini jika Anda ingin mengaktifkan mode gelap di Google Chrome tetapi tidak ingin mengaktifkan mode gelap untuk aplikasi lain yang diinstal dan Windows 10.
Langkah 1: Tutup browser Chrome, jika berjalan. Cari Google Chrome di bidang pencarian Start/taskbar, klik kanan pada entri Chrome dan kemudian klik Buka lokasi file pilihan.
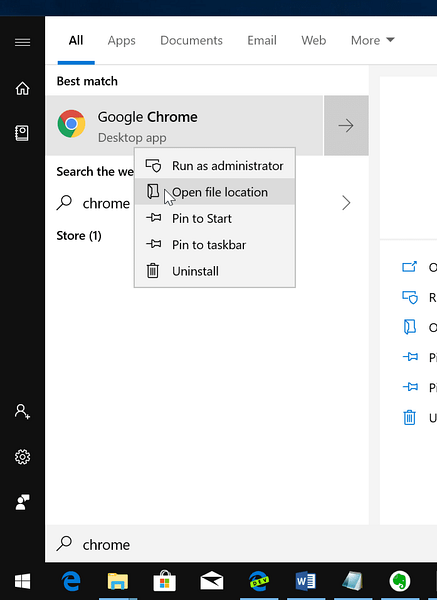
Langkah 2: Sekarang, klik kanan di pintasan Google Chrome lalu klik Properti.
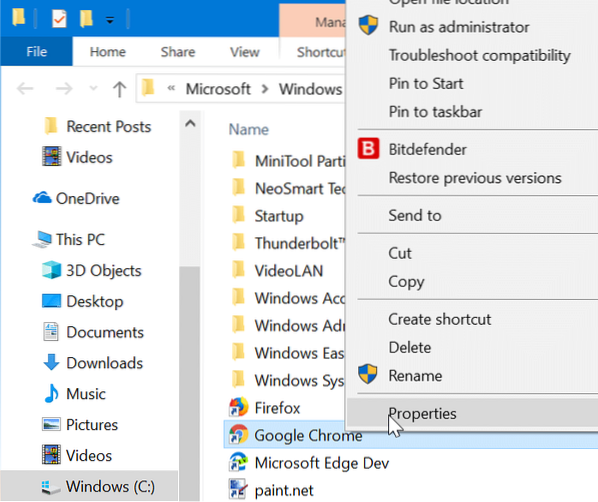
Langkah 3: Di bawah Jalan pintas tab, tambahkan -force-dark-mode di akhir lokasi target setelah meninggalkan spasi. Pastikan tambahkan spasi antara jalur yang ada dan parameter yang baru ditambahkan.
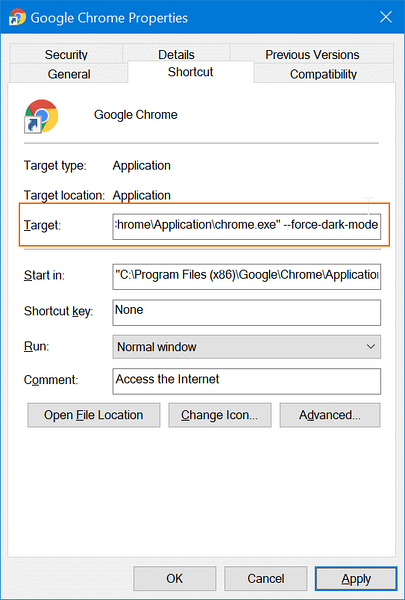
Klik Menerapkan tombol. Luncurkan atau luncurkan kembali browser Google Chrome. Untuk mematikan mode gelap, hapus -force-dark-mode dari ujung lokasi target. Sederhana seperti itu!
 Phenquestions
Phenquestions


