menggunakan
Untuk peretas etis, Mode Monitor digunakan untuk menangkap semua paket data yang relevan untuk memeriksa apakah router rentan. Ini juga digunakan untuk memeriksa apakah jaringan rentan terhadap serangan apa pun. Mode Monitor menyediakan semua informasi penting pada setiap perangkat, dan juga dapat digunakan untuk mengamati volume lalu lintas jaringan yang besar.
3 Cara Menggunakan Mode Monitor Kali Linux
Jika Anda memiliki adaptor nirkabel yang mendukung Mode Monitor, maka Anda dapat dengan mudah mengatur antarmuka nirkabel. Bagian berikut mencantumkan beberapa cara Anda dapat menggunakan Mode Monitor di Kali Linux.
1. Aktifkan Mode Monitor Menggunakan iw
Pertama, kita akan melihat penggunaan saya Alat konfigurasi Wi-Fi. Ini digunakan untuk mengonfigurasi Wi-Fi secara khusus dan bisa lebih kuat daripada alat lain. Anda mungkin telah menggunakan iw untuk beberapa tujuan lain, misalnya, untuk mendapatkan informasi tentang jaringan Wi-Fi Anda. Bahkan, alat ini bahkan dapat memberi Anda lebih banyak informasi tentang perintah yang berbeda. Itu saya list memberi Anda lebih banyak informasi tentang wlan nirkabel0, mode antarmuka, HT, kecepatan bit, pemindaian, dll.
Langkah pertama adalah memeriksa informasi antarmuka. Anda dapat melakukannya dengan memasukkan yang berikut ini:
$ sudo iw devOutputnya akan terlihat seperti jendela berikut:
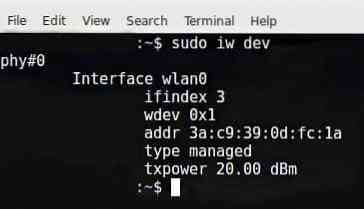
Untuk mengakses lalu lintas orang lain, Anda harus mengalihkannya ke Mode Monitor. Anda dapat beralih saya ke Mode Monitor dengan memasukkan perintah yang diberikan di bawah ini:
$ sudo ip link setel IFACE ke bawah$ sudo iw IFACE mengatur kontrol monitor
$ sudo ip link mengatur IFACE up
SAYA MENGHADAPI menggantikan nama sebenarnya, seperti yang ditunjukkan:
$ sudo ip link setel wlan0 down$ sudo iw wlan0 mengatur kontrol monitor
$ sudo ip link set wlan0 up
Langkah selanjutnya adalah memeriksa antarmuka nirkabel sekali lagi dengan memasukkan perintah berikut:
$ sudo iw dev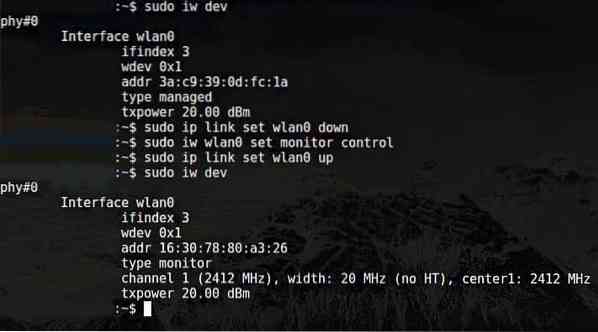
Output dari perintah tersebut dapat dilihat di jendela di atas.
Ingin tahu bagaimana caranya kembali ke Mode Terkelola? Untuk melakukannya, masukkan perintah berikut:
$ sudo ip link setel IFACE ke bawah$ sudo iw IFACE mengatur jenis terkelola
$ sudo ip link mengatur IFACE up
SAYA MENGHADAPI menggantikan nama sebenarnya, seperti yang ditunjukkan:
$ sudo ip link setel wlan0 down$ sudo iw wlan0 mengatur jenis terkelola
$ sudo ip link setel wlan0 up
2. Aktifkan Mode Monitor Menggunakan airmon-ng
Jika Anda sudah mencoba mengaktifkan Mode Monitor menggunakan saya dan gagal, maka metode lain yang dapat Anda gunakan untuk mengaktifkan Mode Monitor adalah melalui airmon-ng.
Langkah pertama adalah mendapatkan informasi tentang antarmuka nirkabel Anda. Lakukan dengan mengeluarkan perintah berikut:
$ sudo airmon-ngOutput dari perintah di atas adalah sebagai berikut:

Anda ingin mematikan proses apa pun yang dapat mengganggu penggunaan adaptor dalam Mode Monitor. Untuk melakukannya, Anda dapat menggunakan program bernama airmon-ng, cukup dengan memasukkan perintah berikut:
$ sudo airmon-ng cek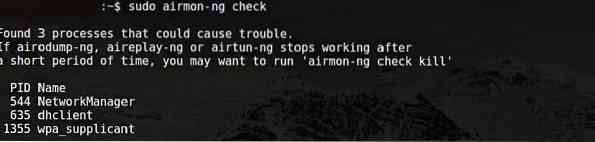

Sekarang, Anda harus mengaktifkan Mode Monitor tanpa gangguan apa pun.
$ sudo airmon-ng mulai wlan0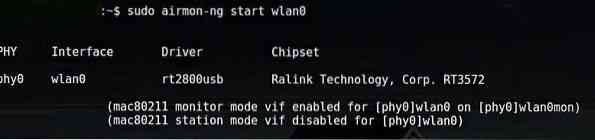
Wlan0mon sekarang telah dibuat.
$ sudo iwconfig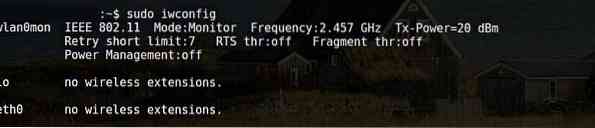
Gunakan perintah berikut untuk menonaktifkan Mode Monitor dan kembali ke Mode Terkelola:
$ sudo airmon-ng stop wlan0monMasukkan perintah berikut untuk me-restart manajer jaringan:
$ sudo systemctl start NetworkManager3. Aktifkan Mode Monitor Menggunakan iwconfig
Seperti di bagian sebelumnya, periksa nama antarmuka Anda melalui perintah berikut:
$ sudo iwconfigLangkah selanjutnya adalah mengaktifkan Mode Monitor. Lakukan dengan memasukkan perintah berikut:
$ sudo ifconfig IFACE down$ sudo iwconfig monitor mode IFACE
$ sudo ifconfig IFACE up
Selanjutnya,
$ sudo ifconfig wlan0 down$ Sudo iwconfig monitor mode wlan0
$ sudo ifconfig wlan0 ke atas
Nonaktifkan Mode Monitor
$ sudo ifconfig wlan0 down$ sudo iwconfig mode wlan0 terkelola
$ sudo ifconfig wlan0 ke atas
Matikan Pengelola Jaringan yang Mencegah Mode Monitor
$ sudo systemctl stop NetworkManager
Kesimpulan
Mengaktifkan Mode Monitor adalah metode yang bagus untuk mengendus dan memata-matai jaringan dan router Anda. Ada beberapa cara untuk mengaktifkan Mode Monitor. Setiap metode tidak berfungsi untuk setiap adaptor. Jadi, cobalah salah satu metode yang tercantum di atas jika adaptor Anda tidak berfungsi seperti yang diharapkan.
 Phenquestions
Phenquestions


