Dengan modul Kamera Raspberry Pi, Anda dapat mengambil gambar dan merekam video menggunakan Raspberry Pi. Modul tidak memerlukan banyak daya untuk bekerja, dan catu daya 5V yang Anda gunakan untuk memberi daya pada Raspberry Pi Anda cukup untuk menjalankan modul kamera dan Raspberry Pi.
Modul kamera Raspberry Pi tersedia dengan resolusi kamera yang berbeda. Saat ini, ada tiga modul kamera Raspberry Pi yang tersedia: (1) the Modul Kamera V2 dengan sensor kamera Sony IMX219 8 megapiksel, (2) Kamera Pi NoIR V2, yang juga memiliki sensor kamera Sony INX219 8 megapiksel tetapi tidak memiliki filter inframerah, dan (3) Kamera Raspberry Pi Berkualitas Tinggi, yang menggunakan 12.Sensor Sony IMX477 3 megapiksel.
Pada artikel ini, kami akan menunjukkan cara menghubungkan modul kamera Raspberry Pi ke Raspberry Pi dan cara mengambil gambar dan merekam video menggunakan modul kamera. Kami akan menggunakan Modul Kamera Raspberry Pi V2 dalam artikel ini, tetapi modul kamera lainnya bekerja dengan cara yang sama.
Untuk mengikuti artikel ini, Anda memerlukan yang berikut:
- a Raspberry Pi 3 atau Raspberry Pi 4 dengan konektivitas jaringan;
- modul kamera Raspberry Pi;
- adaptor daya micro-USB (Raspberry Pi 3) atau USB Type-C (Raspberry Pi 4);
- kartu microSD 16 GB atau 32 GB dengan Raspberry Pi OS; dan
- laptop atau komputer desktop untuk akses desktop jarak jauh VNC atau akses SSH ke Raspberry Pi.
CATATAN: Pada artikel ini, kita akan terhubung ke Raspberry Pi dari jarak jauh melalui VNC atau SSH menggunakan pengaturan headless dari Raspberry Pi. Jika Anda tidak ingin mengakses Raspberry Pi Anda dari jarak jauh melalui SSH atau VNC, Anda harus menghubungkan monitor, keyboard, dan mouse ke Raspberry Pi Anda.
Untuk mempelajari cara mem-flash gambar Raspberry Pi OS ke kartu microSD, silakan lihat Cara Memasang dan Menggunakan Raspberry Pi Imager. Jika Anda memerlukan bantuan untuk menginstal Raspberry Pi OS di Raspberry Pi Anda, baca Cara Menginstal Raspberry Pi OS di Raspberry Pi 4. Jika Anda memerlukan bantuan dengan pengaturan tanpa kepala dari Raspberry Pi, lihat Cara Menginstal dan Mengonfigurasi Raspberry Pi OS di Raspberry Pi 4 Tanpa Monitor Eksternal.
Pengaturan Perangkat Keras
Itu Kamera Raspberry Pi V2 kit modul kamera dilengkapi dengan dokumentasi dan modul kamera.
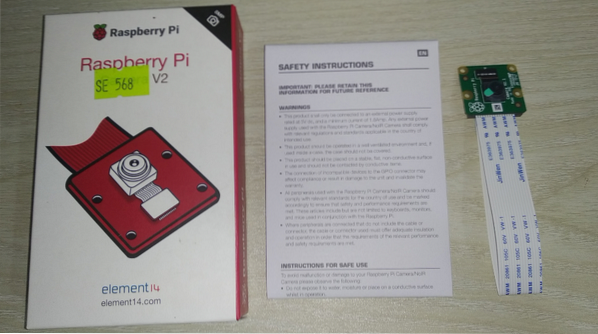
Modul kamera harus masuk ke Konektor CSI KAMERA, seperti yang ditunjukkan pada gambar di bawah ini. Pi Raspberry Konektor CSI KAMERA harus memiliki film plastik tipis yang melekat padanya untuk perlindungan. Lepaskan film plastik tipis dari Konektor CSI KAMERA.

Setelah film plastik tipis dikeluarkan dari Konektor CSI KAMERA, seharusnya terlihat seperti yang ditunjukkan pada gambar di bawah ini.

Itu Konektor CSI KAMERA dikunci secara default. Untuk menghubungkan modul kamera Raspberry Pi ke Konektor CSI KAMERA, Anda harus membukanya terlebih dahulu. Untuk membuka kunci Konektor CSI KAMERA, tarik bagian hitam seperti pada gambar di bawah, untuk mengangkatnya.

Kabel Pita modul Kamera Raspberry Pi harus dimasukkan ke dalam Konektor CSI KAMERA.

Pasang kabel pita modul kamera Raspberry Pi di CAMERA CSI Connector. Pastikan pin kabel pita menghadap ke depan, seperti yang ditunjukkan pada gambar di bawah ini.

Dorong kabel pita ke konektor CSI dengan hati-hati. Pastikan bahwa pin sebagian terlihat, seperti yang ditunjukkan pada gambar di bawah ini.

Dorong dudukan hitam Konektor CSI ke bawah untuk mengunci kabel pita di tempatnya.

Setelah kabel pita dikunci ke Konektor CSI, seharusnya terlihat seperti yang ditunjukkan pada gambar di bawah ini.


Modul kamera memiliki film plastik tipis yang terpasang pada lensa kamera secara default untuk melindungi lensa dari kerusakan yang tidak disengaja. Namun, sebelum Anda menggunakan kamera, Anda harus melepas film plastik.

Setelah film plastik tipis dikeluarkan dari kamera, itu akan terlihat seperti yang ditunjukkan pada gambar di bawah ini. Sekarang, kamera siap untuk mengambil foto dan merekam video.

Menghidupkan Raspberry Pi
Setelah modul kamera terhubung ke Raspberry Pi, sambungkan kabel daya ke Raspberry Pi dan nyalakan.

Mengonfigurasi Modul Kamera Raspberry Pi
Untuk mengambil gambar dan merekam video dengan modul kamera Raspberry Pi, Anda harus mengaktifkannya dari perangkat lunak konfigurasi Raspberry Pi. Mulai utilitas baris perintah Konfigurasi Raspberry Pi dengan perintah berikut:
$ sudo raspi-config
Pilih Opsi Antarmuka dan tekan
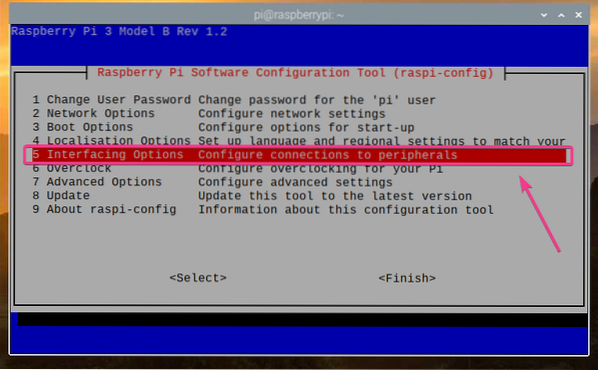
Pilih Kamera dan tekan
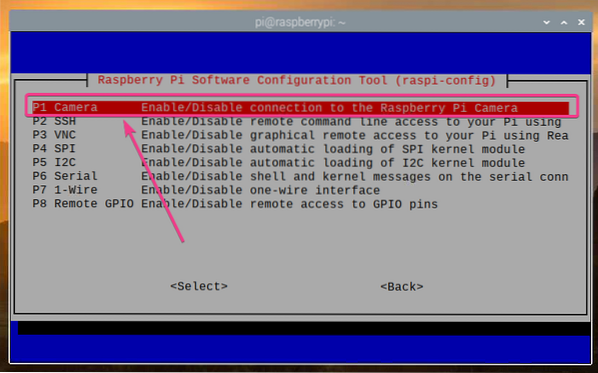
Pilih
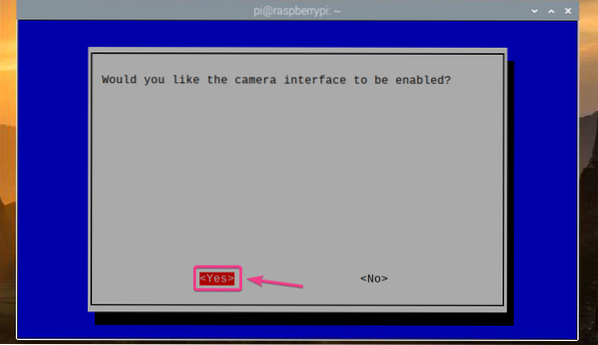
tekan
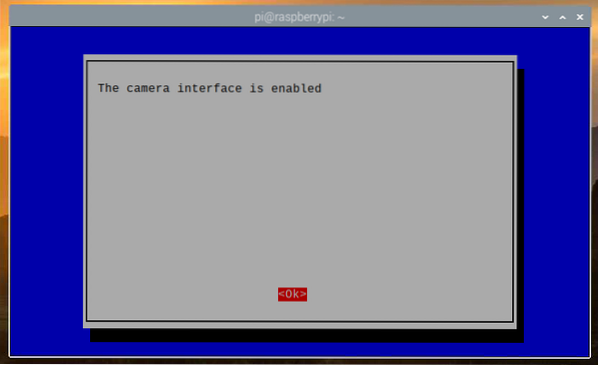
Pilih
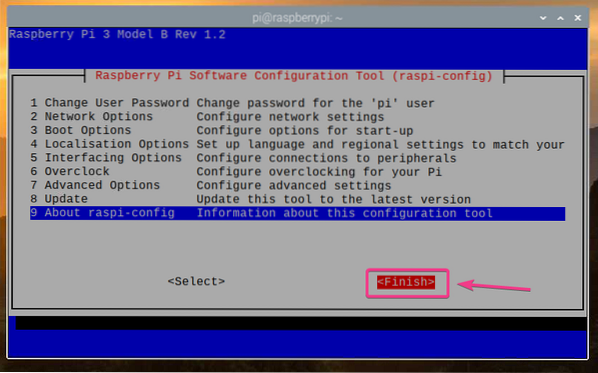
Pilih
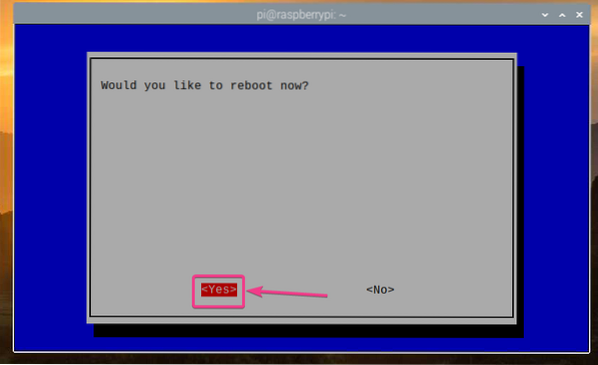
Setelah Raspberry Pi Anda boot, modul kamera Raspberry Pi harus diaktifkan.
Membuat Direktori Proyek
Untuk mengatur file proyek Anda, buat direktori proyek ~/kerja dengan perintah berikut:
$ mkdir ~/work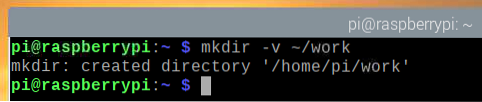
Setelah direktori proyek dibuat, navigasikan ke direktori proyek sebagai berikut:
$ cd ~/kerja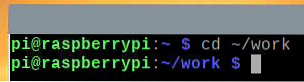
Mengambil Gambar dari Baris Perintah
Anda dapat mengambil gambar dari kamera Raspberry Pi dari baris perintah menggunakan raspistill program baris perintah. raspistill sudah diinstal sebelumnya dengan Raspberry Pi OS.
Untuk mengambil gambar dari kamera Raspberry Pi dan menyimpannya sebagai file baru gambar1.jpg, jalankan perintah berikut:
$ raspistill -o gambar1.jpg
Seperti yang Anda lihat, file gambar baru gambar1.jpg telah dibuat.
$ ls -lh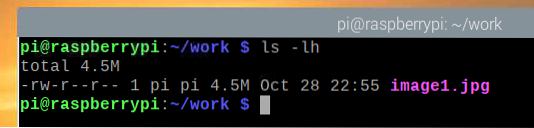
Seperti yang Anda lihat, modul Kamera Raspberry Pi telah mengambil gambar.
Resolusi gambar maksimum yang didukung untuk kamera Raspberry Pi Camera V2 8 megapiksel saya adalah 3280×2464 piksel.
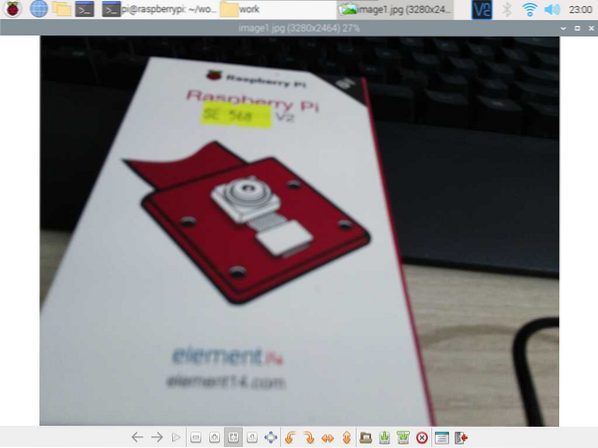
Untuk mengambil gambar pada resolusi yang lebih rendah (i.e., 1024×768 piksel), jalankan perintah berikut:
$ raspistill -w 1024 -h 768 -q 100 -o image2.jpg
Seperti yang Anda lihat, gambar baru telah diambil.
$ ls -lh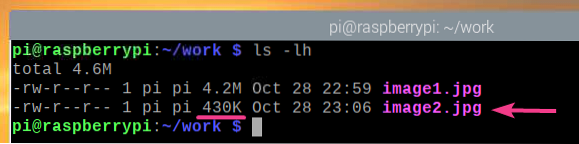
Gambar baru memiliki resolusi 1024×768 piksel.
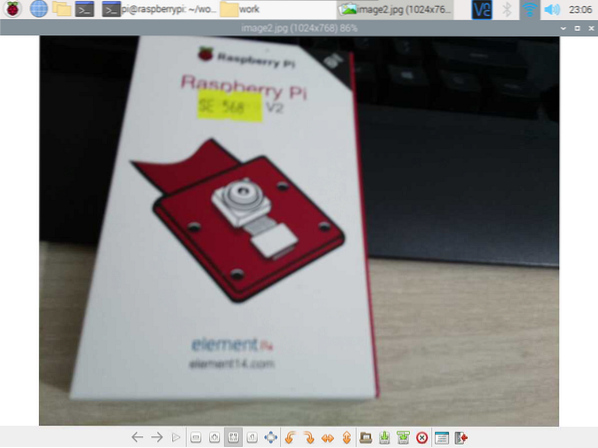
Anda dapat membalik gambar secara vertikal menggunakan -vf bendera sebagai berikut:
$ raspistill -vf -o image3.jpg
Seperti yang Anda lihat, gambar telah dibalik secara vertikal.
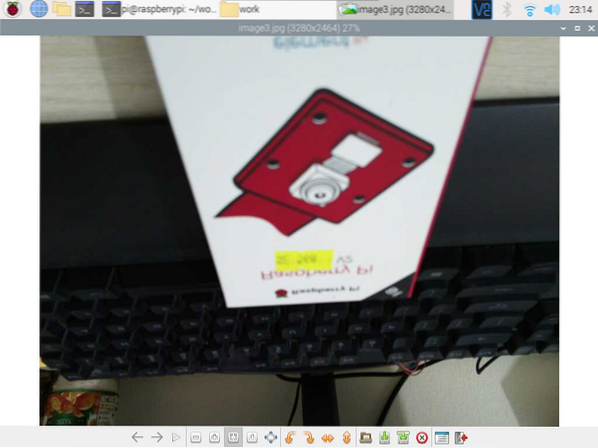
Anda juga dapat membalik gambar secara horizontal menggunakan -HF bendera sebagai berikut:
$ raspistill -hf -o image4.jpg
Seperti yang Anda lihat, gambar telah dibalik secara horizontal.
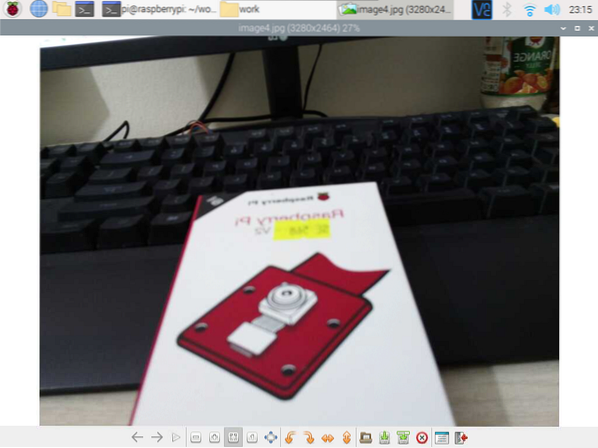
Merekam Video dari Baris Perintah
Anda dapat merekam video dengan kamera Raspberry Pi dari baris perintah dengan menggunakan raspivid program baris perintah. raspivid sudah terinstal di Raspberry Pi OS.
Untuk merekam video dengan kamera Raspberry Pi dan menyimpannya sebagai file baru video1.h264, jalankan perintah berikut:
$ raspivid -o video1.h264CATATAN: Nama file video harus diakhiri dengan .h264 (ekstensi video H264).

Klip video pendek telah direkam dan disimpan sebagai video1.h264, seperti yang ditunjukkan pada tangkapan layar di bawah ini.
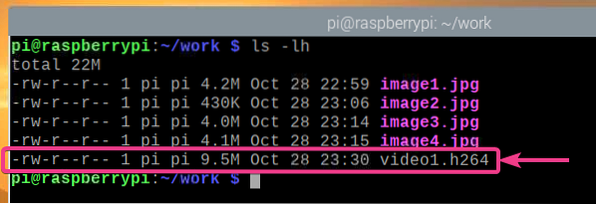
Gambar di bawah ini menunjukkan video yang direkam menggunakan modul Kamera Raspberry Pi yang sedang diputar.
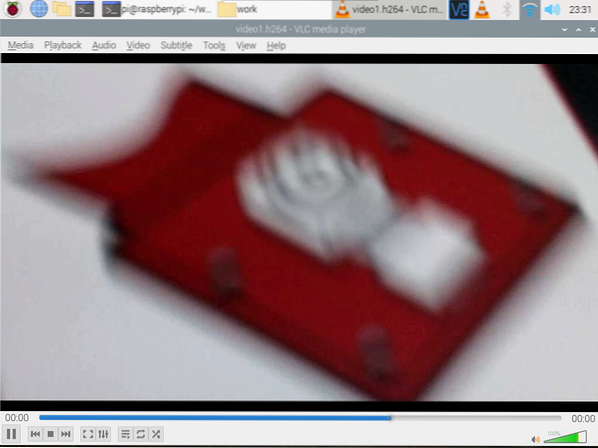
Anda dapat merekam video pada resolusi tertentu (mis.g., 1024×768 piksel) sebagai berikut:
$ raspivid -w 1024 -h 768 -o video2.h264
Gambar di bawah ini menunjukkan bahwa video baru dengan resolusi 1024×768 piksel telah direkam.
$ ls -lh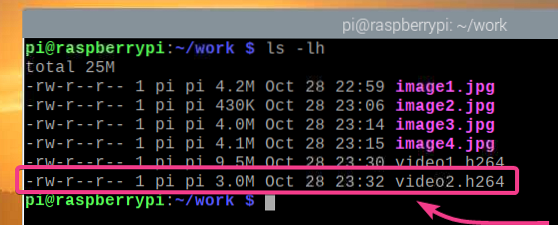
Pada gambar di bawah, video dengan resolusi 1024x768 piksel sedang diputar di VLC Media Player.
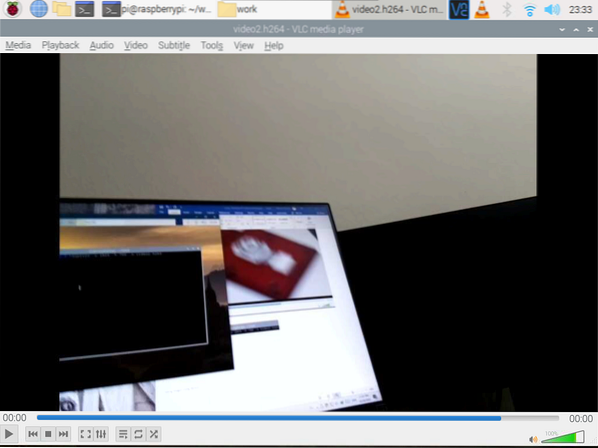
Seperti halnya raspistill perintah ine program, Anda dapat menggunakan -vf dan -HF pilihan untuk membalik video yang direkam secara vertikal dan horizontal, masing-masing.
Bekerja dengan Kamera Raspberry Pi menggunakan Python
Pada bagian ini, saya akan menunjukkan cara mengambil gambar dan merekam video dengan modul Kamera Raspberry Pi menggunakan bahasa pemrograman Python. Pertama, kita akan berfoto dengan modul Kamera Raspberry Pi menggunakan Python.
Buat skrip Python ex01.py dalam direktori proyek sebagai berikut:
$nano ex01.py
Kemudian, ketikkan baris kode berikut di ex01.py mengajukan. Setelah selesai, tekan
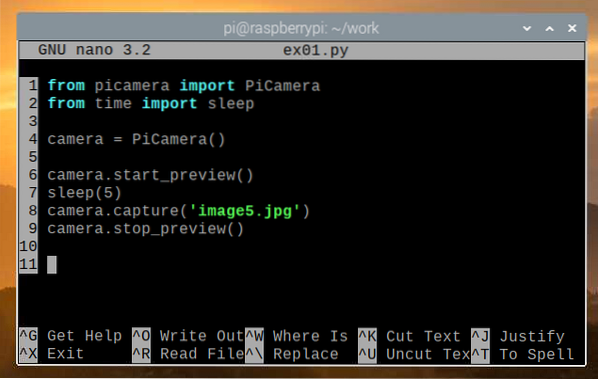
Di sini, baris 1 mengimpor Kamera modul dari kamera foto perpustakaan, dan baris 2 mengimpor tidur fungsi dari waktu Perpustakaan. Di baris 4, baru Kamera objek dibuat dan referensi ke objek disimpan di in kamera variabel.
Kamera mulai_pratinjau() metode yang digunakan untuk membuka jendela pratinjau kamera sebelum mengambil gambar. Anda hanya dapat melihat jendela pratinjau jika Anda terhubung ke Raspberry Pi melalui monitor eksternal external. Itu tidur() fungsi digunakan untuk menunggu 5 detik sebelum mengambil gambar. Jendela pratinjau akan ditampilkan untuk jumlah detik yang disediakan. Kamera menangkap() metode yang digunakan untuk mengambil gambar dengan modul kamera Raspberry Pi dan menyimpannya sebagai gambar5.jpg mengajukan. Setelah gambar diambil, jendela pratinjau kamera tidak lagi diperlukan, dan kamera stop_preview() metode yang digunakan untuk menutup jendela pratinjau kamera.
Jalankan ex01.py Script Python sebagai berikut:
$ python3 ex01.py
Seperti yang Anda lihat, jendela pratinjau kamera sedang ditampilkan. Jendela pratinjau kamera akan membantu Anda menyelaraskan modul kamera dengan benar saat mengambil gambar.
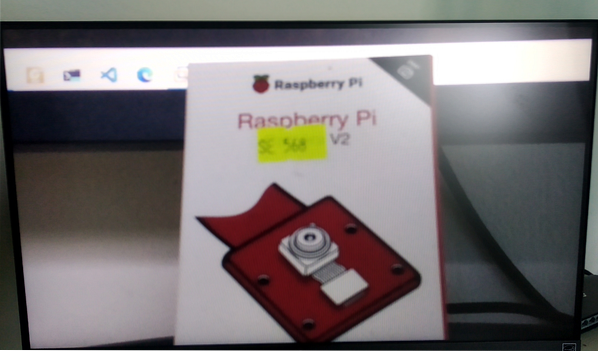
Seperti yang Anda lihat, gambar baru telah disimpan sebagai gambar5.jpg.
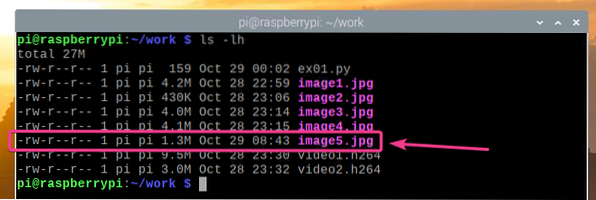
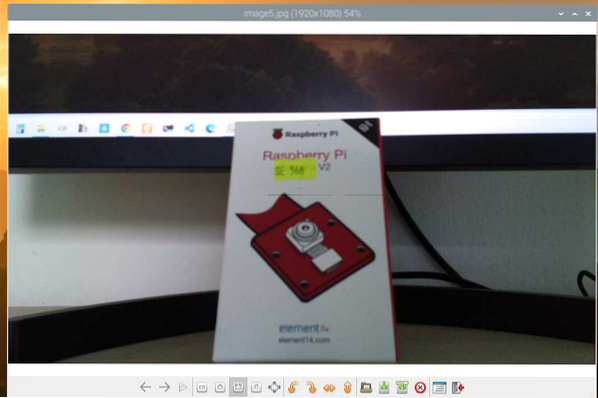
Anda juga dapat mengambil gambar pada resolusi tertentu (mis.g., 1024×768 piksel) dengan menggunakan skrip Python. Untuk melakukannya, pertama buat skrip Python baru ex02.py sebagai berikut:
$nano ex02.py
Ketik baris kode berikut ke dalam ex02.py File skrip python. Kode di ex02.py sebagian besar sama dengan kode di ex01.py, tapi kamera resolusi properti digunakan pada baris 5 untuk mengatur resolusi. tekan
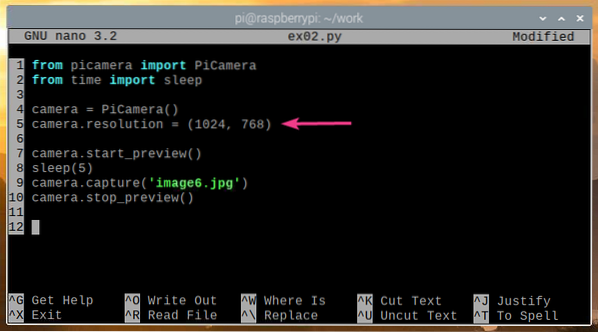
Jalankan ex02.py Script Python sebagai berikut:
$ python3 ex02.py
Jendela pratinjau kamera harus ditampilkan.
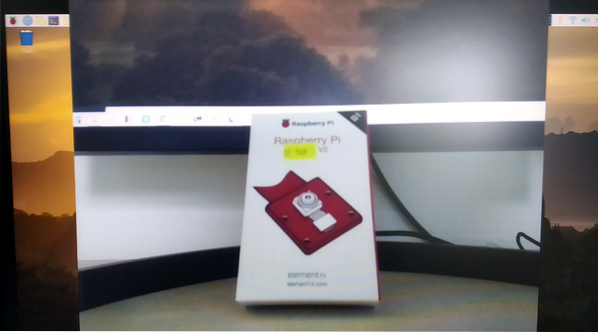
Seperti yang Anda lihat, gambar baru dengan resolusi 1024x768 piksel telah diambil dengan menggunakan ex02.py.
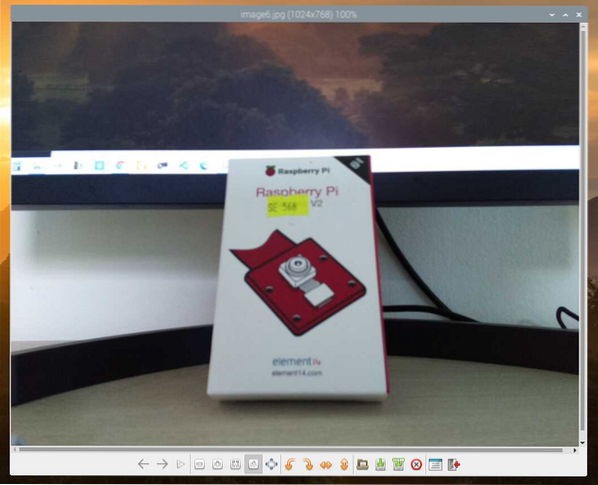
Anda juga dapat mengambil banyak gambar menggunakan bahasa pemrograman Python. Untuk melakukannya, buat file skrip Python bernama ex03.py dalam direktori proyek sebagai berikut:
$nano ex03.py
Ketik baris kode berikut di ex03.py File skrip python. Setelah selesai, tekan
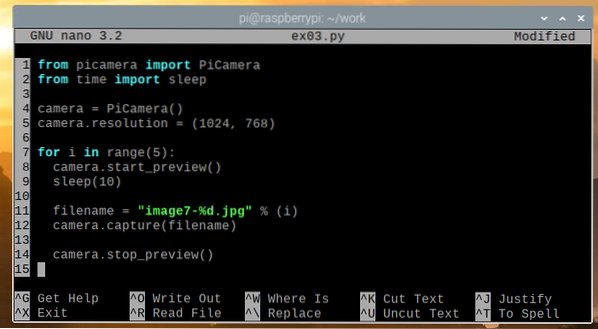
Kodenya sebagian besar sama dengan yang ada di ex02.py Skrip Python, tetapi kode yang digunakan untuk menangkap gambar ada di dalam a untuk lingkaran. Itu untuk loop berjalan 5 kali dalam contoh ini, dan ada penundaan 10 detik sebelum gambar diambil. Karena itu, ex03.py akan mengambil 5 gambar pada interval 10 detik.
Jalankan ex03.py Script Python sebagai berikut:
$ python3 ex03.py
Seperti yang terlihat, ex03.py mengambil 5 gambar dengan modul Kamera Raspberry Pi.
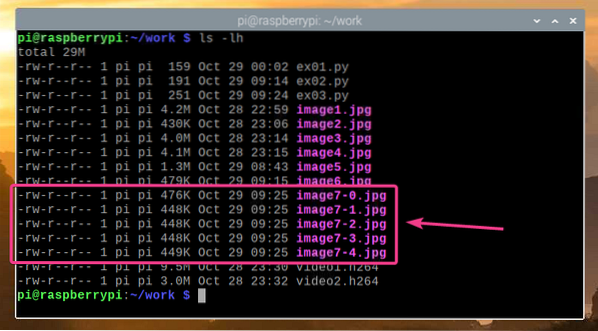
Anda juga dapat merekam video dengan Kamera Raspberry Pi Anda menggunakan bahasa pemrograman Python. Untuk melakukannya, buat skrip Python baru ex04.py sebagai berikut:
$nano ex04.py
Ketik baris kode berikut di ex04.py skrip python. Setelah selesai, tekan
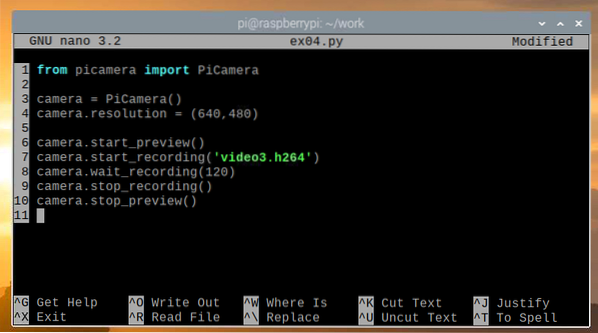
Di sini, impor baris 1 Kamera dari kamera foto perpustakaan, baris 3 menginisialisasi Kamera, dan baris 4 menyetel resolusi kamera ke 640x480 piksel. Baris 6 memulai pratinjau kamera sehingga Anda dapat melihat apa yang direkam oleh modul Kamera Raspberry Pi, dan baris 7 memulai perekaman dan menyimpan rekaman ke video3.h264. Ingat nama file harus diakhiri dengan .h264 perpanjangan.
Baris 8 digunakan untuk merekam video selama 120 detik., dan baris 9 digunakan untuk menghentikan perekaman. Setelah perekaman selesai, baris 10 digunakan untuk menghentikan pratinjau kamera, karena kita tidak lagi membutuhkannya.
Jalankan ex04.py Script Python sebagai berikut:
$ python3 ex04.py
Seperti yang Anda lihat, video direkam dan disimpan ke file video3.h264.
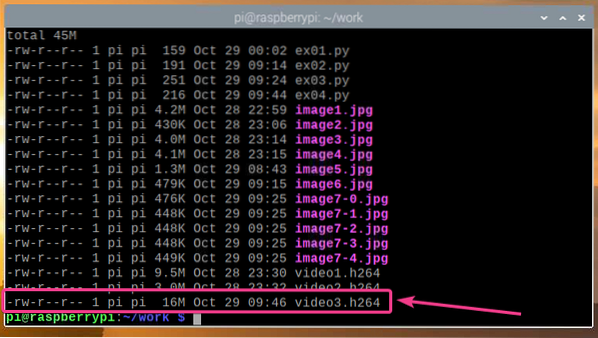
Seperti yang Anda lihat, video yang direkam sedang diputar.
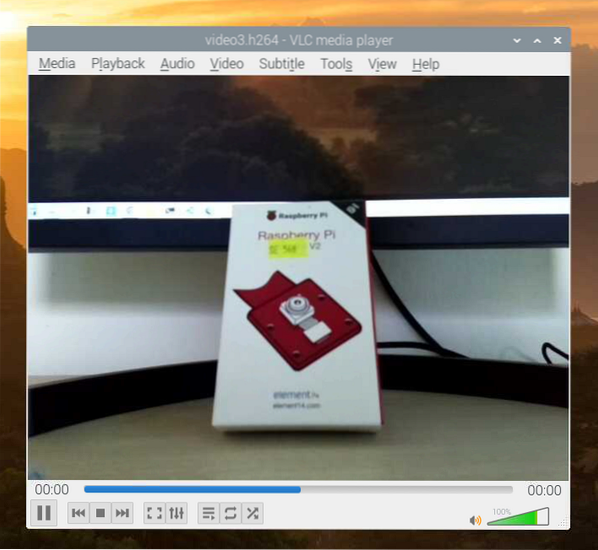
Mengonversi File Video H264 ke MP4
Secara default, video yang direkam oleh modul Kamera Raspberry Pi disimpan dalam format H264. Namun, format yang paling umum digunakan adalah format MP4. Di bagian ini, kami akan menunjukkan cara mengonversi video H264 ke format video MP4 di Raspberry Pi OS dengan menggunakan gpac program baris perintah. Program ini tidak diinstal sebelumnya pada Raspberry Pi OS, tetapi tersedia di repositori paket resmi dari Raspberry Pi OS.
Pertama, perbarui cache repositori paket APT dengan perintah berikut:
$ sudo apt update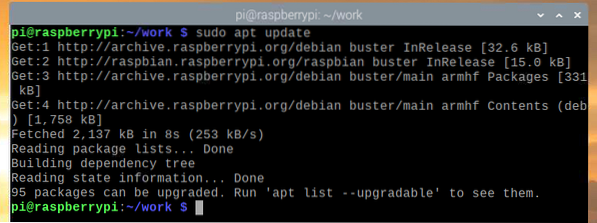
Untuk memasang gpac, jalankan perintah berikut:
$ sudo apt install gpac
Untuk mengonfirmasi penginstalan, tekan kamu lalu tekan
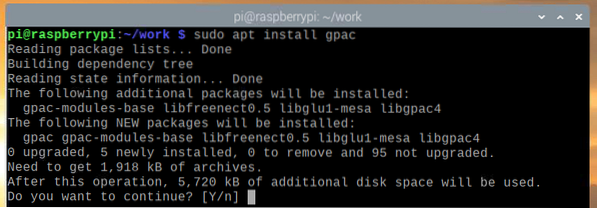
Sekarang, gpac harus dipasang.
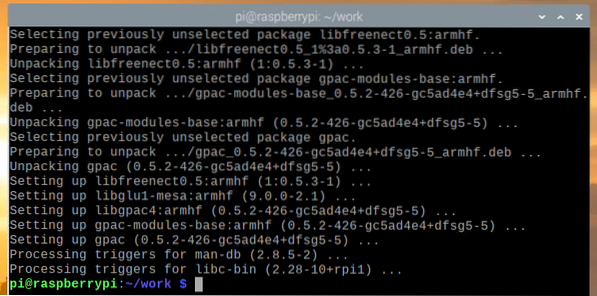
Untuk mengonversi a video3.h264 file ke MP4, jalankan perintah berikut:
$ MP4BOX -tambahkan video3.h264 video3.mp4
Video H264 sedang dikonversi ke format MP4.

Pada titik ini, video telah dikonversi ke MP4.

Sekarang, file MP4 baru seharusnya sudah dibuat di direktori proyek, seperti yang ditunjukkan pada gambar di bawah.
$ ls -lh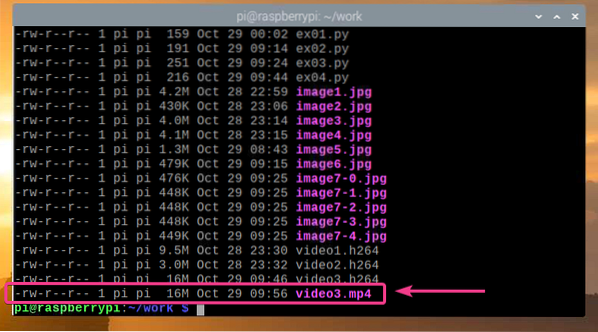
Seperti yang Anda lihat, file MP4 yang dikonversi sedang diputar di VLC Media Player.
Kesimpulan
Pada artikel ini, kami menunjukkan cara menghubungkan modul kamera Raspberry Pi ke Raspberry Pi dan cara mengambil gambar dan merekam video dari baris perintah menggunakan modul kamera Raspberry Pi dan bahasa pemrograman Python.
 Phenquestions
Phenquestions


