Sementara scp hanya memungkinkan kita untuk mentransfer file dari perangkat ke perangkat lain dengan sftp, kita dapat mengedit atribut file pada perangkat jarak jauh, membuat dan menghapus direktori, menghentikan dan melanjutkan pemindahan, menelusuri direktori jarak jauh dan menggunakannya melalui grafis dan ramah antarmuka, tentu saja untuk berbagi file dengan pengguna lain, server SFTP akan lebih menguntungkan daripada scp.
Memulai dengan sftp
Sintaks SFTP sangat mirip dengan FTP. Berbeda dengan SCP, pertama-tama kita harus terhubung ke server untuk memberikan instruksi. Untuk terhubung ke server tanpa menentukan parameter apa pun pada jenis konsol:
sftp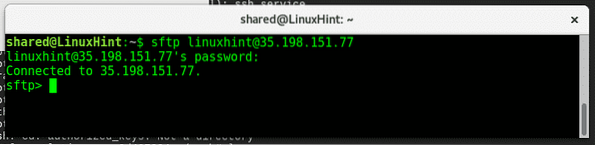
Dimana:
sftp = memanggil program
@
catatan: ganti instruksi antara < > untuk informasi yang tepat dan ketik kata sandi ketika ditanya.
Seperti yang Anda lihat di urutan tangkapan layar, setelah menjalankan “ls” Saya tidak menemukan file atau direktori yang tersedia di dalam server. Oleh karena itu, mari kita unggah file dari perangkat lokal ke server, ketik:
taruh
Dimana:
taruh = menginstruksikan untuk mengunggah file dari komputer lokal ke server.
= tentukan file dan lokasinya di perangkat lokal.
Jika kita ingin mendownload file, ketik:
Dapatkan
File akan diunduh ke direktori lokal kami kecuali kami menentukan yang berbeda. Untuk mengetahui apa direktori lokal kami dari jenis sftp:
lpwdUntuk memeriksa direktori saat ini pada jenis server:
pwdKami berada di direktori home untuk pengguna bersama di perangkat lokal dan di direktori home untuk pengguna linuxhint pada perangkat jarak jauh.
Untuk mengunduh file yang menentukan lokasi berbeda untuk disimpan, ketik:
Dapatkan
Seperti yang Anda lihat, file sekarang telah dipindahkan ke direktori Unduhan.
Sftp juga memungkinkan kita untuk mentransfer direktori secara rekursif (termasuk subdirektorinya), untuk mentransfer direktori secara rekursif kita hanya perlu menentukan parameter -r, jika tidak ada direktori yang tersedia di server Anda, buat dengan mengetik “direktori tes mkdir” , lalu, untuk mengunduh jenis direktori:
dapatkan -r
Seperti yang Anda lihat di tangkapan layar, kami mengunduh direktori bernama direktori tes ke direktori lokal kami yang disebut Unduhan dalam bersama rumah. Jika kami tidak menentukan lokasi lokal untuk direktori atau file yang kami unduh, itu akan disimpan di direktori lokal (yang Anda periksa lpwd) seperti pada contoh berikut:
Kita juga bisa menyimpan file dan direktori dengan nama yang berbeda dari aslinya, ketik:
dapatkan -r
Kami juga dapat mengunggah direktori dari perangkat lokal kami menggunakan put, mari unggah direktori testdirectory2, salinan sumber dengan nama yang berbeda dengan mengetik:
mkdirtaruh <

Itu adalah perintah dasar untuk menggunakan sftp, dengan menjalankan “pria sftp” Anda dapat melihat semua opsi dan parameter yang tersedia. Anda juga dapat mengetik
Saya harap Anda menemukan tutorial ini berguna untuk mulai menggunakan sftp dari baris perintah. Ikuti terus LinuxHint untuk tips dan pembaruan tambahan di Linux.
 Phenquestions
Phenquestions


