Aplikasi Snap di-host di Snap Store. Pada saat penulisan ini, ada ribuan aplikasi open-source dan proprietary yang tersedia di snap store.
Pada artikel ini, saya akan menunjukkan cara menggunakan manajer paket Snap di Ubuntu. Jadi, mari kita mulai!
Mencari Paket Snap
Untuk menginstal paket Snap, Anda perlu mengetahui nama paket dan apakah tersedia di repositori paket Snap atau tidak. Untuk menemukan informasi ini, Anda dapat mencari repositori paket Snap untuk perangkat lunak/aplikasi yang Anda inginkan dari baris perintah dengan sangat mudah.
Misalnya, untuk mencari JetBrains PyCharm IDE, cari paket yang cocok dengan pycharm kata kunci dengan perintah berikut:
$ sudo snap temukan pycharm
Paket Snap yang cocok dengan pycharm kata kunci harus dicantumkan.
Anda harus menemukan nama paket Snap, versi yang akan diinstal secara default, nama penerbit, dan ringkasannya.

Mengetahui Lebih Banyak Tentang Paket Snap
Sebelum Anda menginstal paket Snap, Anda mungkin ingin tahu lebih banyak tentangnya.
Untuk mengetahui lebih banyak tentang, katakanlah, paket Snap pycharm-komunitas, jalankan perintah berikut:
$ sudo snap info pycharm-community
Banyak informasi tentang pycharm-komunitas Paket snap harus ditampilkan.
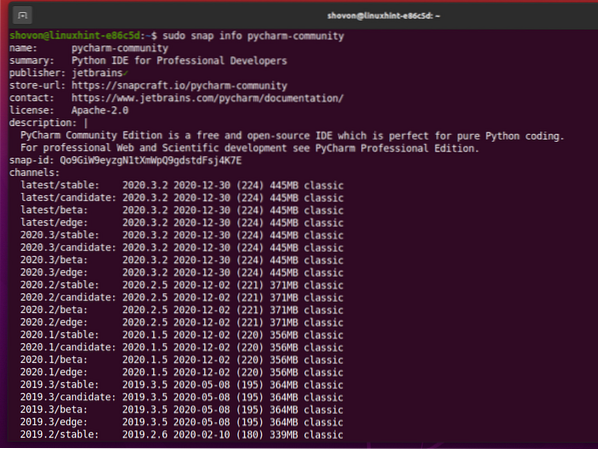
Di bagian atas, Anda memiliki nama, ringkasan, nama penerbit, URL Snap Store, halaman resmi perangkat lunak/aplikasi yang diinstal, lisensi, deskripsi, dan ID paket Snap.
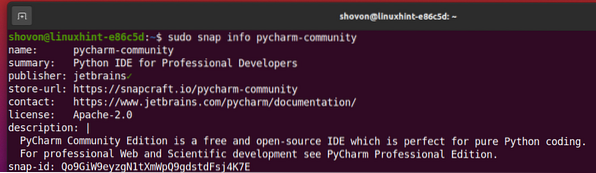
Di bagian bawah, Anda memiliki daftar semua saluran yang tersedia, atau Anda dapat mengatakan versi perangkat lunak/aplikasi, yang ingin Anda instal. Itu terbaru/stabil saluran harus menjadi default untuk semua perangkat lunak/aplikasi Snap. Jika Anda ingin menginstal versi perangkat lunak/aplikasi yang lebih lama, Anda dapat menentukan saluran yang diperlukan selama instalasi paket Snap.
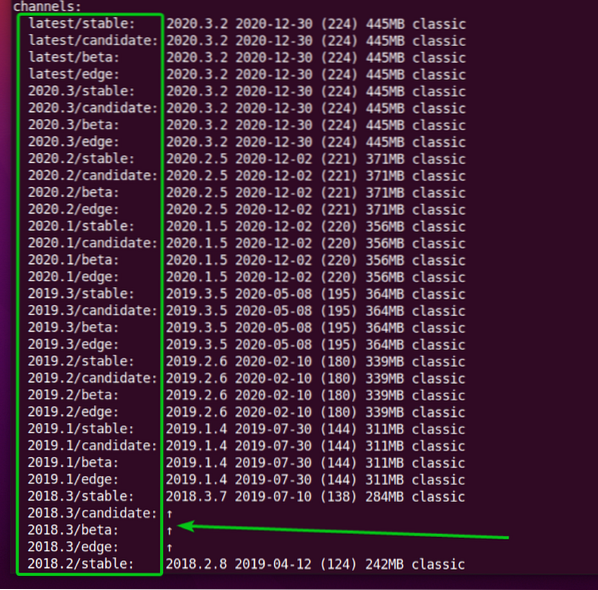
Memasang Paket Snap
Untuk menginstal versi stabil terbaru dari perangkat lunak/aplikasi Komunitas PyCharm, Anda dapat menginstal pycharm-komunitas Paket jepret sebagai berikut:
$ sudo snap install pycharm-community
Jika Anda ingin menginstal versi perangkat lunak/aplikasi tertentu dari Snap Store, Anda dapat menentukan saluran yang akan digunakan selama penginstalan dengan -saluran opsi baris perintah sebagai berikut:
$ sudo snap install pycharm-community --channel terbaru/stabil
Beberapa perangkat lunak/aplikasi Snap Store akan menampilkan pesan kesalahan berikut:. Ini karena perangkat lunak/aplikasi Snap menggunakan kotak pasir untuk lapisan keamanan ekstra. Sandboxing perangkat lunak/aplikasi Snap tidak akan membiarkan perangkat lunak/aplikasi memodifikasi sistem file di luar kotak pasir (direktori instalasi yang ditentukan).
Beberapa perangkat lunak/aplikasi perlu memodifikasi sistem file (mis.e., editor teks atau IDE). Jadi, Anda tidak dapat menggunakan fitur kotak pasir Snap untuk perangkat lunak/aplikasi ini. Untuk menginstal perangkat lunak/aplikasi Snap Store yang perlu memodifikasi sistem file, Anda harus menggunakan -klasik opsi baris perintah selama instalasi.
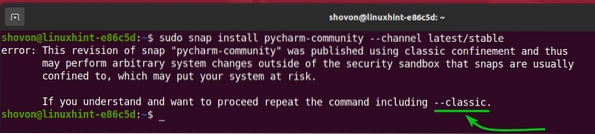
Anda dapat menginstal perangkat lunak/aplikasi Snap Store (mis.e., pycharm-komunitas) yang tidak menggunakan fitur sandboxing Snap sebagai berikut:
$ sudo snap install pycharm-community --channel terbaru/stabil --classic
Perangkat lunak/aplikasi Snap sedang diunduh dari Snap Store, dan mungkin perlu beberapa saat untuk menyelesaikannya.

Pada titik ini, paket Snap harus diinstal.

Setelah paket snap Komunitas PyCharm diinstal, Anda seharusnya dapat menemukannya di Menu Aplikasi Ubuntu. Anda dapat menjalankannya seperti aplikasi lainnya other.
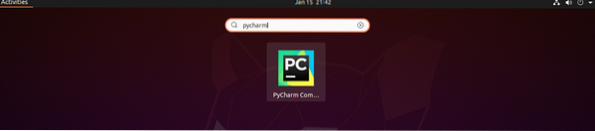
Mencantumkan Paket Snap yang Terpasang
Anda dapat membuat daftar semua paket Snap Store yang diinstal pada mesin Ubuntu Anda dengan perintah berikut:
$ sudo daftar snap
Semua paket Snap Store yang diinstal di komputer Anda harus terdaftar.
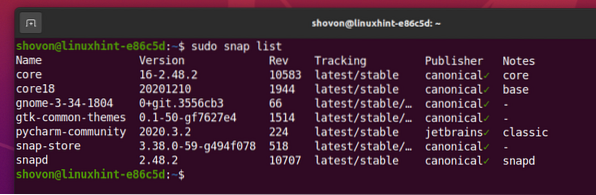
Mengupgrade Paket Snap
Mengupgrade paket Snap Store itu mudah.
Untuk mendemonstrasikan prosesnya, saya telah menginstal badai web (JetBrains WebStorm IDE) paket Snap Store di mesin Ubuntu saya, seperti yang Anda lihat pada tangkapan layar di bawah.
$ sudo daftar snap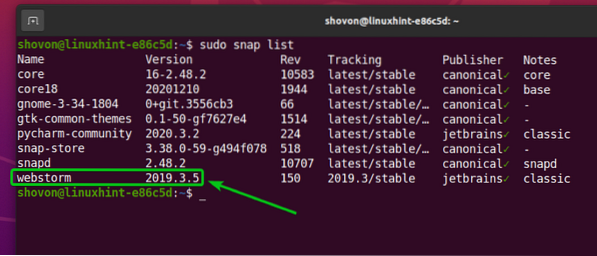
Anda dapat meningkatkan badai web Aplikasi Snap Store dengan perintah berikut:
$ sudo snap refresh webstorm
Anda juga dapat meningkatkan untuk menurunkan saluran aplikasi tertentu.
Misalnya, saya punya have 2019.3/stabil saluran dari badai web Aplikasi Snap Store diinstal pada mesin Ubuntu saya. Dan, katakanlah, Anda ingin meningkatkan ke terbaru/stabil saluran.
$ sudo snap info webstorm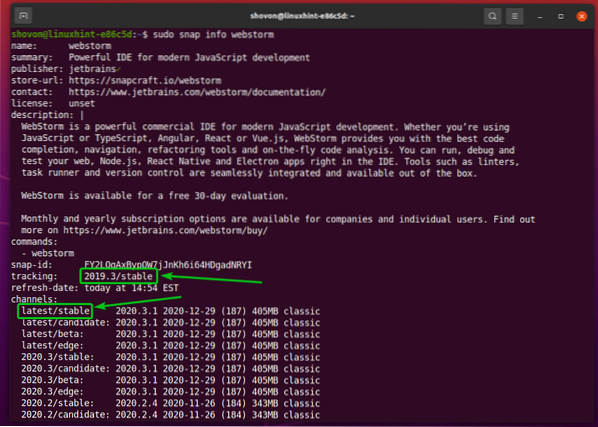
Untuk meningkatkan badai web Jepret aplikasi toko ke terbaru/stabil saluran, Anda dapat menjalankan perintah berikut:
$ sudo snap refresh webstorm --channel terbaru/stabil
Itu badai web Aplikasi Snap Store sedang diperbarui ke terbaru/stabil saluran.

Itu badai web aplikasi ditingkatkan ke 2020.3.1, seperti yang Anda lihat pada tangkapan layar di bawah ini.

badai web Aplikasi Snap ditingkatkan ke terbaru/stabil Versi: kapan 2020.3.1.
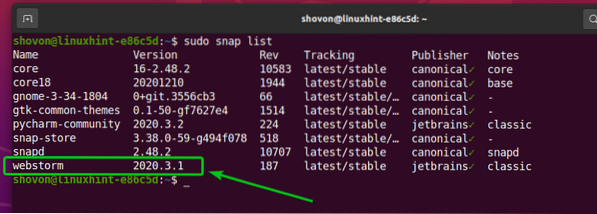
Nonaktifkan dan Aktifkan Aplikasi Snap
Dalam sistem manajemen paket tradisional, Anda hanya dapat menginstal, menghapus, atau meningkatkan paket.
Satu keuntungan besar dari aplikasi Snap Store adalah Anda dapat menonaktifkan aplikasi jika Anda tidak lagi membutuhkannya. Saat Anda menonaktifkan aplikasi Snap Store, itu akan tetap tersedia di komputer Anda, tetapi daemon Snap tidak akan memuat aplikasi. Anda dapat mengaktifkan aplikasi kapan pun Anda membutuhkannya.
Saya pikir ini adalah solusi yang sangat bagus. Jika Anda tidak memerlukan aplikasi sepanjang waktu, Anda dapat menonaktifkannya dan mengaktifkannya hanya saat Anda membutuhkannya. Ini dapat menghemat banyak memori di komputer Anda.

Saat ini, IDE WebStorm diinstal pada mesin Ubuntu saya dari Snap Store. Jadi, sekarang saya dapat mengaksesnya dari Menu Aplikasi dari komputer saya.
Untuk menonaktifkan badai web Aplikasi Snap Store, jalankan perintah berikut:
$ sudo snap nonaktifkan webstorm
Itu badai web Aplikasi Snap Store harus dinonaktifkan.

Seperti yang Anda lihat, dengan disabilitas opsi ditambahkan ke badai web Aplikasi Snap Store.
$ sudo daftar snap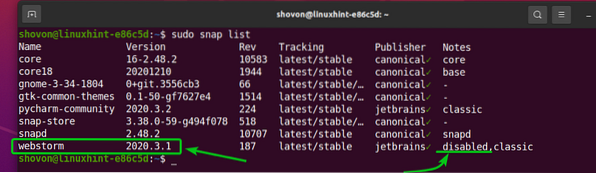
Sekarang, Anda tidak akan menemukan aplikasi WebStorm IDE di Menu Aplikasi dari komputer Anda.

Untuk mengaktifkan badai web Aplikasi Snap Store lagi, jalankan perintah berikut:
$ sudo snap aktifkan webstorm
Itu badai web Aplikasi Snap Store harus diaktifkan.
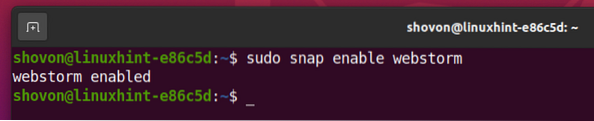
Itu dengan disabilitas opsi dihapus dari badai web Aplikasi Snap Store setelah diaktifkan.
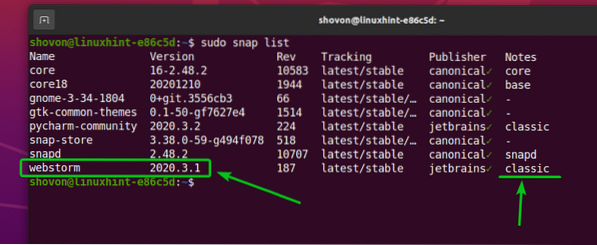
Setelah Anda mengaktifkan badai web Aplikasi Snap Store, IDE WebStorm harus tersedia di Menu Aplikasi komputer Anda lagi.

Menghapus Instalasi Paket Snap
Jika Anda tidak menyukai aplikasi Snap Store yang telah Anda instal, Anda dapat menghapusnya dengan mudah.
Misalnya, untuk menghapus badai web Aplikasi Snap Store, jalankan perintah berikut:
$ sudo snap menghapus webstorm
Aplikasi Snap Store badai web harus disingkirkan.

Anda kemudian dapat melihat bahwa aplikasi Snap Store badai web tidak ada dalam daftar lagi.
$ sudo daftar snap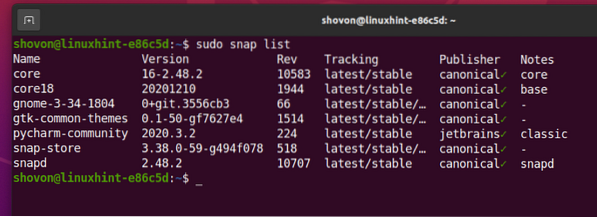
Kesimpulan
Dalam artikel ini, saya telah menunjukkan kepada Anda cara mencari paket Snap Store dan menemukan informasi lebih lanjut tentang paket Snap Store. Saya telah menunjukkan kepada Anda cara menginstal, meningkatkan, mengaktifkan/menonaktifkan, dan menghapus instalan paket Snap Store. Artikel ini akan membantu Anda memulai dengan manajer paket Snap di Ubuntu.
 Phenquestions
Phenquestions


