Kenapa mengganggu?
Hashicorp, perusahaan di belakang Vagrant memiliki banyak gudang Kotak Gelandangan yang merupakan image mesin virtual yang telah dikonfigurasi sebelumnya yang darinya Anda dapat menghasilkan sejumlah VM secara lokal. Ini memecahkan dua masalah:
- Karena semua orang memulai dengan gambar yang sama, pengembang dapat menyingkirkan Ini-berfungsi-di-mesin-saya alasan, di mana aplikasi tertentu akan bekerja dengan sempurna di satu mesin, tetapi tidak di mesin lainnya. Semua orang berkembang di mesin yang berbeda tetapi berjalan pada konfigurasi mesin virtual yang sama persis.
- Anda tidak perlu melakukan instalasi berulang Mesin Virtual jika Anda memutuskan untuk menyingkirkan yang lama. Vagrant menangani seluruh instalasi dan penyiapan VM Anda. Semuanya, mulai dari mengalokasikan penyimpanan dan memori hingga membuat pengguna mengatur izin.
Dalam banyak hal, ini mirip dengan gambar Docker dan memecahkan masalah yang sama, dengan perbedaan utama adalah ia menggunakan VM alih-alih wadah yang membuatnya, jelas, alternatif yang lebih berat dan lebih lambat. Namun, Mesin Virtual hadir dengan keunggulannya sendiri seperti tumpukan jaringan yang lebih baik dan lebih banyak fleksibilitas dalam hal pilihan sistem file, dll. Memungkinkan Vagrant untuk mengisi ceruk tertentu dari VM portabel.
Jadi mari kita mulai!
Prasyarat
Persyaratan pertama dan terpenting adalah instalasi VirtualBox setelah itu Anda harus menginstal Vagrant. Jika Anda sudah menginstal VirtualBox, dapatkan yang terakhir. Proses instalasi mungkin sangat berbeda tergantung pada OS apa yang dijalankan oleh host Anda, jadi saya mendorong Anda untuk berkonsultasi dengan dokumen resmi untuk itu:
- Dapatkan VirtualBox di sini
- Dapatkan Gelandangan di sini
Selain itu, jika Anda menggunakan Windows, Anda memerlukan klien SSH, Anda mungkin ingin menginstal Git Bash yang berfungsi dengan baik di Windows dengan opsi penginstalan default.
1. Kotak Gelandangan
Vagrant Box adalah sebutan untuk Mesin Virtual yang dikelola oleh Vagrant. Anda bisa mendapatkan kotak Vagrant yang hanya berisi sistem operasi seperti Ubuntu, CentOS, dll. Atau mereka mungkin berisi tumpukan LAMP yang telah dikonfigurasi sebelumnya, tumpukan MEAN atau instalasi perangkat lunak lain yang mungkin membuat proses pengembangan dan pengujian Anda lebih mudah.
Misalnya, jika Anda menulis tema WordPress, Anda bisa mendapatkan kotak Vagrant dengan inti WordPress yang sudah berjalan di dalamnya. Anda dapat membagikan folder proyek Anda di mana Anda memiliki konten tema Anda dengan VM ini. Periksa apakah tema baru berfungsi seperti yang Anda harapkan. Setelah Anda selesai dengan tema, hancurkan saja kotaknya dengan hanya menyisakan file proyek yang sekarang Anda tahu akan berfungsi dengan baik di dunia nyata.
Anda dapat menjelajahi kotak-kotak ini di sini. Kita akan mulai dengan Ubuntu 16 biasa.04 kotak LTS. Anda dapat melihatnya terdaftar sebagai ubuntu/xenial64, jika Anda mengunjungi tautan di atas.
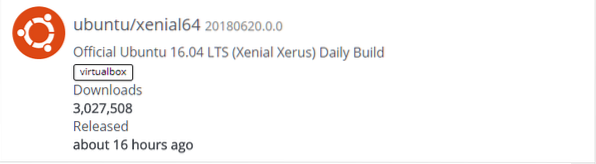
Buka terminal Anda dan buat folder untuk eksperimen Vagrant Anda.
$mkdir gelandangan_box$cd gelandangan_box
Di folder ini, kita dapat menginisialisasi lingkungan Vagrant kita dengan menjalankan:
$ init gelandangan
Ini tempat berkas gelandangan di dalam folder yang pada dasarnya adalah skrip Ruby yang menjelaskan konfigurasi Vagrant Box Anda. Anda tidak perlu tahu Ruby untuk menggunakan file ini, sintaksnya cukup sederhana. Kami akan membahas hal-hal penting saat kami melanjutkan.
Sekarang Anda dapat menjalankan perintah vagrant up dan karena Anda menjalankannya untuk pertama kalinya, itu harus mengunduh gambar Mesin Virtual dari aplikasi.gelandangan.com. Mungkin butuh waktu lama tergantung pada koneksi internet Anda, tetapi setelah diunduh, selanjutnya gelandangan perintah untuk yang serupa gelandangan init ubuntu/xenial64 tidak akan lama karena gambar sekarang disimpan secara lokal di komputer Anda. Pastikan Anda berada di direktori yang sama (gelandangan_box) di mana Vagrantfile ditempatkan sebelumnya.
$gelandangan naikSetelah ini selesai, Anda bisa ssh ke dalam kotak sebagai gelandangan pengguna dengan hak akses root. Jalankan saja yang berikut ini:
$ gelandangan sshSelamat! Anda baru saja masuk ke Kotak Gelandangan pertama Anda. Sekarang setelah kita memulainya, mari kita pelajari beberapa perintah dasar gelandangan sebelum kita mempelajari file Vagrant. Cukup ketik exit dan tekan
Perintah Vagrant Umum
Jika Anda ingin menghentikan kotak yang sedang berjalan, jalankan perintah:
$penghentian gelandanganUntuk me-restart Anda dapat menggunakan gelandangan up
Jika mau, Anda juga bisa menggunakan
$penangguhan gelandangan$ resume gelandangan
Ini akan menangguhkan VM dan membawanya kembali dengan aman. Jika Anda membuat perubahan di Vagrantfile dan ingin perubahan itu muncul, gunakan perintah:
$ isi ulang gelandanganIngatlah untuk menjalankan semua perintah dari direktori yang sama di mana Vagrantfile Anda berada. Anda dapat membuat lebih banyak kotak gelandangan jika Anda membuat direktori baru di tempat lain dan menjalankan gelandangan init di dalamnya. Anda akan mengelolanya dari folder masing-masing. Mereka dapat didasarkan pada hal yang sama ubuntu/xenial gambar yang kami dapatkan sebelumnya, atau Anda dapat membawa lebih banyak gambar.
Untuk membuat daftar semua kotak gelandangan dan statusnya (berjalan, atau berhenti), gunakan perintah:
$ status global gelandanganUntuk menghapus kotak gelandangan dan semua konten pribadinya, dari direktori kotak (di mana masing-masing Vagrantfile berada) jalankan:
$ gelandangan menghancurkanGambar dasar yang Anda unduh sebelumnya akan tetap ada jika Anda ingin membuat kotak baru nanti. Jika Anda ingin melihat semua gambar yang disimpan secara lokal, jalankan:
$ daftar kotak gelandanganUntuk menghapus gambar kotak itu sendiri, jalankan:
$ kotak gelandangan hapusSetelah ini, Anda harus mengunduh kotak itu lagi, jika diperlukan.
Memeriksa Vagrantfile
Sepintas sepertinya ada banyak opsi di dalam Vagrantfile. Meskipun, itu mungkin benar, menarik untuk dicatat seberapa banyak yang dapat Anda capai hanya dengan sedikit penyesuaian.
1. Folder bersama
Sebagian besar kotak gelandangan dilengkapi dengan folder bersama yang telah dikonfigurasi sebelumnya. Misalnya, jika Anda memeriksa Vagrantfile yang kami buat saat pertama kali dijalankan gelandangan init Anda akan melihat entri, yang merupakan baris komentar,
# konfigurasi.vm.synced_folder "… /data", "/gelandangan"Folder yang disinkronkan dapat diakses oleh kotak gelandangan dan mesin host. Argumen pertama setelah konfigurasi.vm.folder_yang disinkronkan menunjukkan jalur ke folder di Host dan argumen kedua menunjukkan jalur di mana folder itu akan dipasang di kotak gelandangan tamu. Secara default, folder tempat Anda membuat Vagrantfile juga dibagikan dengan kotak gelandangan.
Mari kita verifikasi ini, dengan ssh-ing ke kotak gelandangan kita.
$ gelandangan sshDi sini, daftar sistem file.
$df -h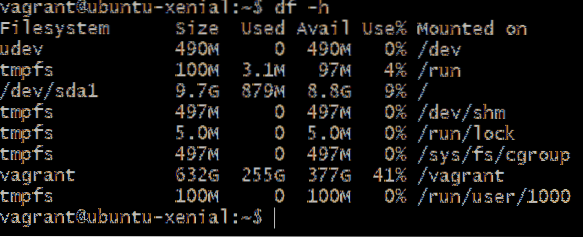
Anda dapat melihat bahwa ada sistem file besar gelandangan dipasang pada /gelandangan jalan. Alasannya sangat besar, karena folder Vagrantfile di mesin Host saya ada di partisi yang berukuran 632GB dan folder di sana juga dapat tumbuh hingga ukuran itu. Karena itu adalah folder yang sama yang dibagikan dengan kotak, itu menyediakan jumlah penyimpanan yang gila.
Anda dapat memeriksa isi dari /gelandangan dan mereka sama dengan yang Anda lihat di host Anda, yaitu satu Vagrantfile dan file log lainnya.

Anda dapat menambahkan lebih banyak folder bersama tempat komentar yang menjelaskan sintaks folder bersama muncul.
Seperti begitu,

Dalam hal ini, folder bernama Folder bersama semakin ditambahkan, yang merupakan salah satu direktori di atas, maka titik ganda sebelum itu. Folder ini terpasang di /var/www/html di dalam kotak. Di sinilah sebagian besar server web seperti Apache dan nginx mencari konten web yang ingin mereka layani.
Anda cukup memiliki file proyek, html, css, dan js Anda di Folder bersama tempat Anda mengerjakannya di mesin host Anda menggunakan editor teks grafis seperti Atom dan VSCode . Kotak gelandangan akan bertindak sebagai server kelas produksi yang akan melayani file-file ini.
Sekarang pertanyaannya adalah, bagaimana kita melihat file html ini disajikan sebagai halaman web. Nama host apa yang harus dimasukkan di browser?
2. Jaringan
Secara default, gelandangan menyediakan beberapa konfigurasi yang bermanfaat. Permintaan yang dikirim oleh browser Anda ke localhost pada port 8080 diteruskan ke port 80 pada kotak gelandangan Anda. Jadi jika Anda memiliki server web yang berjalan di kotak gelandangan Anda yang mendengarkan pada port 80 (port http standar) maka Anda dapat melihat halaman web itu dengan mengunjungi http://localhost:8080
Di sisi lain, Anda mungkin ingin menghindari semua penerusan port localhost dalam hal ini, Anda dapat membuka Vagrantfile dan batalkan komentar pada baris berikut:
konfigurasi.vm.jaringan "private_network", ip: "192.168.33.10"Simpan perubahan yang Anda buat dan jalankan isi ulang gelandangan untuk me-restart kotak dengan konfigurasi baru. Sekarang ia memiliki alamat ip pribadi khusus 192.168.33.10 yang hanya dapat diakses oleh host Anda. Jadi Anda sekarang dapat membuka browser dan memasukkan http://192.168.33.10 dan Anda dapat melihat halaman web yang disajikan pada port standar 80 dari http.
Kesimpulan
Seperti yang Anda lihat, Vagrant dapat membantu Anda menjalankan aplikasi Anda secara lokal seperti yang akan berjalan dalam produksi pada saat yang sama Anda dapat bekerja dengan mereka menggunakan IDE dan editor teks yang tidak akan Anda miliki di server biasa. Menggunakan folder bersama dan jaringan pribadi sangat meningkatkan kemampuan Vagrant ini.
Beri tahu kami jika Anda memiliki pertanyaan lebih lanjut tentang tutorial ini, atau jika ada topik lain yang Anda ingin kami bahas.
 Phenquestions
Phenquestions


