Vim adalah editor teks serbaguna yang dapat diakses sepenuhnya yang juga kompatibel dengan Vi. Itu digunakan untuk membuat perubahan pada segala bentuk dokumen. Sangat berguna saat memodifikasi program C/Perl/Python. Ini juga dapat digunakan untuk memodifikasi dokumen konfigurasi di sistem Linux/Unix. /.vimrc adalah dokumen yang dapat Anda gunakan untuk mengonfigurasi dan meluncurkan Vim. Artikel ini akan menunjukkan kepada Anda cara memperbarui dan memuat ulang dokumen vimrc di Linux meskipun me-reboot editor Vim.
Prasyarat:
Pastikan Anda memiliki distribusi Linux yang terinstal di sistem operasi Anda, dan Anda harus memiliki hak sudo untuk menggunakannya. Kami memiliki Ubuntu 20.04 diinstal dan dikonfigurasi di mana kami akan melakukan pemuatan ulang Vim.
Instal Vim:
Masuk dari Ubuntu 20.04 sistem Linux dan navigasikan area aktivitas di mana Anda akan mendapatkan bilah pencarian. Ketik kata 'terminal' di dalamnya untuk mendapatkan terminal shell baris perintah. Setelah menampilkan aplikasi terminal, klik untuk meluncurkan. Sekarang aplikasi terminal dibuka, Anda harus memeriksa utilitas 'Vim'. Kita harus menggunakan perintah Vim untuk memeriksa apakah sudah terinstal di sistem Anda atau belum. Untuk melakukannya, mari kita coba perintah Vim sederhana seperti di bawah ini.
$ vimGambar keluaran menunjukkan bahwa utilitas Vim tidak diinstal pada sistem dan versi terbaru yang tersedia yang dapat Anda instal pada sistem Ubuntu Linux akan ditampilkan. Jadi, kita harus menginstalnya di Ubuntu 20.04 dulu.
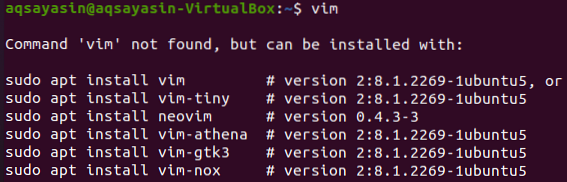
Kami memilih perintah pertama yang tercantum dalam snapshot di atas untuk menginstal Vim di Ubuntu 20 kami.04 distribusi Linux. Karenanya, jalankan perintah sudo apt di bawah ini di shell bersama dengan kata kunci install dan beri nama 'vim'. Ini akan membutuhkan kata sandi pengguna root Anda untuk memulai proses instalasi Ubuntu 20.04 sistem Linux. Tambahkan kata sandi Anda dan tekan tombol 'Enter' dari keyboard Anda. Gambar snapshot di bawah ini menunjukkan bahwa itu mulai menginstal.
$ sudo apt install vim
Di antara proses instalasi, akan muncul pertanyaan, “Apakah Anda ingin melanjutkan you? [Y/n]”. Jika Anda ingin menginstal utilitas Vim pada distribusi Linux Anda, Anda harus menekan 'Y' untuk ya jika tidak, tekan 'n' dari keyboard untuk menjawabnya. Jadi kami menekan 'Y' untuk melanjutkan instalasi Vim di Ubuntu 20.04 distribusi Linux. Tenang dan tunggu beberapa saat untuk menginstalnya karena butuh waktu.

Pada akhirnya, instalasi Vim akan selesai dengan menampilkan output di bawah ini pada gambar snapshot yang mengatakan “Memproses pemicu untuk man-db (2.9.1-1)“.

Luncurkan Vim:
Setelah instalasi Vim berhasil, saatnya membuat file baru. Kami akan menggunakan perintah "sentuh" untuk membuat file teks bernama "test.txt” seperti yang disajikan pada gambar snapshot di bawah ini.
$ file sentuh.txt
Setelah file dibuat, Anda dapat menemukan file Anda 'test.txt' di folder Beranda direktori Anda, seperti yang terlihat di bawah ini.
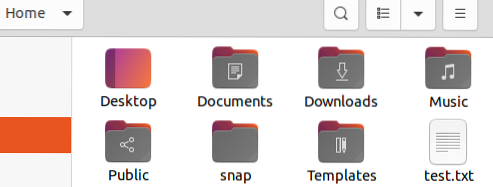
Sekarang, kita akan memulai editor Vim menggunakan perintah Vim di shell, diikuti dengan nama file 'test.txt' seperti yang ditunjukkan pada cuplikan di bawah ini.
$vim tes.txt
Ini akan membuka editor Vim, dan Anda akan mendapatkan jendela layar baru seperti yang ditunjukkan pada gambar dengan nama file 'test.txt' di tajuk di bawahnya. Kita harus dalam mode Normal untuk mulai bekerja, dan untuk itu, tekan tombol 'Esc' dari keyboard Anda untuk masuk ke mode normal.
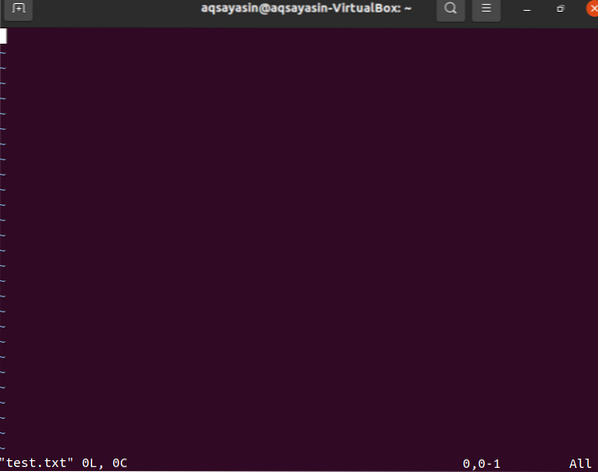
Saatnya kita memuat file konfigurasi editor Vim menggunakan perintah “vs”. Pertama, dalam mode normal, Anda harus menekan tombol titik dua “:” untuk menambahkan titik dua untuk beberapa perintah. Di sebelah tanda titik dua, Anda harus menambahkan perintah “vs” dengan tanda navigasi dan tanda garis miring terbalik bersama dengan kata kunci vimrc di sebelahnya. Tekan tombol 'Enter' untuk masuk ke file konfigurasi.

File vimrc akan dibuka seperti yang ditampilkan pada gambar yang ditambahkan. Anda dapat melihat tajuknya memiliki nama file di sana.
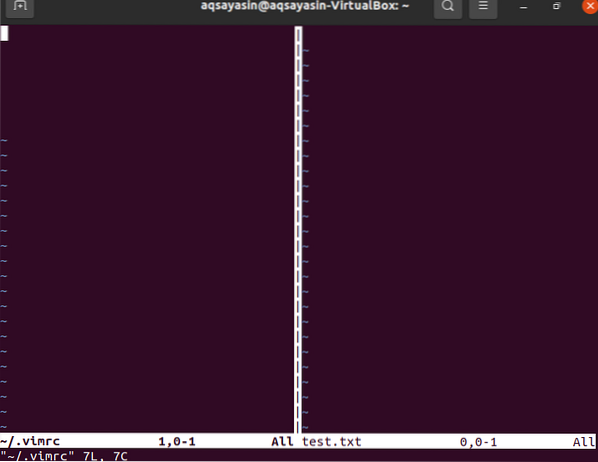
Jika Anda ingin menambahkan beberapa perintah untuk melakukan beberapa tindakan, Anda harus masuk ke mode Sisipkan editor Vim. Untuk itu, Anda harus menekan "i" dari keyboard Anda, dan editor Anda akan menjadi mode penyuntingan. Sekarang, Anda harus menambahkan beberapa perintah untuk melakukan beberapa tindakan. Kami telah menambahkan perintah di bawah ini dalam mode penyisipannya untuk melakukannya. Baris pertama digunakan untuk lekukan, baris kedua digunakan untuk mengatur angka untuk setiap baris, dan baris terakhir digunakan untuk menyorot sintaks.
- plugin indentasi tipe file aktif
- atur nomor
- sintaks aktif

Kali ini, Anda harus menyimpan perubahan ini ke dalam file konfigurasi vimrc. Oleh karena itu, ketik perintah ":wq" di bawah ini untuk menulis dan keluar dari editor Vim. Kueri Anda sekarang disimpan dalam file vimrc, dan Anda kembali ke editor Vim dari file 'test.txt'.
:wq
Muat ulang Vim:
Kami tidak perlu keluar dari editor Vim untuk memuat ulang konten file 'Vimrc' dan menerapkan perubahan. Anda hanya perlu menambahkan perintah sederhana untuk memuatnya kembali. Jadi, klik tombol titik dua “:” dan tambahkan perintah sumber di bawah ini untuk memuat ulang file vimrc. Ketuk tombol 'enter' untuk memuat ulang file vimrc.
:sumber ~/.vimrc
Tepat setelah Anda menekan tombol 'Enter', editor vim Anda akan diperbarui, dan Anda akan melihat perubahan di dalamnya, seperti yang ditunjukkan pada cuplikan di bawah.

Anda juga dapat melihat perubahan menggunakan perintah "vs" yang sama di editor Vim seperti di bawah ini.
:vs ~/.vimrc
File konfigurasi bersama dengan editor file Vim akan terbuka, dan Anda dapat melihat perubahan di sisi kanan jendela editor.

Kesimpulan
Kami telah melakukan reload file Vimrc tanpa menutup editor Vim. Semoga Anda dapat dengan mudah memuat ulang file vimrc tanpa menutup editor vim dengan mengikuti panduan ini.
 Phenquestions
Phenquestions


