Instal Vim
Hapus Preferensi
Pertama-tama, Anda harus menghapus preferensi untuk kelancaran instalasi Vim menggunakan perintah rm:
$ sudo rm /etc/apt/preferences.d/nosnap.pilihan
Perbarui Sistem Linux
Perbarui sistem Linux Anda menggunakan perintah apt:
$ sudo apt update
Instal Vim
Anda dapat menginstal Vim di sistem Linux Anda menggunakan dua metode. Yang pertama adalah instalasi langsung menggunakan perintah apt-get, dan yang lainnya menggunakan utilitas Snap store. Jika Anda ingin menginstal Vim menggunakan toko Snap, Anda harus menginstal utilitas Snap terlebih dahulu menggunakan perintah apt:
$ sudo apt install snapd
Setelah itu, instal Vim editor beta menggunakan perintah snap:

Jika Anda ingin menginstal editor Vim menggunakan perintah langsung, Anda juga dapat melakukannya dengan menggunakan perintah apt-get, sebagai berikut:

Anda akan diminta untuk mengonfirmasi tindakan ini untuk menginstal Vim di sistem Linux Anda. Untuk menyelesaikan penginstalan, ketuk y atau Y untuk melanjutkan.

Setelah beberapa waktu, editor Vim Anda akan diinstal dan siap digunakan. Anda dapat memeriksa versi Vim dan informasi lain mengenai Vim dengan menggunakan perintah versi:

Luncurkan Vim
Untuk memulai Vim di Linux, coba perintah berikut:
$ vim
Anda akan melihat layar yang akan muncul, mirip dengan layar yang ditunjukkan pada gambar di bawah ini.

Mode Vim
Vim terdiri dari dua mode: mode Normal dan mode Sisipkan. Akhirnya, ia memiliki tiga mode berbeda juga. Setiap mode memiliki banyak perintah yang didukung, yang akan kita bahas nanti. Sekarang, lihat semua mode Vim, seperti yang tercantum di bawah ini:
Mode normal
Layar Vim pertama Anda adalah mode normal Anda saat pertama kali meluncurkan Vim. Anda tidak dapat melakukan penyisipan apa pun tetapi dapat bergerak menggunakan beberapa tombol kursor dari abjad. Anda dapat beralih ke mode normal dengan menekan tombol ESC kunci saat Anda berada dalam mode lain.
Masukkan Mode
Anda dapat menambahkan teks apa pun, sama seperti editor teks apa pun dalam mode penyisipan. Anda dapat beralih ke mode penyisipan dengan mengetuk tombol “saya”abjad dari keyboard saat Anda dalam mode normal.
Modus Visual
Mode visual sedikit menarik dan atraktif dibandingkan dengan mode Vim . lainnya. Tindakan apa pun yang dilakukan dalam mode ini sedikit disorot. Anda dapat pindah ke mode Visual dengan menekan tombol v alfabet saat Anda sedang dalam mode normal.
Mode Perintah Command
Mode Vim ini lebih fungsional daripada mode lainnya. Untuk membawa diri Anda ke mode perintah, tekan ":" ketika Anda berada dalam mode normal. Anda dapat menambahkan perintah apa pun setelah “:tanda.
Ganti Modus
Modus Ganti memungkinkan Anda untuk mengganti atau menimpa teks asli dengan mengetik di atasnya. Untuk berpindah dalam mode Ganti, tekan modal R saat Anda dalam mode normal normal.
Mengedit File
Membuat file baru dengan nama Uji.html di direktori home Anda dan buka menggunakan perintah berikut melalui Vim:
$vim Uji.html
Anda akan melihat layar di bawah ini setelah menjalankan perintah. Ini adalah mode normal Anda di Vim.

Anda harus berada dalam mode Sisipkan jika Anda ingin edit Tes file Anda.html. Tekan "saya” dari keyboard Anda, dan Anda akan berada dalam mode Sisipkan. Tambahkan beberapa teks ke file Anda, seperti yang ditunjukkan pada gambar di bawah ini.

Menyimpan Pekerjaan Anda
Sekarang, jika Anda ingin menyimpan file yang diedit, Anda harus dalam mode Normal. Jadi, ketuk ESC untuk melompat ke mode Normal. Kemudian, tambahkan “:w" atau ":wq” dalam mode perintah, dan tekan Memasukkan. File Anda telah disimpan. lajang “:w” menyatakan bahwa teks disimpan. Di samping itu, ":wq” berarti teks telah disimpan, dan editor juga telah keluar.

Keluar dari Editor
Dengan hanya menggunakan “:wq”, Anda dapat menyimpan dan keluar secara bersamaan.

Menggunakan ":x” setelah menyimpan file dengan perintah “:w” perintah untuk keluar dari editor.

Perintah "q!” akan keluar dari editor tanpa menyimpan perubahan.

Halaman Atas, Halaman Bawah
Pastikan berada dalam mode Normal untuk melakukan operasi naik dan turun. Anda dapat memindahkan halaman file ke atas dan ke bawah menggunakan tombol sederhana sebagai berikut:
- tekan k untuk naik di halaman
- tekan j untuk bergerak ke bawah pada halaman
Gambar menunjukkan bahwa kursor berada pada baris pertama dan pada kata pertama sebagai “1,1" dengan menggunakan kunci k.

Gambar ini menunjukkan bahwa kursor berada pada baris terakhir dan pada kata pertama sebagai “5,1" dengan menggunakan kunci j.

Pergi ke Awal, Pergi ke Akhir File
Anda dapat langsung menuju ke awal file, serta akhir file, menggunakan tombol yang sangat sederhana. Pertama, pastikan dalam mode Normal menggunakan using ESC kunci.
- tekan gg untuk pergi di awal file
- Modal pers G untuk pergi di akhir file
Pada gambar di bawah, jelas bahwa kursor berada di puncak dari file di baris 1 menggunakan gg perintah.

Anda dapat melihat bahwa kursor berada di tanggal 10 baris, yang merupakan akhir file menggunakan G kunci.

Tampilkan Nomor Baris
Nomor baris dapat membuat pekerjaan Anda mudah dan Vim Anda menarik. Jika Anda ingin Vim Anda menampilkan nomor baris di awal setiap baris, Anda dapat melakukannya dengan sangat sederhana. Pergi ke mode normal atau mode perintah dengan menekan tombol ESC kunci. Tambahkan salah satu perintah berikut di sana dan ketuk Memasukkan:
$ :tetapkan nomor$ :tetapkan nomor!
$ :set nu!

Sekarang, Anda dapat melihat kami memiliki nomor baris yang terbuka di awal setiap baris.

Jumlah kata
Anda juga dapat menghitung jumlah total kata dalam file. tekan ESC untuk pindah ke mode perintah. Jika Anda ingin memeriksa kolom, baris, jumlah kata, dan jumlah byte, lakukan:
tekan g kemudian Ctrl+g

Anda juga dapat menggunakan perintah lain untuk hanya menampilkan jumlah kata dari file, seperti yang ditunjukkan di bawah ini:
Anda harus menekan Memasukkan untuk melompat ke mode normal lagi.

Memilih Teks
Ada dua cara untuk memilih teks di Vim, seperti yang tercantum di bawah ini:
Seleksi berdasarkan karakter: v kecil
Pemilihan baris-bijaksana: modal V
Jika Anda ingin memilih teks berdasarkan karakter, Anda harus menekan tombol kecil v dari keyboard Anda. Ini akan membawa Anda ke mode Visual biasa. Anda dapat memilih teks menggunakan kursor mouse atau menggunakan h, j, k, l kunci untuk perluasan seleksi.

Anda juga dapat melakukan pemilihan teks berdasarkan garis hanya dengan menekan huruf kapital V kunci ketika Anda berada dalam mode normal. Ini akan membawa Anda ke mode Visual Line. Anda dapat memilih teks hanya dengan memindahkan garis-bijaksana naik dan turun menggunakan k dan kunci j, masing-masing.

Hapus Teks
Anda dapat menghapus teks dari file menggunakan mode visual.
Hapus Satu Baris
Untuk menghapus satu baris dari file, buka Garis Visual mode dengan menekan modal V. Sebelum menghapus teks, Anda dapat melihat baris teks yang dipilih.

Sekarang, tekan d dari papan ketik. Baris yang dipilih telah dihapus dari teks.

Hapus Satu Kata
Anda dapat dengan mudah menghapus kata dengan menggunakan perintah sederhana. Pindah ke mode normal dengan menekan tombol ESC kunci. Arahkan kursor mouse Anda ke kata yang ingin Anda hapus. Lalu tekan dw dari papan ketik. Anda dapat melihat saya telah menghapus kata I dari baris keempat menggunakan perintah ini.

Hapus Beberapa Baris
Anda dapat menghapus beberapa baris menggunakan satu perintah. tekan ESC untuk melompat ke mode Normal. Kemudian, pindahkan kursor Anda ke baris yang ingin Anda hapus.
Tekan [#]dd atau DD untuk menghilangkan garis
[#] menandakan jumlah total baris yang ingin Anda hapus dari baris tertentu. Misalnya, saya meletakkan kursor saya di baris pertama, seperti yang ditunjukkan pada gambar di bawah ini.
Ketika saya menekan 2d dari keyboard, dua baris pertama telah dihapus, seperti yang ditunjukkan pada ilustrasi.

Hapus Garis Rentang Tertentu
Anda juga dapat menghapus garis dari rentang yang ditunjukkan. Untuk penentuan ini, Anda harus meletakkan garis awal dan garis akhir dalam mode perintah. Anda dapat melihat saya telah memilih baris pertama yang akan dihapus sebagai baris 2 dan baris terakhir yang akan dihapus sebagai baris ke-4:

Anda dapat melihat baris 2, 3, dan 4 telah dihapus dari file teks. Total 3 baris telah dihapus dan meninggalkan 2 baris.

Hapus semua Baris
Anda dapat menghapus semua baris hanya dengan menggunakan satu perintah dalam mode perintah:
Anda dapat melihat kami memiliki total lima baris sebelum eksekusi perintah.

Ketika saya menjalankan perintah ":%d", semua baris telah dihapus, seperti yang ditunjukkan pada gambar.

Hapus ke Akhir Baris, Hapus ke Akhir File
Anda dapat menghapus teks dari awal hingga akhir baris dan akhir file saat Anda berada dalam mode Normal. Tekan Esc untuk pindah ke mode normal.
- Tekan d$: hapus sampai akhir garis
- Tekan :.,$d : hapus sampai akhir mengajukan
Awalnya, kami memiliki 10 baris di file Anda. Kursor adalah satu kata pertama dari baris pertama.
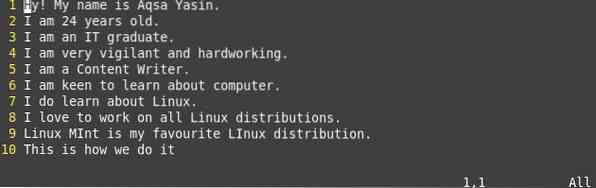
Ketika saya ketuk d$ dari keyboard, Anda dapat melihat teks baris pertama telah dihapus hingga akhir baris.
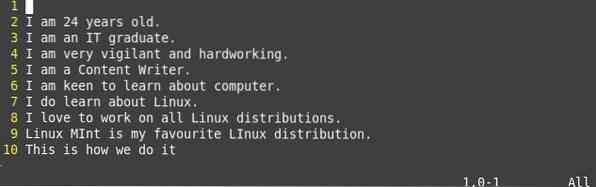
Sekarang, tekan “:” untuk pindah ke mode perintah saat kursor pada baris 5. Ketik “:.,$d” dalam mode ini, seperti yang ditunjukkan pada ilustrasi berikut.
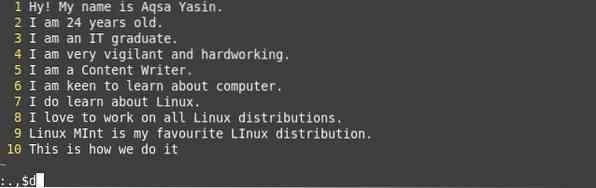
tekan enter, dan Anda akan melihat semua teks ke akhir dari mengajukan dari baris 6 telah dihapus.
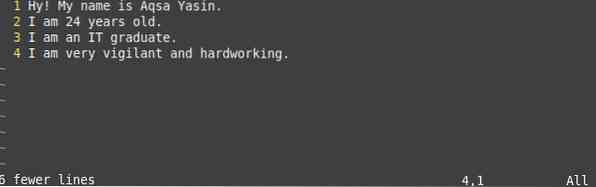
Urungkan, Ulangi
Undo dan Redo adalah operasi berbeda yang dapat bertindak sedikit berbeda. Anda dapat menggunakan Undo dan Redo di Vim menggunakan kunci sederhana sebagai berikut:
- kamu : bisa membuka modifikasi terakhirmu
- Ctrl-r : Mengulangi dapat membatalkan pembatalan
Pada fase sebelumnya, kami telah menghapus teks hingga akhir file. Sekarang, kita akan menggunakan perintah Undo dan Redo untuk membatalkan tindakan kita. Di bawah ini adalah modifikasi terakhir yang baru saja kami lakukan.
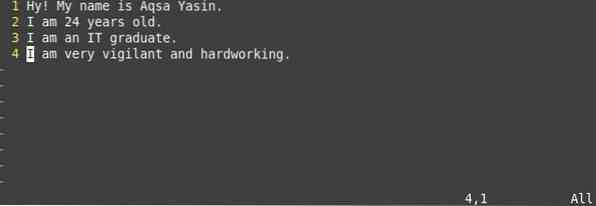
Sekarang, ketika saya menggunakan kunci kamu dalam mode, semua perubahan telah terlepas. 6 baris telah ditambahkan lagi, yang telah dihapus, seperti yang ditunjukkan pada gambar ini.
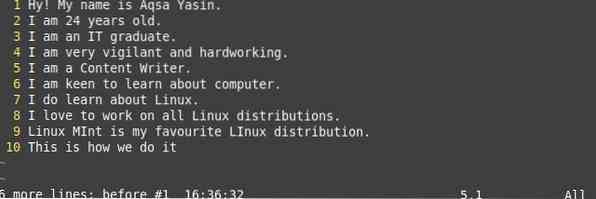
Dan ketika saya menekan Ctrl+r, seluruh pembatalan terakhir telah dibuang, dan Anda dapat melihat output lama dari file teks di gambar.
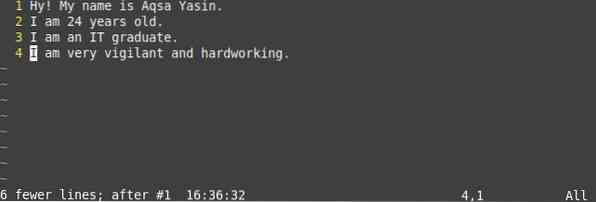
Mencari
Untuk melakukan operasi pencarian, Anda harus dalam mode normal. Begitu, tekan itu ESC tombol dari keyboard untuk pindah ke mode normal. Anda dapat mencari satu alfabet, kata, atau string di baris teks. Gunakan kunci berikut untuk melakukan pencarian di file teks di Vim:
- Tekan / : untuk melakukan a meneruskan Cari
- tekan ? : untuk melakukan a ke belakang Cari
- Tekan n : untuk cari selanjutnya kejadian di penerusan arah
- Tekan N : untuk cari selanjutnya kejadian di ke belakang arah
Pindahkan kursor Anda pada baris pertama pada kata pertama. Sekarang, tekan / dan pola, kata, atau alfabet yang ingin Anda cari, e.g., sudah saya add /saya, dan tekan Memasukkan. Itu akan menyoroti pola yang saya cari, seperti yang ditunjukkan di bawah ini.
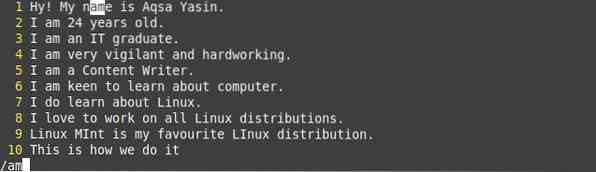
Sekarang, tekan n kecil untuk mencari pola yang sama di arah maju dan huruf besar N untuk mencari di arah mundur, seperti yang ditunjukkan pada gambar yang sesuai.
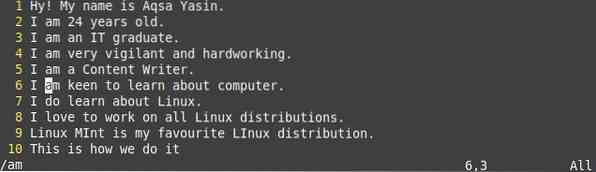
Saya telah menggunakan “?” untuk mencari ke arah yang berlawanan dengan pola lain, seperti yang ditunjukkan pada ilustrasi.

tekan kecil n untuk bergerak ke arah maju, yang merupakan arah yang berlawanan, dan modal N untuk bergerak ke arah belakang, yang pada dasarnya adalah arah maju kita.

Temukan dan Ganti (dengan atau tanpa konfirmasi)
Anda dapat mencari pola atau kata tersebut dan dapat menggantinya dengan pola lain menggunakan perintah sederhana sebagai berikut:
- :%s/search-string/replace-string/g untuk mencari+mengganti di baris saat ini tanpa konfirmasi
- :%s/search-string/replace-string/g untuk mencari+mengganti secara global dalam file tanpa konfirmasi
- :%s/search-string/replace-string/gc untuk mencari+mengganti secara global dengan konfirmasi
Anda dapat melihat teks sebelum perubahan atau penggunaan perintah pencarian dan penggantian tanpa konfirmasi. Tekan Enter untuk melanjutkan.
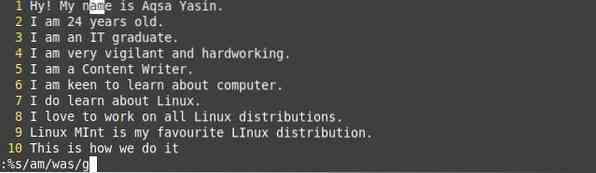
Di sini, Anda bisa melihat, polanya “saya” diganti dengan “dulu” tanpa menerima konfirmasi dari pengguna.

File teks sebelum menggunakan perintah pencarian dan ganti dengan konfirmasi pengguna.

Saat Anda menekan Memasukkan, itu akan meminta Anda untuk mengkonfirmasi penggantian pola. Saya telah menjawab setiap pertanyaan untuk kamu, seperti yang ditunjukkan pada gambar.
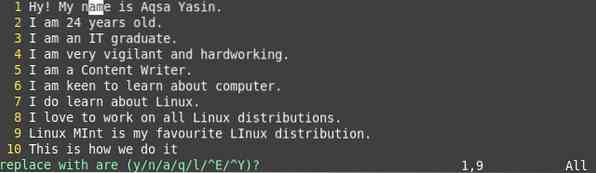
Anda dapat melihat setiap kata “saya” diganti dengan kata “adalah”.
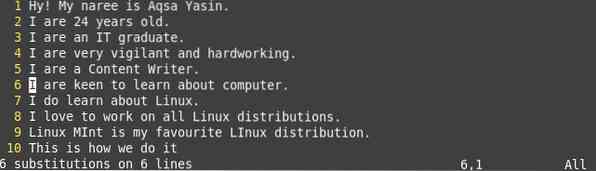
Substitusi Regex
Anda dapat melakukan substitusi ekspresi reguler menggunakan perintah sederhana yang sama di bawah ini:
:%s/kata yang akan diganti/ekspresi/g
Anda dapat mengganti kata apa pun menggunakan perintah ini dengan ekspresi reguler, seperti yang ditunjukkan di bawah ini.
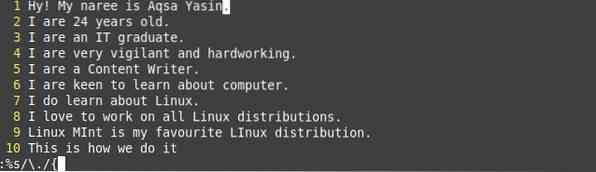
Anda dapat melihat ekspresi reguler telah diganti di akhir setiap baris.
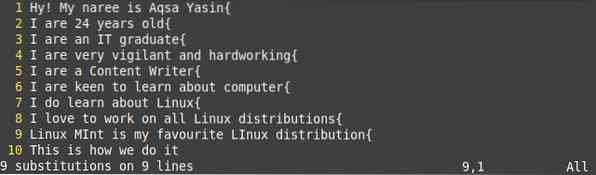
Anda juga dapat mengganti kata apa pun dengan ekspresi reguler apa pun.
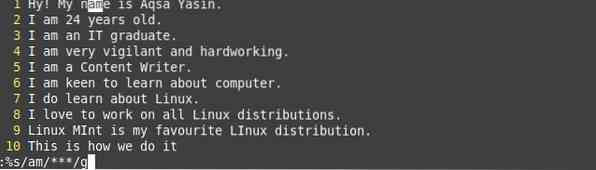
Anda dapat melihat perubahan telah dibuat.
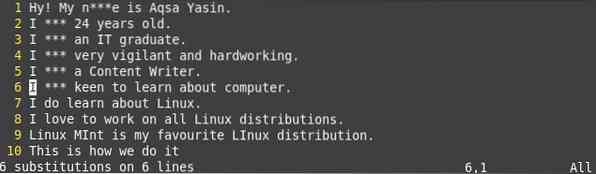
Pengaturan .file vimrc
Untuk membuka file konfigurasi di Vim, gunakan salah satu dari perintah berikut:
$ sudo vim /etc/vim/vimrc.memetikan lokal Ubuntu/Debian

Gunakan perintah yang ditambahkan untuk membuat .file vimrc:

Buka .vimrc file menggunakan perintah di bawah ini:

Penyorotan Sintaks
Buka .vimrc file menggunakan perintah vim. Kemudian, masukkan teks yang dikutip ke dalam file.
sintaks aktif
Anda dapat melihat sorotan teks telah diaktifkan pada gambar di bawah ini.

vimdiff
Untuk menunjukkan perbedaan antara kedua file, kita akan menggunakan perintah vimdiff:
$ vimdiff file1 file2
Anda dapat melihat perbandingan antara dua file, Test.html dan Teks.html di bawah ini.
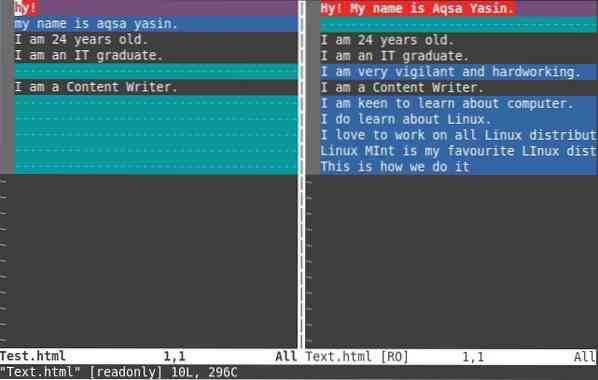
Konversi Tab ke Spasi
Bukalah .file vimrc, dan kemudian tambahkan baris berikut ke dalamnya. Setelah itu, tambahkan perintah retab.
- atur tab perluas
- setel tabstop = 2
- setel lebar geser = 3
- :retab
Setiap kali Anda menekan tab dari keyboard, itu akan mengubahnya menjadi spasi seperti yang Anda berikan dalam perintah.

Konfigurasi Ruang Tab Default
Bukalah .file vimrc, lalu tambahkan baris berikut ke dalamnya. Setelah itu, tambahkan retab perintah. Ini adalah konfigurasi ruang tab default.
- atur tab perluas
- setel tabstop = 4
- setel lebar geser = 4
- :retab
Setiap kali Anda menekan tab dari keyboard, itu akan menggeser kursor ke 4 spasi di depan.

Edit Banyak File
Untuk mengedit banyak file sekaligus, Anda harus membuka file menggunakan perintah vim:
$ sudo file1 file2Sekarang, saya telah membuka dua file di Vim. Ini akan membuka file pertama yang telah ditambahkan di terminal terlebih dahulu, e.g., Uji.html. File dapat diubah menggunakan mode apa pun.

Sekarang untuk beralih ke file lain, tambahkan perintah di bawah ini:
- :n untuk beralih ke berkas berikutnya.
- :N untuk beralih ke sebelumnya dokumen.
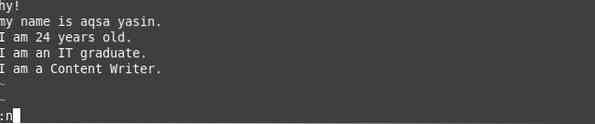
Kesimpulan
Dalam panduan ini, kami menguraikan fitur dasar Vim. Setelah mengikuti semua tutorial di atas, Anda akan dapat memahami fungsionalitas dasar Vim.
 Phenquestions
Phenquestions


