Saat mencoba menjalankan versi Windows di VM VirtualBox, Anda mungkin mendapatkan Kesalahan VirtualBox - Akselerasi perangkat keras VT-X/AMD-V tidak tersedia di sistem Anda. Tamu tertentu memerlukan fitur ini dan mungkin gagal melakukan booting tanpa fitur ini.
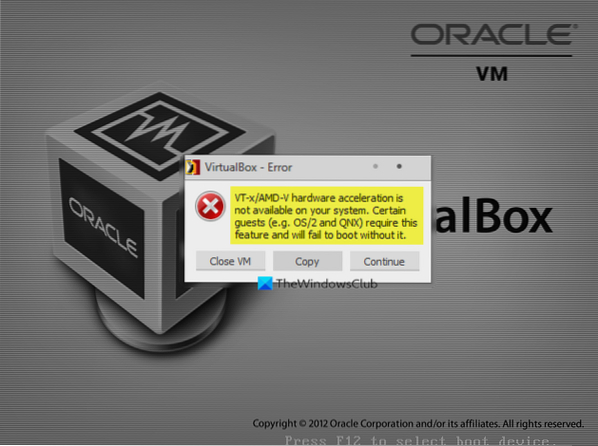
VT-x/AMD-V dan Aktifkan Paging Bersarang (Bagian Sistem, Percepatan) adalah dua persyaratan utama untuk menginstal Windows 10 di Mesin Virtual. Jadi, jika gagal berfungsi, Anda mungkin tidak dapat menginstal versi Windows.
Kesalahan VirtualBox: Akselerasi perangkat keras VT-X/AMD-V tidak tersedia
Dari uraian di atas, jelas bahwa kesalahan VirtualBox umumnya terjadi pada saat menginstal OS ke mesin. Untuk memperbaikinya, Anda harus mengaktifkan Intel VT-x atau AMD-V di BIOS atau UEFI Firmware Anda. Berikut cara melakukannya.
Jika sistem tidak mendukung Intel VT-x atau AMD-V, maka Intel atau AMT Virtualization tidak akan terdaftar di bawah halaman konfigurasi BIOS. Kemudian, Anda tidak akan dapat mengaktifkan teknologi virtualisasi atau menambahkan dukungan untuk itu.
Baca baca: Cara mengetahui apakah komputer Anda mendukung Intel VT-X atau AMD-V?
Boot sistem Anda untuk masuk ke pengaturan BIOS dengan menekan tombol F1 saat power on. Prosedurnya dapat bervariasi tergantung pada sistem Anda.
Beralih ke tab Keamanan di BIOS.

Memungkinkan Intel VTT/Intel VT-x atau AMD-V. tergantung pada prosesor Anda.
Anda harus menggunakan tombol panah untuk tujuan navigasi.
Setelah diaktifkan, simpan perubahan dengan F10 dan izinkan sistem untuk reboot.
Baca baca: Periksa apakah prosesor Intel atau AMD Anda mendukung Hyper-V.
Sekarang, pergi ke Control Panel dan pilih Program dan fitur.
Klik 'Mengaktifkan atau menonaktifkan fitur Windows' tautan.
Ketika jendela baru terbuka, cari entri berikut dan ketika ditemukan, aktifkan dengan mencentang kotak yang ditandai dengannya.
- Alat Manajemen Hyper-V
- Platform Hyper-V

Setelah selesai, tekan tombol OK dan ikuti petunjuk layar.
Nyalakan kembali PC Anda, jika perlu.
Kesalahan seharusnya sudah teratasi.
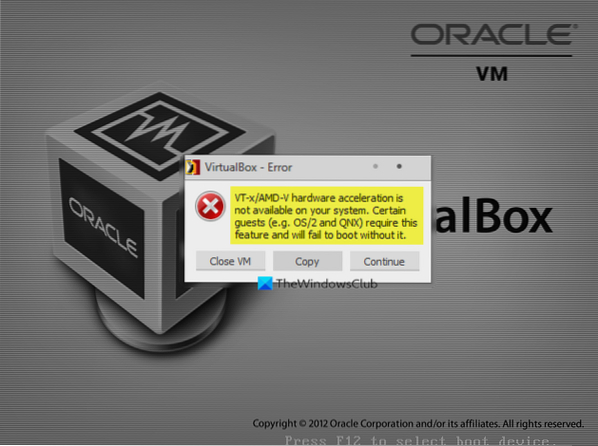
 Phenquestions
Phenquestions


