Saat Anda masuk ke server FTP, Anda tidak ingin pengguna menelusuri semua sistem file Anda. Anda hanya ingin dia menelusuri file yang dapat dia akses, biasanya direktori home mereka. Inilah yang dilakukan chroot. Itu mengunci pengguna di direktori home mereka. Pengguna hanya dapat menelusuri file dan direktori di direktori home mereka. Tidak peduli seberapa keras mereka mencoba, mereka tidak akan bisa keluar dari direktori home mereka.
Dalam artikel ini, saya akan menunjukkan cara menggunakan vsftpd chroot untuk mengunci pengguna di direktori home mereka. Saya akan menganggap artikel ini sebagai perpanjangan dari artikel Kelola Apache 2 VirtualHost dengan Macro di Ubuntu 18.04 LTS atau Cara Mengkonfigurasi Apache VirtualHost di Ubuntu 18.04 LTS. Pastikan untuk membaca artikel ini untuk mengatur semua pengguna FTP dan direktori home. Jadi, mari kita mulai.
Bagaimana saya ingin Mengonfigurasi vsftpd:
Dalam artikel Apache VirtualHost di atas, saya telah menunjukkan kepada Anda cara mengatur Apache VirtualHost dan meng-host beberapa situs web di satu server web.
Sekarang, saya ingin semua pemilik situs web (pengguna) mengunggah file yang diperlukan ke server web mereka menggunakan FTP. Jadi, saya akan mengonfigurasi vsftpd sedemikian rupa sehingga pengguna dapat mengunggah file yang diperlukan ke server web mereka menggunakan FTP.
Menginstal vsftpd di Ubuntu:
Di Ubuntu, Anda dapat dengan mudah menginstal vsftpd dari repositori paket resmi Ubuntu dengan manajer paket APT.
Pertama, perbarui cache manajer paket APT dengan perintah berikut:
$ sudo apt update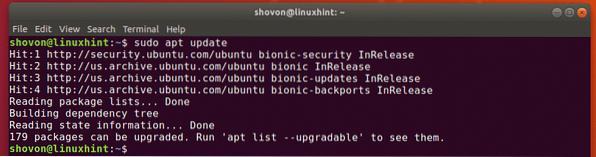
Sekarang, instal vsftpd dengan perintah berikut:
$ sudo apt install vsftpd
vsftpd harus diinstal.
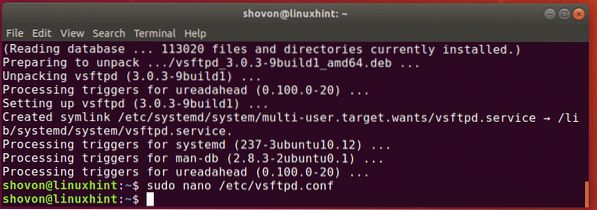
Mengonfigurasi vsftpd:
File konfigurasi vsftpd adalah /etc/vsftpd.konf.
Itu selalu merupakan ide yang baik untuk menyimpan cadangan dari file konfigurasi vsftpd asli.
Untuk membuat file konfigurasi vsftpd cadangan /etc/vsftpd.konf.cadangan, jalankan perintah berikut:
$ sudo mv -v /etc/vsftpd.conf /etc/vsftpd.konf.cadangan
Sekarang, buat yang baru /etc/vsftpd.konf file dengan perintah berikut:
$ sudo nano /etc/vsftpd.konf
Sekarang, ketik baris berikut dan simpan file dengan menekan
mendengarkan_ipv6=TIDAK
connect_from_port_20=YA
anonim_enable=TIDAK
local_enable=YA
write_enable=YA
chroot_local_user=YA
allow_writeable_chroot=YA
secure_chroot_dir=/var/run/vsftpd/kosong
pam_service_name=vsftpd
pasv_enable=YA
pasv_min_port=40000
pasv_max_port=45000
userlist_enable=YA
userlist_file=/etc/vsftpd.Daftar pengguna
userlist_deny=TIDAK
Akhirnya, /etc/vsftpd.konf file konfigurasi terlihat seperti ini.
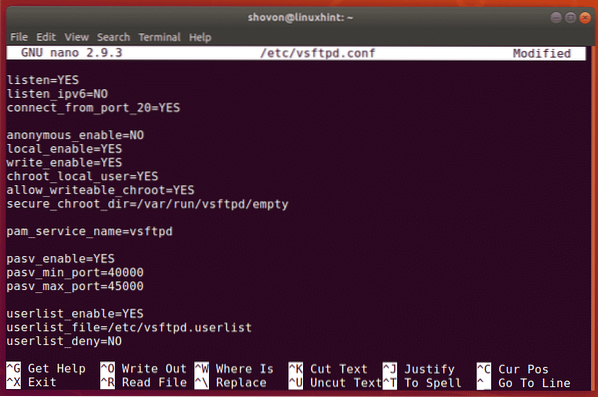
Sini, chroot_local_user option bertanggung jawab untuk mengunci pengguna di direktori home mereka.
allow_writable_chroot option bertanggung jawab untuk menulis izin pada direktori home.
Sekarang, restart layanan vsftpd dengan perintah berikut:
$ sudo systemctl restart vsftpd
Sekarang, periksa apakah layanan vsftpd berjalan dengan perintah berikut:
$ sudo systemctl status vsftpd
Bagus! Layanan vsftpd sedang berjalan.
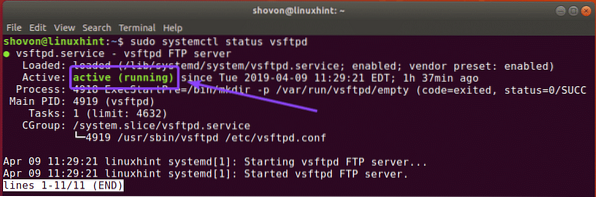
Sekarang, Anda harus menambahkan semua pengguna yang ingin Anda hubungkan ke direktori home mereka dan mengunggah file ke file konfigurasi /etc/vsftpd.Daftar pengguna
Buka /etc/vsftpd.Daftar pengguna file konfigurasi dengan perintah berikut:
$ sudo nano /etc/vsftpd.Daftar pengguna
Sekarang, ketik semua nama pengguna yang ingin Anda izinkan akses ke direktori home mereka melalui FTP di sini. Kemudian, simpan file dengan menekan
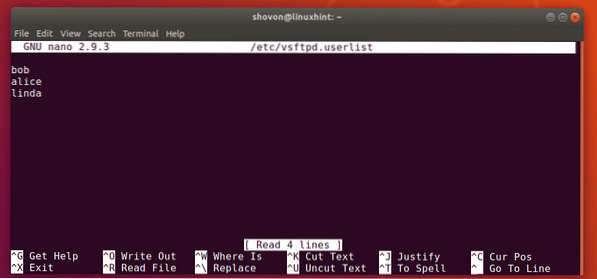
Mengakses Server FTP:
Sekarang, Anda dapat menggunakan klien FTP apa pun untuk terhubung ke server FTP Anda. Klien FTP paling populer adalah FileZilla.
Di Linux, Anda juga dapat menggunakan pengelola file Nautilus untuk terhubung ke server FTP Anda.
Di Windows, Anda dapat menambahkan server FTP Anda sebagai lokasi jaringan dan mengunggah file di sana.
Pertama, Anda harus mengetahui alamat IP atau nama host server FTP Anda.
Anda dapat mengetahui alamat IP server FTP Anda dengan perintah berikut:
$ ip a | egrep "inet"Seperti yang Anda lihat, alamat IP server FTP saya adalah 192.168.21.187. Itu harus berbeda untukmu. Jadi, pastikan Anda menggantinya dengan milik Anda mulai sekarang.

Menggunakan Nautilus untuk Mengakses Server FTP:
Jika Anda ingin masuk ke server FTP Anda menggunakan Nautilus di Linux, pertama, buka Nautilus dan klik click Lokasi lain. Kemudian, ketik ftp://[email protected]_ADDR atau ftp://[email protected]_NAME di bagian Connect to Server. Kemudian, klik Menghubung.
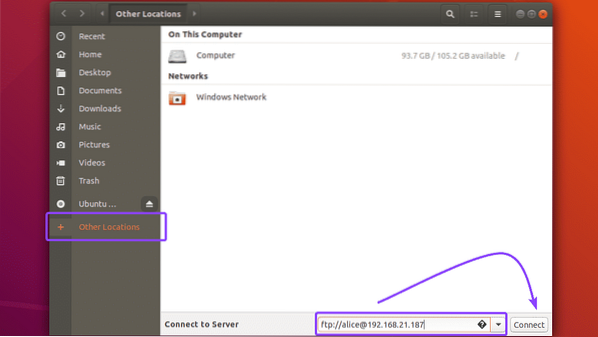
Sekarang, ketikkan kata sandi untuk pengguna Anda (dalam kasus saya, alice) dan klik Membuka kunci. Anda juga dapat memeriksa Ingat kata Sandi, jika Anda ingin Nautilus mengingat kredensial login. Jika tidak, biarkan saja tidak dicentang.
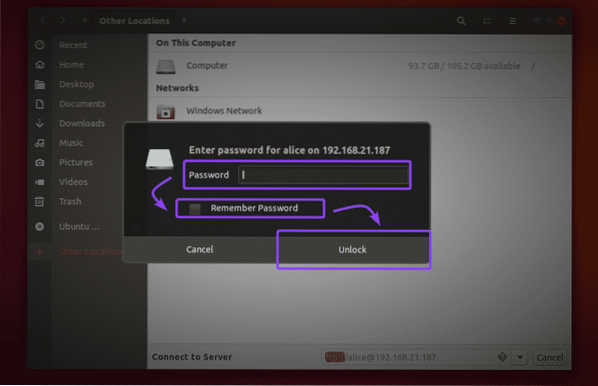
Anda harus masuk. Seperti yang Anda lihat, direktori www ada di sini.
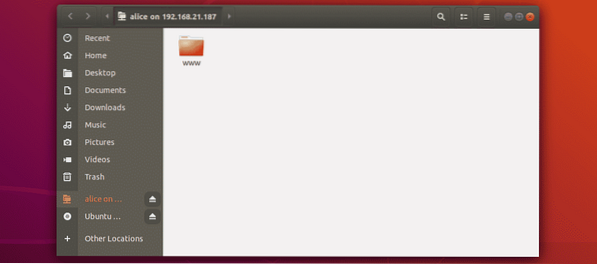
Seperti yang Anda lihat, saya dapat meneruskan rantai direktori.
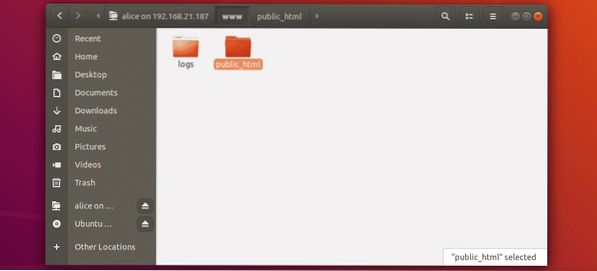
Itu indeks.html file juga ada di dalam public_html/ direktori.
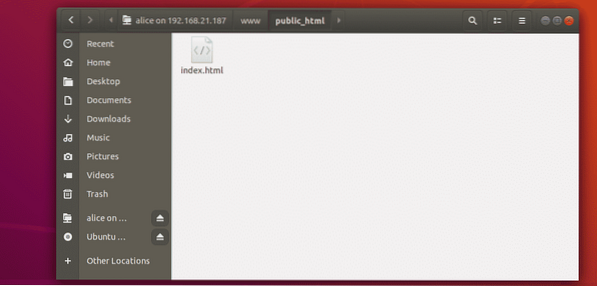
Seperti yang Anda lihat, saya mengunggah file dan berhasil. Saya juga dapat mengakses file html dari server Apache.
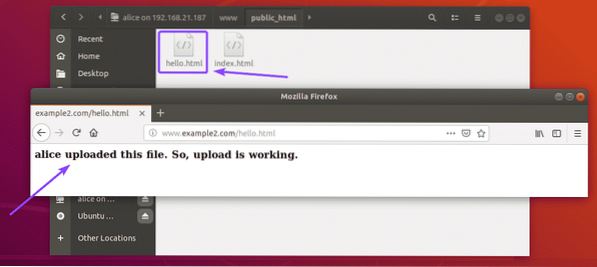
Menambahkan Lokasi Jaringan FTP di Windows:
Jika Anda ingin masuk ke server FTP Anda dan menggunakannya di Windows dengan menambahkan lokasi jaringan, periksa: Mengakses Server FTP bagian artikel Cara Mengatur Server FTP dengan vsftpd di Ubuntu 18.04 LTS.
Jadi, begitulah cara Anda mengatur vsftpd dan mengonfigurasinya untuk chroot pengguna FTP ke direktori home mereka. Terima kasih telah membaca artikel ini.
 Phenquestions
Phenquestions


