Webcam adalah salah satu utilitas komputer yang paling umum digunakan. Umumnya digunakan untuk obrolan video dengan teman Anda atau melakukan tugas profesional melalui konferensi video di platform seperti Skype, ini telah membantu jutaan pengguna untuk waktu yang lama. Tetapi sangat mungkin bagi Anda untuk mengalami gangguan dan cegukan saat menggunakan webcam, seperti aplikasi yang membeku saat dimulai. Mungkin ada beberapa alasan di balik Anda pembekuan webcam, sebagian besar memiliki solusi praktis yang dapat Anda terapkan sendiri.
Pembekuan webcam di Windows 10

Hari ini, saya akan memandu Anda melalui penyebab paling umum webcam Anda membeku di komputer Windows 10 Anda dan bagaimana masalah tersebut dapat diperbaiki.
- Solusi di Registry
- Jalankan pemecah masalah aplikasi Windows Store
- Periksa apakah driver webcam Anda sudah usang
- Unduh driver
- Periksa perangkat lunak Keamanan.
1] Solusi di Registry
Windows Registry adalah database yang menyimpan pengaturan untuk beberapa aplikasi Windows. Webcam di komputer Windows dapat dihentikan dari pembekuan terus-menerus dengan tweak sederhana di editor Registri. Pengguna harus ingat bahwa meskipun solusi ini sederhana, memodifikasi Windows Registry dapat menyebabkan kerusakan yang tidak dapat dibatalkan pada komputer Anda jika dilakukan dengan cara yang salah. Dengan demikian, pengguna disarankan untuk berhati-hati dengan operasi yang ada dan jika tidak, cari bantuan profesional.
Untuk melakukannya, Anda harus mengikuti langkah-langkah di bawah ini:
Tekan kombinasi tombol Windows + R yang akan membuka perintah Run. Di sini, ketik 'Regedit' di kotak dan klik Ok. Ini akan membuka Editor Registri.
Kemudian, ikuti jalan seperti yang ditentukan di bawah ini
HKEY_LOCAL_MACHINE\SOFTWARE\Microsoft\Windows Media Foundation\Platform
Di bilah sisi kiri, Anda akan menemukan 'Peron' dibawah 'Yayasan Windows Media'. Klik kanan pada Platform, arahkan kursor ke 'Baru', dan pilih Nilai DWORD (32-bit). Ini akan menciptakan nilai baru di bagian ini.
Ganti nama nilainya menjadi 'AktifkanFrameServerMode'. Klik kanan padanya untuk mengubah dan mengatur data Nilai sebagai 0.
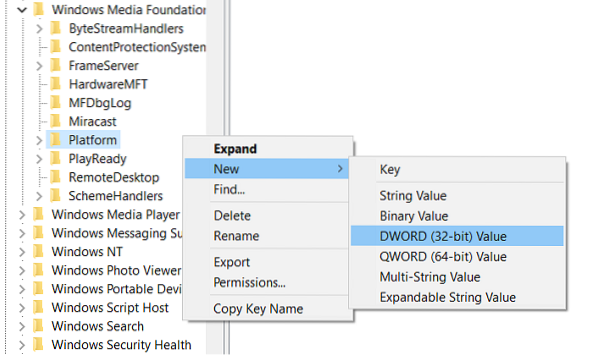
Bagian selanjutnya dari prosedur ini tergantung pada versi Windows yang Anda gunakan; jika Anda menggunakan versi 32-bit, pekerjaan selesai dan Anda dapat menutup Editor Registri, tetapi jika itu adalah versi 64-bit, Anda harus menavigasi ke jalur berikut:
HKEY_LOCAL_MACHINE\SOFTWARE\WOW6432Node\Microsoft\Windows Media Foundation\Platform
Di sini, Anda harus mengikuti langkah-langkah yang sama seperti yang disebutkan di atas; tambahkan nilai DWORD, beri nama sebagai AktifkanFrameServerMode, tentukan nilainya di 0, dan tutup Registry Editor.
Perubahan yang Anda buat akan diterapkan secara otomatis, sehingga Anda dapat membuka aplikasi di mana webcam Anda membeku untuk memeriksa apakah masalah masih berlanjut.
Anda dapat dengan mudah mengembalikan pengaturan awal Anda dengan mengunjungi lokasi Registry Editor seperti yang disebutkan di atas dan menghapus nilai DWORD yang telah Anda buat.
2] Jalankan pemecah masalah aplikasi Windows Store
Solusi alternatif untuk masalah ini adalah memecahkan masalah aplikasi Windows 10. Ini dapat dilakukan dengan mengikuti langkah-langkah di bawah ini:
Buka pengaturan Windows dengan menekan kombinasi tombol Windows+I, atau dengan mencari pengaturan di panel pencarian bilah tugas.
Klik 'Perbarui dan Keamanan' dan pilih Troubleshoot dari sidebar kiri.
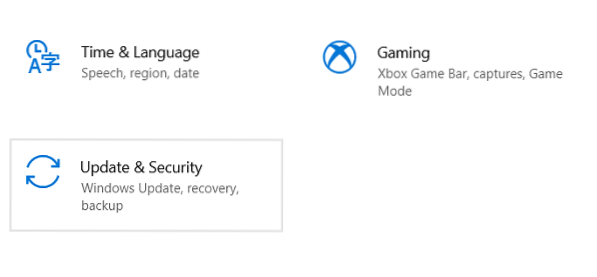
Di sini, pilih Pemecah masalah tambahan yang akan membuka jendela terpisah.
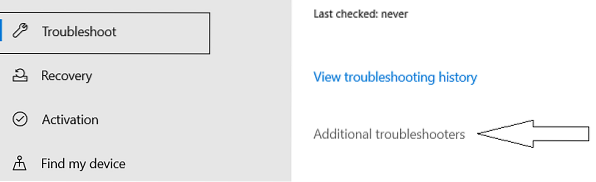
Gulir ke bawah untuk menemukan Aplikasi Windows Store. Pilih dan klik 'Jalankan pemecah masalah'.
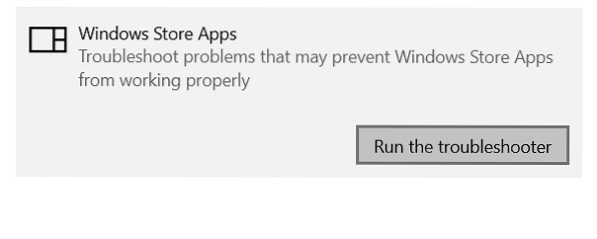
Nyalakan kembali komputer Anda untuk menerapkan pengaturan dan periksa apakah masalah telah teratasi.
3] Periksa apakah driver webcam Anda sudah usang
Jika webcam Anda mulai membeku setelah pembaruan Windows, mungkin sistem Anda menjalankan driver usang untuk webcam Anda yang menyebabkan konflik. Anda dapat memeriksanya dan memperbarui (untuk berjaga-jaga) dengan mengikuti langkah-langkah di bawah ini:
Tekan Windows + R untuk membuka perintah Jalankan. Ketik 'Devmgmt.msc' dan klik OK.
Ini akan membuka Device Manager komputer Anda dari mana Anda dapat memiliki akses ke semua driver yang diinstal dari sistem Anda. Ini dapat, sebagai alternatif, dibuka melalui Panel Kontrol juga.
Cari Kamera dalam daftar, perluas, klik kanan pada kamera yang tampaknya bermasalah dan hapus instalannya. Konfirmasikan dengan menekan 'Ok'.
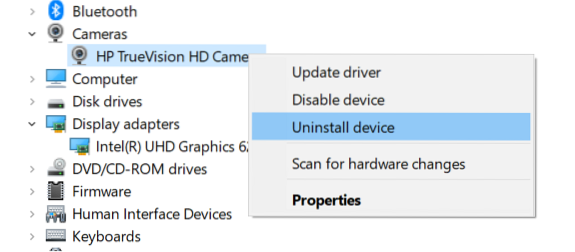
Untuk memastikan bahwa perangkat lunak driver telah dihapus sepenuhnya, restart PC Anda.
Ikuti dua langkah pertama untuk membuka Device Manager lagi, klik 'Action' dari berbagai opsi di bagian atas jendela, dan pilih Pindai perubahan perangkat keras.
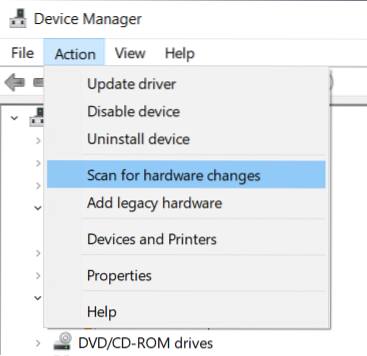
Idealnya, ini harus diikuti oleh Windows yang secara otomatis menginstal driver webcam yang diperbarui ke sistem Anda.
4] Unduh driver
Jika prosedur yang disebutkan di atas tidak berhasil untuk Anda, Anda dapat mengunjungi situs web resmi produsen perangkat Anda, kunjungi tautan produk Anda dan unduh perangkat lunak driver dari sana.
5] Periksa perangkat lunak Keamanan
Mungkin juga komputer Anda terpengaruh oleh perangkat lunak Antivirus yang membatasi webcam agar tidak berfungsi dengan baik, dalam hal ini Anda harus mencari dan menonaktifkan fitur tersebut untuk sementara.
Solusi lain untuk masalah ini termasuk memperbarui aplikasi kamera dari app store dan menginstal pembaruan Windows terbaru yang mungkin menyertakan kemungkinan perbaikan.

 Phenquestions
Phenquestions


