PC Windows 10 mengunci akun pengguna secara otomatis setelah beberapa menit tidak aktif. Namun, jika mengaktifkan mode Tidur alih-alih hanya mengunci layar, maka ada tiga cara yang mungkin untuk memecahkan masalah dan memperbaiki masalah ini.
Mari kita asumsikan bahwa Anda sedang mengerjakan laptop dan Anda meninggalkan komputer Anda di suatu tempat bersama anak-anak. Sekarang, jika komputer Anda beralih ke mode Tidur alih-alih mengunci layar, maka siapa pun dapat menyentuhnya dan mendapatkan akses ke pekerjaan Anda.
Windows 10 mengaktifkan Mode Tidur alih-alih mengunci layar
Untuk memperbaiki Windows 10 mengaktifkan Mode Tidur alih-alih mengunci masalah layar, ikuti langkah-langkah ini-
- Perlu masuk saat PC bangun dari tidur
- Gunakan Editor Registri
- Aktifkan layar masuk di Pengaturan Screen Saver
Mari kita periksa langkah-langkah ini secara detail.
1] Perlu masuk saat PC bangun dari tidur
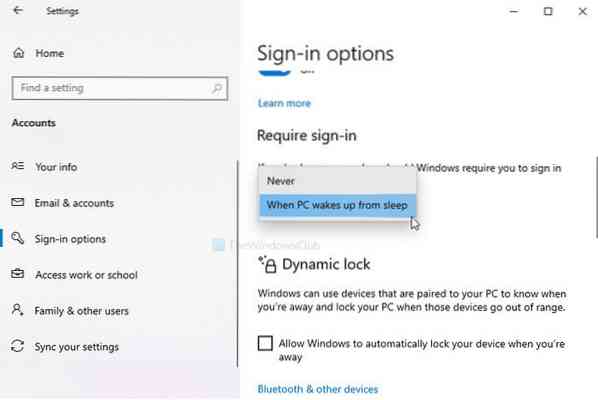
Anda harus memeriksa pengaturan tertentu di panel Pengaturan Windows. Itu disebut Perlu masuk. Jika pengaturan ini diatur ke Tidak pernah, PC Anda tidak akan menampilkan layar masuk atau layar kunci. Anda dapat masuk ke sistem Anda tanpa memasukkan kata sandi setelah bangun dari tidur. Verifikasi pengaturan ini!
- tekan Menang + saya untuk membuka panel Pengaturan Windows
- Pergi ke Akun > Opsi masuk
- Di sisi kanan, Anda akan melihat judul yang disebut Perlu masuk
- Pastikan bahwa Saat PC bangun dari tidur pilihan dipilih.
- Perluas daftar drop-down dan pilih opsi ini.
Bacaan yang bermanfaat: Cara mengubah Periode Timeout Layar Kunci Windows 10?
2] Gunakan Editor Registri

Jika sebelumnya Anda menggunakan metode Registry untuk menonaktifkan fungsi Kunci, sekarang saatnya untuk mengembalikan perubahan. Bahkan jika Anda tidak melakukannya, ikuti langkah-langkah ini untuk membuat nilai Registry.
Cadangkan semua file Registry dan buat titik Pemulihan Sistem sebelum mengubah apa pun di Editor Registri.
tekan Menang + R, Tipe regedit, dan tekan Memasukkan tombol. Jika perintah UAC muncul, klik tombol Iya tombol untuk membuka Registry Editor di komputer Anda. Setelah itu, navigasikan ke jalur ini-
HKEY_LOCAL_MACHINE\Software\Microsoft\Windows\CurrentVersion\Policies\System
Klik kanan pada Sistem > Baru > Nilai DWORD (32-bit) dan beri nama sebagai NonaktifkanLockWorkstation.
Secara default, ia membawa 0 sebagai Data nilai, dan tidak perlu mengubahnya.
Setelah membuat Nilai DWORD (32-bit), periksa apakah Anda bisa mendapatkan layar kunci atau tidak. Juga, jika nilai DisableLockWorkstation sudah ada di Sistem kunci, klik dua kali untuk mengatur to Data nilai sebagai 0.
Setelah itu, klik pada baik tombol untuk menyimpan perubahan.
3] Aktifkan layar masuk di Pengaturan Screen Saver

Sebuah pengaturan di Pengaturan Penghemat Layar panel mencegah Windows menampilkan layar masuk saat Anda mengaktifkan screen saver. Jika Anda mengaktifkan screen saver di komputer Anda, tetapi PC Anda mengizinkan pengguna untuk memeriksa file tanpa memasukkan kata sandi, inilah yang harus Anda ubah.
tekan Menang + saya untuk membuka Pengaturan Windows dan pergi ke Personalisasi > Layar kunci. Di sisi kanan, klik opsi yang disebut Pengaturan screen saver.
Atau, Anda dapat mencari "ubah screen saver" di kotak pencarian Taskbar dan buka pengaturan yang sesuai.
Setelah membuka Pengaturan Penghemat Layar jendela, pastikan dari Saat melanjutkan, tampilkan layar masuk kotak dicentang.
Jika tidak, beri tanda centang di kotak centang dan klik Menerapkan dan baik tombol, masing-masing.
Mulai sekarang dan seterusnya, Anda akan menemukan layar kunci.

 Phenquestions
Phenquestions


