Beberapa pengguna yang memperbarui komputer mereka ke Windows 10 v1803 berada di tengah masalah lain. Kali ini, semuanya tentang audio, dan tentu saja, orang-orang marah karena Anda tahu betapa pengguna komputer menyukai audio mereka. Tanpa audio, YouTube hanya membuang-buang waktu, dan semua video gila di Facebook tidak akan mencapai sasaran tanpa suara. Dan kemudian ada Netflix; bagaimana orang bisa menonton SwordGai tanpa audio?
Suara & Audio Windows 10 tidak berfungsi setelah Pembaruan
Oke, jadi kami tahu apa yang Anda alami, jadi jangan khawatir jika Anda salah satu orang yang mengalami masalah dengan suara. Beberapa pengguna mungkin menemukan mikrofon yang tidak responsif, sementara yang lain mungkin mengalami suara letupan atau retak saat memutar ulang audio.
Bagaimana cara memperbaiki masalah mikrofon
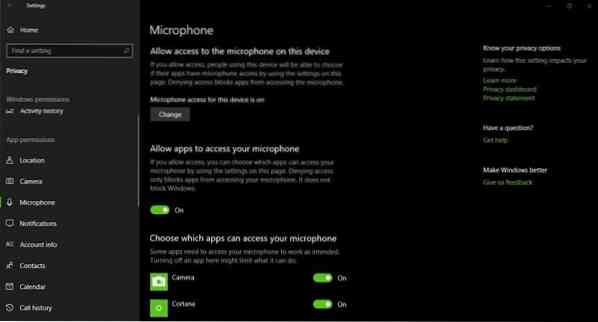
Ini adalah perbaikan sederhana, sungguh. Anda lihat, Microsoft telah mengubah tata letak pengaturan audio ke format Windows 10 yang baru, dan Anda tahu apa? Tampak hebat. Karena perubahan ini, beberapa komputer mungkin menunjukkan kesalahan, jadi untuk memperbaikinya, cukup ikuti langkah-langkah sederhana di bawah ini.
Pergi ke Pengaturan > Privasi > Mikrofon dan pastikan "Izinkan aplikasi mengakses mikrofon Anda" aktif.
Cara memperbaiki suara retak
Masalah suara retak cenderung terjadi hanya pada laptop yang berjalan dalam mode baterai. Dalam mode ini, Windows 10 kadang-kadang membuat driver audio tertidur dalam upaya untuk memperpanjang masa pakai baterai.
Setiap kali pengguna mencoba memutar audio, Windows 10 kemudian secara otomatis membangunkan driver, tetapi di v1803, ini cenderung menyebabkan suara letupan. Ini adalah masalah kecil yang terbaik dengan perbaikan sederhana, jadi ikuti langkah-langkah di bawah ini.
tekan Tombol Windows + R untuk meluncurkan dialog Jalankan. Tipe regedit ke dalam kotak dan tekan Enter pada keyboard Anda. Ini akan meluncurkan Registry Editor, jadi setelah itu terjadi, navigasikan ke kunci berikut:
HKEY_LOCAL_MACHINE\SYSTEM\CurrentControlSet\Control\Class

Temukan kunci yang mengatakan:
4d36e96c-e325-11ce-bfc1-08002be10318
Anda sekarang akan melihat serangkaian tombol bernomor. Buka setiap kunci sampai Anda menemukan kunci dengan nama, Pengaturan Daya.
Langkah selanjutnya, kemudian, adalah menemukan ConservationIdleTime di sisi kanan dan ubah nilainya menjadi 0. Memastikan bahwa PerformanceIdleTime sebaik IdlePowerState juga diatur ke nilai default 0.
Ingatlah untuk membuat titik pemulihan sistem terlebih dahulu sebelum membuat perubahan apa pun pada sistem Anda.
Jika Anda membutuhkan bantuan lebih lanjut, silakan merujuk ke posting berikut:
- Tidak ada suara atau Suara yang hilang
- Memecahkan masalah Windows 10 Suara dan Audio.

 Phenquestions
Phenquestions


