Jika komputer Windows 10 Anda terjebak dalam masalah loop reboot tanpa akhir yang terus menerus setelah Upgrade, Pembaruan Windows atau Reset atau Layar Biru, maka posting ini memberi Anda beberapa ide tentang cara mengatasi masalah tersebut. Sebelum komputer Anda restart, mungkin atau mungkin tidak menampilkan pesan apapun; dan jika ya, itu bisa seperti yang berikut:
- Gagal mengonfigurasi pembaruan Windows, Mengembalikan perubahan
- Kami tidak dapat menyelesaikan pembaruan, Mengurungkan perubahan
- Perbaikan Otomatis gagal, macet di loop reboot
- PC Anda akan otomatis restart dalam satu menit.
Jadi jika komputer Windows Anda restart tanpa peringatan dan masuk ke loop reboot, berikut adalah beberapa hal yang dapat Anda coba:. Silakan lihat seluruh posting terlebih dahulu, bersama dengan tautan yang disebutkan, dan lihat situasi mana yang mungkin berlaku untuk Anda.
Windows 10 terjebak dalam loop reboot tanpa akhir
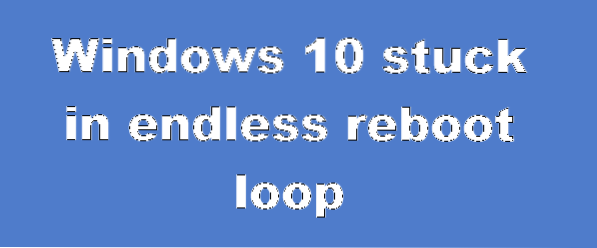
Apa pun alasannya, prioritas Anda adalah mencoba dan masuk Mode aman. Jika Anda bisa masuk ke Safe Mode, bagus; jika tidak, Anda harus menggunakan Media Instalasi Windows.
Pertama-tama, biarkan reboot beberapa kali dan lihat apakah itu beres dengan sendirinya. Terkadang, Windows dapat secara otomatis menampilkan automatically Perbaiki Windows pilihan atau mulai Perbaikan Otomatis secara otomatis. Tetapi jika terus reboot, coba saran ini.
1] Reboot terus menerus setelah menginstal Pembaruan, Driver atau Program
Jika Anda berada di sistem dual-boot, hal-hal yang agak mudah. Di layar pemilihan OS dual-boot di mana Anda memilih OS untuk boot, Anda akan melihat a see Ubah default atau pilih opsi lain.

Pilih, lalu Troubleshoot > Advanced options > Windows Startup Settings.

Saat Pengaturan Startup terbuka, tekan 4 pada keyboard Anda untuk memilih Aktifkan Mode Aman pilihan.

Ini akan me-reboot PC Anda ke Safe Mode.
Jika Anda hanya memiliki sistem operasi tunggal diinstal di komputer Anda, maka Anda perlu menemukan cara untuk mem-boot Windows 10 dalam Safe Mode. Pilihannya meliputi:
- Tekan Shift dan klik Mulai ulang untuk mem-boot Anda ke layar Opsi mulai lanjutan
- Buka Pengaturan> Perbarui & Keamanan> Pemulihan> Startup lanjutan> Mulai ulang sekarang.
- Tipe matikan /r /o dalam perintah CMD yang ditinggikan untuk mem-boot ulang komputer Anda ke opsi Boot Lanjutan atau konsol Pemulihan.
Jika Anda sudah mengaktifkan tombol F8 sebelumnya, semuanya lebih mudah karena Anda menekan F8 saat boot, untuk masuk ke Safe Mode.
Jika kamu tidak bisa masuk Safe Mode, maka Anda mungkin harus boot ke Windows 10 dengan Media Instalasi Windows atau Drive Pemulihan dan pilih Perbaiki komputer Anda untuk masuk ke Troubleshoot > Advanced Startup Options > Command Prompt. Anda sekarang dapat menggunakan CMD untuk menjalankan perintah. Anda dapat menggunakan DVD Windows 10 atau drive USB yang dapat di-boot, atau Anda dapat membakar Windows 10 ISO ke drive USB menggunakan komputer lain.
Nah, dalam kedua kasus, setelah Anda keluar dari loop reboot dan memasuki Mode Aman atau mengakses Opsi Lanjutan, Anda memiliki opsi berikut:
Jika Anda masuk Mode aman kamu boleh:
- Buka Control Panel > Programs and Features > View Installed Updates. Di sini Anda dapat menghapus pembaruan yang mengganggu (termasuk peningkatan fitur) yang mungkin telah Anda instal baru-baru ini, tepat sebelum masalah Anda dimulai. Jika Anda menginstal program apa pun, Anda dapat menghapusnya juga.
- Jika Anda baru saja memperbarui driver perangkat Anda dan sekarang menemukan bahwa Windows Anda restart terus menerus, Anda mungkin ingin memecahkan masalah Driver Anda atau mempertimbangkan untuk mengembalikan driver Anda ke versi sebelumnya.
Opsi berikut tersedia untuk Anda jika Anda telah memasukkan Mode aman atau diakses Opsi Startup Lanjutan:
- Jalankan Command Prompt sebagai administrator. Di kotak CMD yang muncul di layar komputer, masukkan string teks berikut, satu per satu, dan tekan Enter.
berhenti bersih wuauserv
bit stop bersih
Sekarang telusuri ke C:\Windows\SoftwareDistribution folder dan hapus semua file dan folder di dalamnya.
Hidupkan Kembali komputer Anda. Seharusnya bisa boot ke Desktop.
- Pengguna Windows 10/8 dapat melakukan Perbaikan Startup Otomatis. Pengguna Windows 7 mungkin ingin mempertimbangkan untuk memperbaiki Windows 7.
- Jalankan Command Prompt sebagai administrator. Di kotak CMD yang muncul di layar komputer, masukkan string teks berikut, satu per satu, dan tekan Enter.
- Gunakan Pemulihan Sistem untuk memulihkan komputer Anda kembali ke titik baik sebelumnya.
- Perbaiki MBR menggunakan prompt CMD dan bootrec.
- Instal ulang Windows.
Jika mau, Anda juga dapat mencegah Windows memulai ulang setelah Pembaruan Windows dengan menggunakan Kebijakan Grup atau Editor Registri.
2] Restart terus menerus karena kegagalan Perangkat Keras
Kegagalan perangkat keras atau ketidakstabilan sistem dapat menyebabkan komputer melakukan boot ulang terus menerus. Masalahnya bisa berupa RAM, Hard Drive, Power Supply, Kartu Grafis atau perangkat Eksternal: - atau bisa jadi masalah overheating atau BIOS. Posting ini akan membantu Anda jika komputer Anda macet atau reboot karena masalah Perangkat Keras. Anda harus berada dalam Safe Mode untuk dapat melakukan perubahan.
3] Reboot setelah Blue Screen atau Stop Error Stop
Untuk mencegah masalah perangkat lunak atau driver me-restart komputer Anda berulang kali setelah Stop Error, lakukan hal berikut:. Anda perlu melakukan ini agar Anda dapat membaca kode kesalahan, yang pada gilirannya dapat membantu Anda memecahkan masalah. Anda harus berada dalam Safe Mode untuk dapat melakukan perubahan.
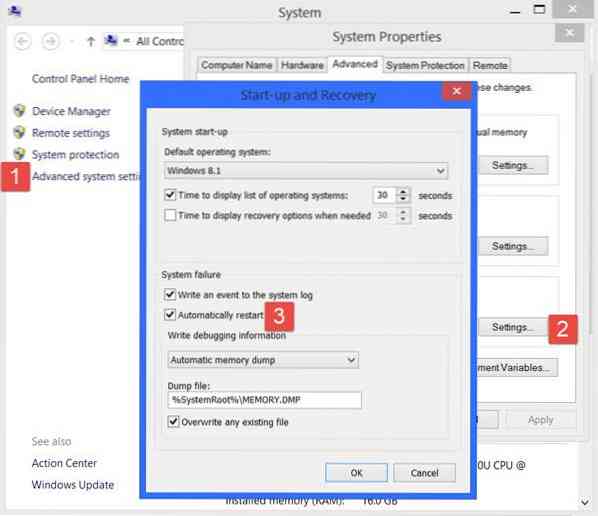
Menggunakan Menu WinX Windows 10, buka Sistem. Selanjutnya klik pada Pengaturan sistem lanjutan> tab Lanjutan> Startup dan Pemulihan> Pengaturan. Hapus centang Mulai ulang secara otomatis kotak. Klik Terapkan / OK dan Keluar.
Atau, buka Editor Registri dan arahkan ke kunci berikut:
HKEY_LOCAL_MACHINE\SYSTEM\CurrentControlSet\ControlCrashControl
Di sini buat atau edit DWORD bernama Boot Ulang Otomatis, dan tetapkan nilainya sebagai 0.
Sekarang jika Windows Anda mogok karena Stop Error, itu tidak akan me-restart komputer tetapi akan menampilkan pesan kesalahan, yang dapat membantu Anda memecahkan masalah Blue Screen.
4] Reboot loop setelah Upgrade
Postingan ini akan membantu Anda jika Windows Upgrade gagal dan masuk ke loop mulai ulang.
Malware atau infeksi virus juga bisa menjadi penyebab komputer Anda restart. Pindai komputer Anda secara mendalam dengan perangkat lunak antivirus Anda. Anda mungkin juga ingin menggunakan perangkat lunak antivirus berdasarkan permintaan pendapat kedua untuk memindai Windows Anda, hanya untuk memastikan.
Bacaan yang bermanfaat: Posting ini menunjukkan kepada Anda cara mengakses Safe Mode atau Advanced Startup Options ketika Windows 10 macet saat memuat beberapa layar dengan animasi titik berputar bergerak tanpa henti, mode selamat datang, layar masuk, memulai Windows atau tidak mau boot.
Semua yang terbaik!

 Phenquestions
Phenquestions


