Berinvestasi dalam alat pengembangan kualitas akan membuat Anda lebih produktif dan meningkatkan kualitas kode secara signifikan. Salah satu alat tersebut adalah Sublime Text 3, dan Anda mungkin akan terkejut dengan banyak hal keren di Sublime Text Editor.
Sublime Text 3 adalah editor teks canggih untuk markup, kode, dan prosa. Sublime Text Editor disukai oleh pengembang web, insinyur, dan pemrogram. Sublime Text 3 dibuat dari komponen khusus, toolkit UI lintas platform, dengan mesin penyorotan sintaks yang tak tertandingi. Sublime Text Editor sangat responsif, memberikan kinerja yang sangat baik bagi pengembang. Ini gratis untuk diunduh dan tersedia untuk Mac, Windows, dan Linux.
Artikel ini akan menyoroti tips, cara pintas, dan trik untuk mendapatkan hasil maksimal dari Sublime Text 3. Artikel ini akan menyoroti paket yang harus dimiliki dan pengaturan dan penyesuaian preferensi khusus proyek.
Prasyarat
Untuk memulai, Anda harus menjalankan Sublime Text Editor. Anda dapat menginstalnya di distro Linux Anda dengan langkah-langkah berikut:.
Menginstal Sublime Text 3 Ubuntu, Debian
## Instal Kunci GPG wget -qO - https://download.teks luhur.com/sublimehq-pub.gpg | sudo apt-key add - ##gunakan apt dengan sumber https Sudo apt-get install apt-transport-https ##pilih saluran stabil echo "deb https://download.teks luhur.com/ apt/stable/" | sudo tee /etc/apt/sources.daftar.d/sublime-teks.daftar ##Dev channel echo "deb https://download.teks luhur.com/ apt/dev/" | sudo tee /etc/apt/sources.daftar.d/sublime-teks.daftar ##perbarui dan instal Sublime Text Editor Sudo apt-get update Sudo apt-get install sublime-text
Instal Sublime Text 3 Fedora
## Instal Kunci GPG sudo rpm -v --import https://download.teks luhur.com/sublimehq-rpm-pub.gpg ##Pilih saluran Stabil Sudo dnf config-manager --add-repo https://download.teks luhur.com/rpm/stable/x86_64/sublime-text.repo ##Pilih saluran Dev Sudo dnf config-manager --add-repo https://download.teks luhur.com/rpm/dev/x86_64/sublime-text.repo ##Instal Sublime Text Editor sudo dnf install sublime-text
Instal Sublime Text Editor sebagai snap
Jika Anda sudah memiliki snap store di sistem Linux Anda, jalankan perintah berikut untuk menginstal Sublime Text Editor.
sudo snap install sublime-text
Kiat Bermanfaat menggunakan Editor Teks Luhur
1. Pengaturan Preferensi Pengguna
A: Hard-tab vs. spasi
Apakah Anda lebih suka tab atau spasi?? Secara default, Sublime Text Editor menggunakan hard-tab di atas spasi dalam pengaturan preferensi. Hard-tab menggunakan empat karakter. Indentasi tabular besar ini mendorong kode luhur Anda ke kanan dan mungkin sulit dibaca. Opsi yang lebih baik bagi pengembang adalah mengonversi hard-tab menjadi spasi. Anda dapat memperbarui Sublime Text Editor dengan pengaturan pengguna berikut (Sublime Text 3 => Preferences => Settings - User):
"draw_white_space": "all", "rulers": [80], "tab_size": 2, "translate_tabs_to_spaces": true
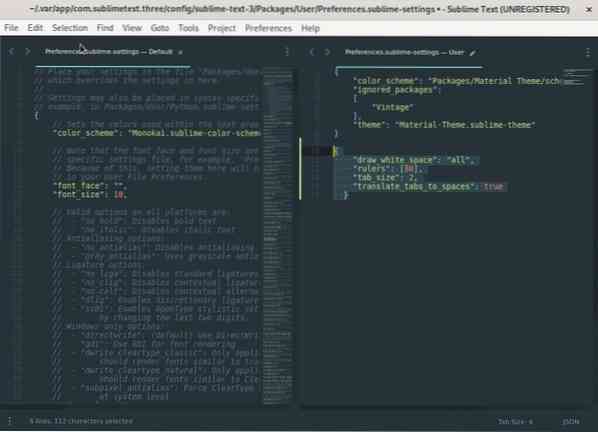
Pengaturan akan membuat indentasi dua karakter panjang, menambahkan spasi putih, dan menempatkan penggaris Sublime Text Editor pada tanda 80 karakter, yang akan membantu Anda menjaga kode Anda tetap ringkas dan lugas. Anda dapat menemukan lebih banyak preferensi pengaturan pengguna di teks luhur 3.
B: Bungkus kata secara global
Anda dapat mengatur word-wrap secara global di bawah Sublime Text 3 => Preferences => Settings => User
"word_wrap": "true", "wrap_width": "otomatis"
Pengaturan word-wrap juga dapat diimplementasikan dalam file penurunan harga. Buka file penurunan harga dan pada pengaturan preferensi Anda, perbarui konfigurasi berikut.
##“word_wrap”: “otomatis” vs “benar” "word_wrap": "otomatis",
Jika disetel ke true, pengaturan bungkus kata akan mengaktifkan bungkus kata di mana saja. Konfigurasi mengontrol apakah bungkus kata selalu aktif, nonaktif, atau pilih otomatis, tergantung pada jenis file.
"wrap_width": 0
Konfigurasi, "wrap_width": 0, akan mengontrol kolom bungkus. Standarnya, "wrap_width": 0, sesuai dengan pembungkus pada lebar jendela. Ini adalah pengaturan otomatis yang Anda inginkan, dan Anda dapat mengaturnya ke beberapa nilai lain yang membungkus kolom itu secara khusus.
C. Mengatur Indentasi
Pengaturan preferensi pengguna lekukan akan menentukan ukuran tab. Secara default, ukuran tab stop di Sublime Text Editor adalah empat, tetapi Anda dapat mengubahnya untuk mengambil dua spasi two.
Misalnya, ketika Anda menekan ENTER, baris berikutnya akan dimulai dari dua spasi, bukan empat spasi default. Anda dapat mengubah ukuran lekukan dari Sublime Text 3 => Preferences => Settings => User. Buka file pengaturan dan cari "tab_size," dan ubah nilainya dari 4 menjadi 2.
Rekomendasi umum adalah menempatkan pengaturan Sublime Text Editor Anda di Packages/User/Preferences.pengaturan luhur. Anda juga dapat mengatur preferensi untuk jenis file tertentu. Misalnya, jika Anda sedang mengerjakan file Python, Anda harus menempatkan pengaturan Anda di Packages/User/Python.pengaturan luhur.
Contoh Pengaturan File
Coba simpan ini sebagai Paket/Pengguna/Python.pengaturan luhur
"tab_size": 4, "translate_tabs_to_spaces": false
D. Sinkronkan paket dan pengaturan di beberapa ruang kerja
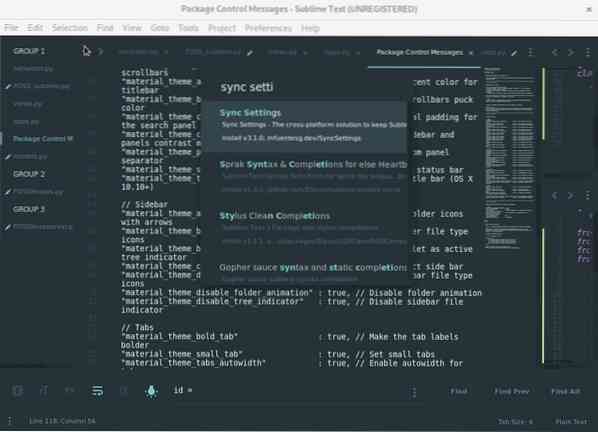
Bekerja di beberapa mesin sebagai pengembang perangkat lunak dapat berguna saat bekerja di berbagai tim atau bekerja dari jarak jauh. Paket sinkronisasi bermanfaat dan akan menghemat waktu Anda dan kerumitan menyiapkan infrastruktur IDE Anda di komputer baru.
Anda dapat mengikuti langkah-langkah ini untuk menyinkronkan pengaturan Anda di berbagai perangkat menggunakan Sublime Text Editor dan Github.
1: Instal paket pengaturan sinkronisasi melalui kontrol paket Sublime.
2: Buat token akses pengguna pribadi baru di Github, yang memiliki cakupan inti g.
3: Aktifkan izin pengguna: Inti -> buat inti.
4: Salin token akses Anda ke konfigurasi Pengaturan Sinkronisasi.
5: Buat inti baru dengan konten sebagai token yang baru dibuat dan simpan. Sebaiknya jadikan inti rahasia untuk memberi Anda lebih banyak info konfigurasi untuk perangkat kerja Anda.
6: Salin id inti di nama pengguna Github Anda dan Tempel ke konfigurasi Pengaturan Sinkronisasi menggunakan langkah-langkah berikut:
Preferensi > Pengaturan Paket > Pengaturan Sinkronisasi > File Pengaturan.
Buka pengaturan pengguna Anda di bawah instalasi baru Sublime Text 3 dan tambahkan Gist_id dan access_token Anda.
Contoh gist_id dan access_token
"access_token": "100aff4ff556e4ettew5t64t4t5716ytry", "auto_upgrade": false, "gist_id": "t6656h4re6y5y6r5yr6yr6e"
Anda juga dapat menggunakan paket yang sama dan strategi sinkronisasi untuk IDE lain seperti VsCode atau Atom.
2. Pengaturan sinkronisasi - Mengunggah dan mencadangkan
Anda dapat mengakses pengaturan sinkronisasi untuk mengunggah di bawah Preferensi > Pengaturan Paket > Pengaturan Sinkronisasi > Unggah
Untuk memperbarui pengaturan sinkronisasi, Anda harus menginstal Sublime Text Editor di komputer baru dan menginstal paket pengaturan sinkronisasi. Akses pengaturan sinkronisasi dan tambahkan Gist_id dan token akses Anda.
Di bawah Anda, Preferensi> Pengaturan Paket> Pengaturan Sinkronisasi> Pengaturan> Pengguna, tambahkan gist_id dan access_token Anda.
"access_token": "100aff4ff556e4ettew5t64t4t5716ytry", "auto_upgrade": false, "gist_id": "t6656h4re6y5y6r5yr6yr6e"
Mulai ulang Sublime Text 3 Anda untuk memperbarui pengaturan dan menginstal semua paket.
3. Palet Perintah
Palet perintah adalah fungsionalitas yang sangat baik dari Sublime Text Editor untuk menjalankan tindakan toolbar. Anda dapat dengan cepat mencapai tindakan seperti mengatur sintaks kode untuk semua jenis file, menyortir baris, atau menginstal plugin menggunakan paket Control. Pengembang dengan lebih banyak pengalaman akan semakin jarang mengakses menu Sublime Text Editor dan melakukan semuanya dengan beberapa pukulan keyboard.
Saat Anda mengetik perintah melalui Command Palette, Sublime Text akan melakukan pencocokan fuzzy dengan perintah yang ada, memungkinkan Anda mengakses perintah penting dengan mudah. Anda dapat menggunakan palet perintah Sublime Text Editor dengan mengakses menu Tools atau menggunakan shortcut keyboard CTRL/⌘-SHIFT-P.
4. Kontrol Paket
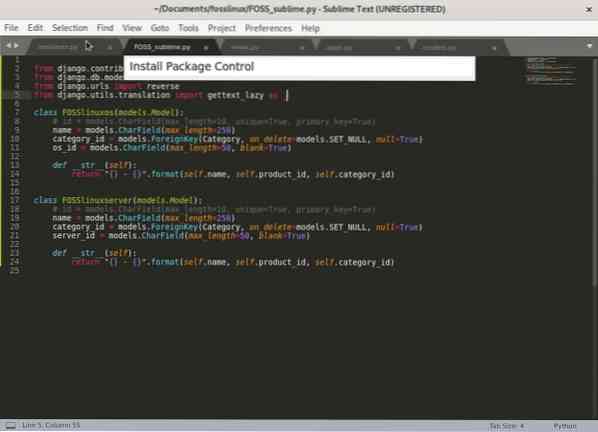
Kontrol paket harus dimiliki oleh editor Teks Sublime mana pun. Kontrol paket adalah untuk mengunduh dan mengelola plugin dan tema Sublime Text Editor. Ada beragam koleksi paket yang bisa Anda pilih untuk meningkatkan produktivitas Anda. Paket termasuk Git, Emmet, peningkatan Sidebar, tutor luhur, dan widget praktis seperti pengisian otomatis jalur, pemilih warna, dll.
Untuk memulai, Anda harus menginstal Kontrol Paket dengan mengikuti petunjuk instalasi di beranda kontrol Paket resmi.
Jika Paket Kontrol berhasil diinstal, maka Anda dapat mencari Kontrol Paket di Palet Perintah (CTRL/⌘-SHIFT-P).
Aturan praktisnya adalah terus mencari paket yang paling berharga untuk meningkatkan teknik pengkodean dan peretasan Anda.
5. Pemilihan tema
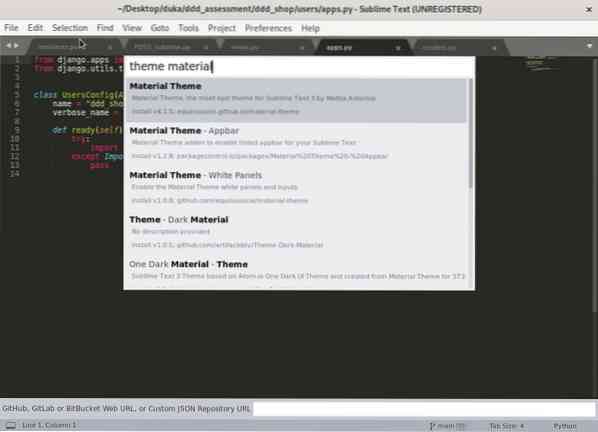
Setelah mempelajari tentang palet perintah, mari kita memilih dan memasang tema untuk meningkatkan produktivitas dan membuat Editor Teks Sublime terlihat lebih cantik.
Untuk menginstal tema di Sublime Text Editor, akses palet perintah dan cari "Tema".” Ini akan menampilkan daftar beberapa tema yang tersedia untuk Anda pilih dan gunakan. Namun, pendekatan terbaik adalah melihat pratinjau beberapa tema dan skema warna di Internet untuk merasakan tampilannya.
Memasang tema pilihan Anda akan memperbarui skema font dan warna yang akan digunakan untuk berbagai jenis file file. Selesaikan pengaturan Anda dengan memperbarui preferensi UI untuk Sublime Text.
Tema Bahan
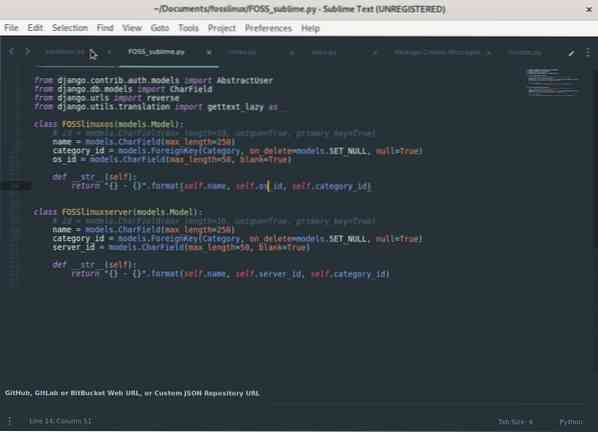
Pengembang disarankan untuk menggunakan tema material populer popular. Tema ini dilengkapi dengan 4 skema warna dan tema yang berbeda. Ini memberi Anda ikon file, folder, dan tampilan editor yang rapi.
6. Peningkatan Sidebar
Plugin Sidebar Enhancements memperluas fungsionalitas sidebar, membuatnya mudah untuk menjalankan tindakan. Itu menambahkan perintah untuk menjalankan tindakan pada folder dan file yang umumnya tidak tersedia dengan sidebar default. Beberapa tindakan termasuk membuka file di browser, menyalin, menyalin jalur, menempel, menggandakan, menghapus, dan banyak lagi. Selain itu, Anda dapat menjalankan tindakan ini dari Palet Perintah.
7. Integrasi Git, Emmet dan SASS
Semut
Emmet adalah alat yang sangat diperlukan untuk pengembangan web. Menurut pendapat saya, ini adalah salah satu plugin paling produktif dan hemat waktu yang akan Anda gunakan dalam pengembangan web. Itu membuat penulisan HTML lebih mudah dengan menggunakan pintasan, sintaksis, dan singkatan yang terinspirasi oleh pemilih CSS.
Emmet menangani pekerjaan pengkodean HTML yang membosankan, seperti menulis tag dan membungkus kelas dengan tanda kutip, secara signifikan mengurangi waktu yang dibutuhkan untuk menulis kode. Dengan Emmet, Anda dapat dengan cepat memperluas singkatan ke dalam struktur HTML atau CSS lengkap. Misalnya, Emmet memungkinkan Anda menggunakan singkatan untuk awalan vendor CSS.
Contoh lain penggunaan Emmet termasuk bekerja dengan teks Lorem Ipsum. Sebelumnya, pengembang harus menggunakan generator lorem ipsum untuk bekerja dengan teks Lorem ipsum, tetapi dengan Emmet, Anda mengetik lorem dan tekan tab. Misal ingin 100 kata pengisi lorem ipsum, gunakan lorem100.
Integrasi Git
Kontrol versi sangat penting bagi pengembang untuk melacak kode mereka. Paket Git di Sublime Text Editor memungkinkan Anda menjalankan perintah Git secara langsung dari Palet Perintah Sublime Text Editor.
KELANCANGAN
Paket Sublime Text Editor “SASS” menambahkan sintaks SASS dan dukungan snippet ke Sublime Text 3. Paket SASS direkomendasikan untuk pengembangan front-end dan skrip menggunakan Ruby on Rails.
8. Panel Ruang Kerja Kolom dan Baris
Mengatur ruang kerja Anda menjadi beberapa kolom dan baris dapat berguna saat mengerjakan beberapa file. Ruang kerja dengan beberapa kolom dan baris memudahkan untuk bernavigasi di antara beberapa file, yang meningkatkan produktivitas Anda.
Misalnya, kita dapat membagi ruang kerja saat ini menjadi tiga bagian menggunakan langkah-langkah berikut:.
Atur ruang kerja Anda untuk menggunakan 3 kolom di bawah View > Layout > Columns: 3
atau gunakan pintasan: Alt + Shift + 3
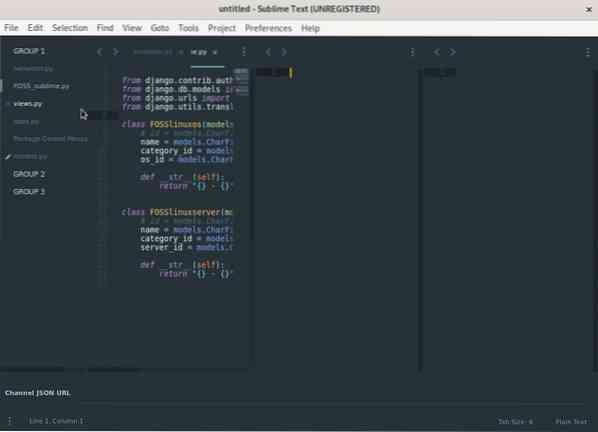
Setelah membagi ruang kerja, kita dapat mengatur tiga kolom agar dapat dikelola, memberi kita lebih banyak ruang untuk pengkodean, dan memudahkan navigasi antar file.
Anda dapat mengatur grup kolom maksimum menjadi dua di bawah View > Groups > Max Columns: 2
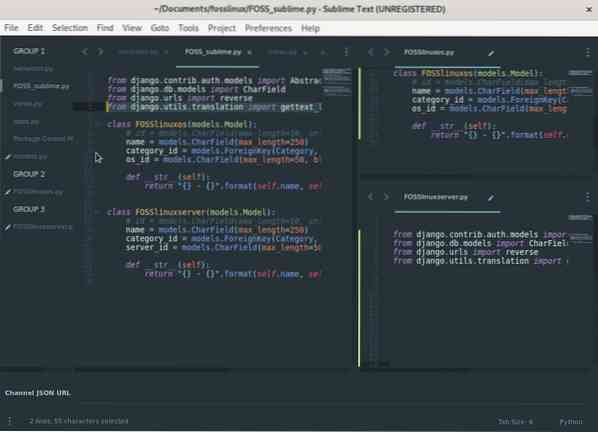
9: Pintasan keyboard penting
SEBUAH. Mau Apa Saja
Fitur Sublime Text Editor Goto Anything dapat membawa Anda ke file, baris, simbol, atau definisi metode tertentu dalam kode Anda. Anda dapat meluncurkan bilah pencarian Goto Anything dengan CTRL/⌘-P.
Pergi ke file
Untuk beralih antar file, mulailah mengetik nama file, yang akan memunculkan beberapa saran file. Goto apa pun diimplementasikan menggunakan pencarian fuzzy, yang berarti bahwa permintaan pencarian tidak harus sama persis dengan nama file. Dengan Goto, Anda tidak perlu mengetikkan seluruh jalur file untuk menemukannya.
Goto Baris dalam file
Goto Apa pun dapat membawa Anda ke baris dalam file. Jika Anda ingin mengedit baris di file lain, luncurkan Goto Anything dan ketik titik dua diikuti dengan nomor baris. Misalnya, (:113) membawa Anda ke baris 113 di file saat ini.
Jika Anda ingin pergi ke baris di file yang berbeda, ketik nama file diikuti dengan titik dua, lalu nomor baris: Misalnya, (FOSSlinux.py:113) membawa Anda ke baris 113 di FOSSlinux.file py.
Definisi goto dalam file
Goto Anything dapat mengakses definisi kelas, metode, atau fungsi dalam file. Untuk menggunakan definisi Goto, luncurkan Goto Anything dan ketik tanda @ diikuti dengan nama kelas, fungsi, atau metode. Ini akan menampilkan daftar semua definisi dalam file yang Anda pilih. Ketik nama kelas yang Anda cari dan tekan ENTER, yang akan membawa Anda ke definisi kelas. Misalnya, (@Produk) akan membawa Anda ke definisi kelas bernama 'Produk' di bawah file saat ini.
B. Mode Bebas Gangguan
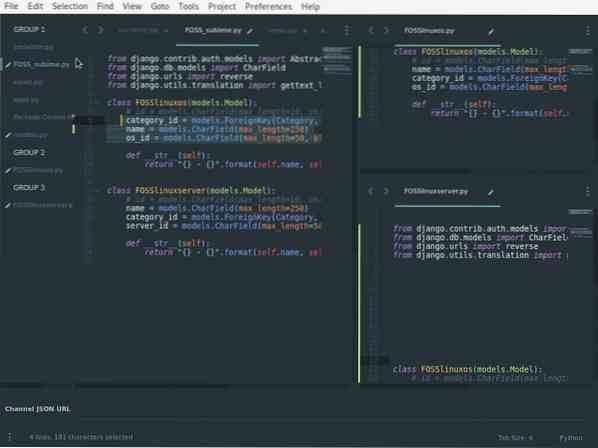
Pengembang yang produktif membutuhkan ruang kerja dengan gangguan yang lebih sedikit. Sejujurnya, menjadi produktif lebih dari sekadar mengelola ruang kerja Anda! Terkadang kopi berhasil! Anda dapat memulai dengan menghilangkan gangguan seperti aplikasi lain, bilah sisi, jendela, dan menu. Sublime Text 3 memiliki Mode Bebas Gangguan, sehingga mudah untuk menghapus dan mengelola gangguan. Anda dapat memicu Mode Bebas Gangguan di Editor Teks Sublime menggunakan SHIFT-F11.
C. Beberapa Kursor
Multiple Cursor adalah fitur Sublime Text Editor yang berguna untuk mengedit beberapa baris kode atau mengubah fungsi berulang atau nama kelas. Untuk menggunakan Beberapa Kursor, tahan tombol perintah dan klik beberapa wilayah file Anda untuk mengedit secara bersamaan. Anda juga dapat membuat multi-pilihan menggunakan langkah-langkah berikut:.
- Pilih beberapa baris, lalu tekan Shift + Command + L.
- Tempatkan kursor di atas kata yang Anda minati, dan tekan Control/Command + D berulang kali untuk memilih kemunculan tambahan dalam file.
- Anda juga dapat menambahkan kursor lain di semua kemunculan kata dengan mengetik Alt+F3.
Menggunakan beberapa pilihan kursor dapat menghemat kebutuhan Anda untuk menggunakan ekspresi reguler (bekerja dengan ekspresi reguler terkadang membingungkan), pencarian lanjutan, dan dapat mengganti kueri.
D. Pilih semua contoh dari pilihan saat ini
Anda harus menyukai jalan pintas ini! Itu dapat memilih semua kemunculan kata yang cocok untuk diedit atau diganti secara bersamaan. Cukup berguna untuk pengembang. Anda dapat mengaksesnya menggunakan pintasan: Ctrl + + G.
E. Nyalakan pemeriksa ejaan
Kesalahan ketik bisa membuat frustasi. Anda dapat mencegah kesalahan tersebut dan meningkatkan kualitas kode Anda dengan mengaktifkan pemeriksa ejaan spell. Anda dapat menggunakan F6 kunci untuk meluncurkan atau mengaktifkan pemeriksa ejaan dengan cepat.
10. Guru Agung
Plugin Sublime Tutor adalah tutorial dalam editor interaktif untuk pintasan keyboard di Sublime Text. Saya merekomendasikan tutor Sublime untuk orang yang memulai dengan Sublime Text 3. Tutor luhur akan mengajari Anda pintasan Editor Teks Sublime di dalam editor itu sendiri.
Menjadi ahli
Teks Sublime penuh dengan fitur canggih dengan banyak pintasan dan perintah canggih yang tersedia bagi Anda untuk meningkatkan produktivitas dan mendapatkan pengkodean. Kami telah mempelajari beberapa pintasan, tip, paket, dan pengaturan preferensi pengguna untuk mendapatkan yang terbaik dari Sublime Text 3.
Jika Anda memulai dengan Sublime Text Editor atau coding, perlu waktu untuk menguasai dan mengingat semua pintasan ini. Selain itu, Anda dapat menginstal plugin tutor Sublime untuk membantu Anda sepanjang jalan. Cara terbaik untuk menguasai teknik apa pun dalam apa pun yang Anda lakukan adalah melalui latihan yang konsisten.
 Phenquestions
Phenquestions


