Apa itu Pemangkasan Video?
Memotong video sering disalahartikan dengan memangkas atau memotong video. Pemotong video mengurangi waktu pemutaran video dengan memotongnya di berbagai stempel waktu. Misalnya, video sepuluh detik dapat dipotong menjadi enam detik dengan memotongnya menjadi dua detik dan delapan detik.
Di sisi lain, pemotongan mengacu pada pengurangan area video yang terlihat dengan menghapus potongan berukuran tetap dari keempat atau beberapa sisi persegi panjang video. Ini bekerja sangat mirip dengan memotong gambar atau tangkapan layar. Perhatikan bahwa tidak mungkin untuk memotong video di tempat, semua aplikasi yang disebutkan di bawah ini akan menyandikan ulang video jadi pastikan untuk menggunakan format dan spesifikasi yang Anda inginkan. Menjelaskan setiap fitur penyandian aplikasi ini di luar cakupan artikel ini.
Mari kita mulai dengan daftar kami.
rem tangan
HandBrake adalah alat lintas platform sumber terbuka dan gratis untuk mengonversi video ke berbagai format. Ini dapat digunakan untuk memotong video di Linux.
Untuk menginstal rem tangan di Ubuntu, jalankan perintah:
$ sudo apt install rem tanganUntuk mulai memotong video, buka file video baru di Handbrake, lalu buka tab “Dimensi”. Di sisi kiri, Anda akan melihat opsi "Memotong" dengan kotak input untuk memasukkan dimensi keempat sisi video. Untuk pemotongan yang tidak dibatasi, Anda mungkin harus menghapus centang opsi "Pangkas Otomatis", "Optimal untuk sumber" dan "Pertahankan Aspek". Masukkan nilai yang Anda inginkan di empat kotak input ini.
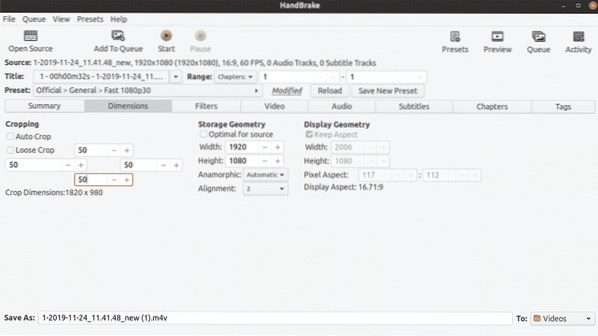
Anda dapat melihat pratinjau tampilan krop kustom Anda dengan membuka tab “Ringkasan”. Ketika Anda puas dengan hasilnya, klik tombol "Mulai" di bagian atas untuk mulai menyandikan ulang video.
FFmpeg
FFmpeg adalah utilitas baris perintah untuk mengonversi file video dan audio. Muncul dengan banyak filter untuk menyesuaikan dan menyandikan ulang video dalam berbagai format.
Untuk menginstal FFmpeg di Ubuntu, jalankan perintah di bawah ini:
$ sudo apt install ffmpegUntuk memotong video menggunakan FFmpeg, Anda harus menggunakan filter krop bawaan. Perintah untuk memotong video terlihat seperti ini:
$ ffmpeg -i in.mp4 -filter:v "crop=out_w:out_h:x:y" keluar.mp4Dimana:
- "di.mp4" mengacu pada file input yang akan dikonversi
- "di luar.mp4” adalah nama file output yang akan disimpan setelah konversi
- out_w adalah lebar persegi keluaran yang Anda inginkan yang akan dikurangi lebar video aslinya
- out_h adalah tinggi persegi panjang keluaran Anda yang akan dikurangi tinggi video aslinya
- x dan y adalah koordinat posisi untuk sudut kiri atas persegi panjang keluaran yang Anda inginkan
Jika Anda ingin memotong persegi panjang 1280x720 dari video resolusi 1920x1080 dengan posisi persegi panjang awal 10, 10; perintah Anda akan menjadi:
$ ffmpeg -i in.mp4 -filter:v "potong=1280:720:10:10" keluar.mp4VLC
VLC adalah pemutar multimedia lintas platform gratis dan open source yang memungkinkan Anda memutar, streaming, dan mengonversi file audio dan video.
VLC dapat diinstal di Ubuntu dengan menjalankan perintah berikut:
$ sudo apt install vlcUntuk memotong video di VLC, pertama buka "Alat" dan kemudian klik "Preferensi", seperti yang ditunjukkan pada tangkapan layar di bawah ini:
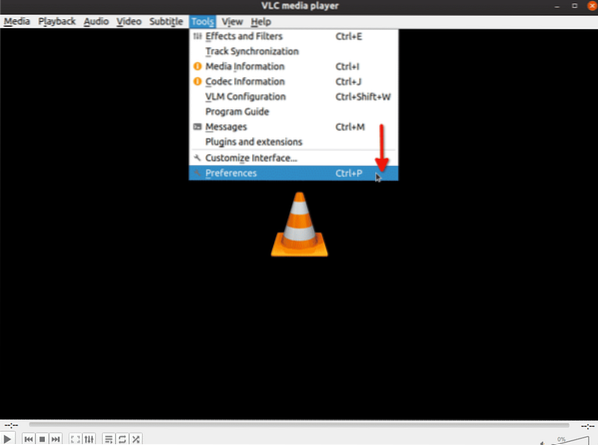
Pilih "Semua" di bawah "Tampilkan pengaturan":
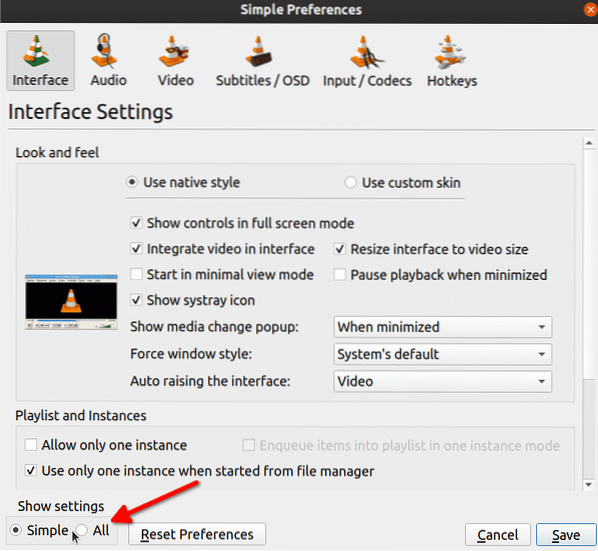
Di bilah pencarian, ketik "croppadd", lalu klik "Croppadd" seperti yang ditunjukkan pada gambar di bawah. Di sisi kanan Anda akan melihat kotak input untuk memasukkan dimensi. Klik "Simpan" ketika Anda selesai memasukkan nilai.
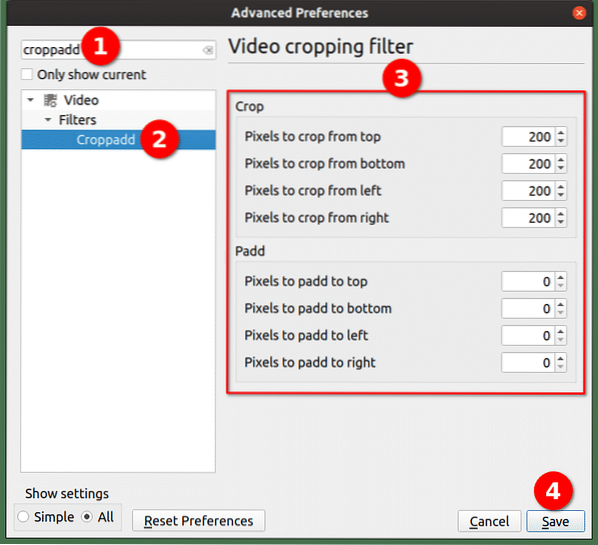
Kami hanya menyesuaikan filter pangkas sejauh ini, sekarang untuk benar-benar memotong video, klik opsi "Konversi / Simpan ..." di menu tarik-turun "Media":
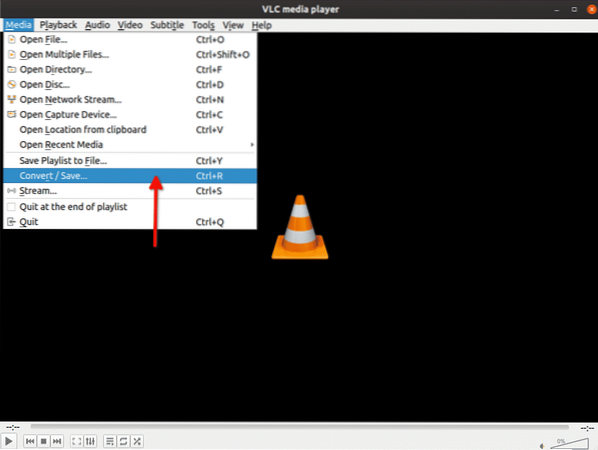
Pada layar berikutnya, klik tombol “Tambah…” untuk menambahkan video yang ingin Anda potong.
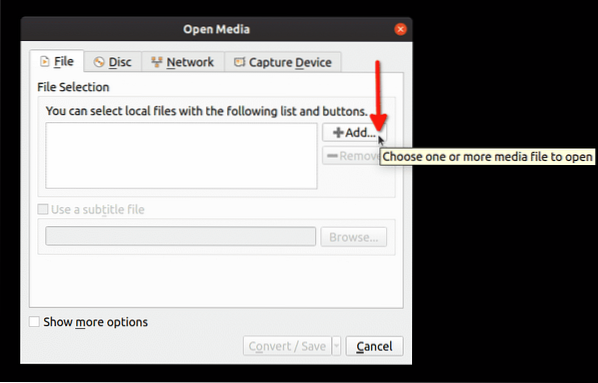
Kemudian klik panah tarik-turun di sebelah tombol "Konversi / Simpan", diikuti dengan klik tombol "Konversi":
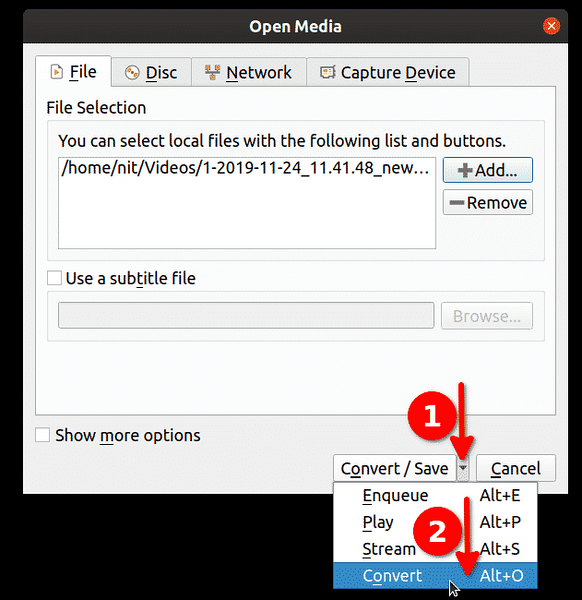
Klik ikon kunci inggris untuk mengedit profil yang dipilih:
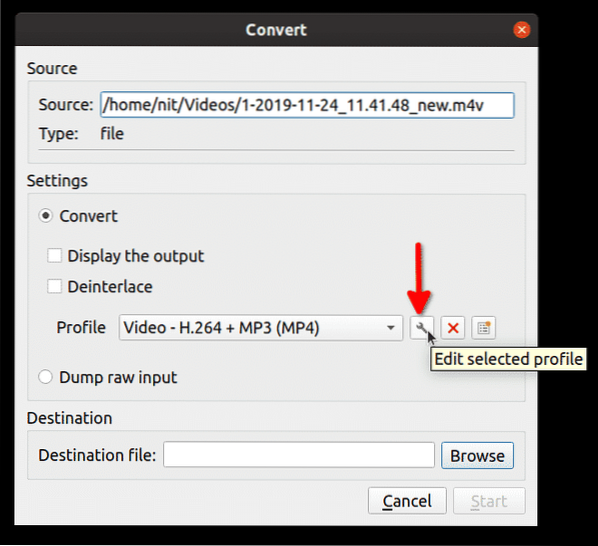
Di jendela berikutnya, klik tab "Video codec" diikuti dengan klik pada tab "Filter". Pilih kotak centang "Filter pemangkasan video" dan kemudian klik "Simpan":
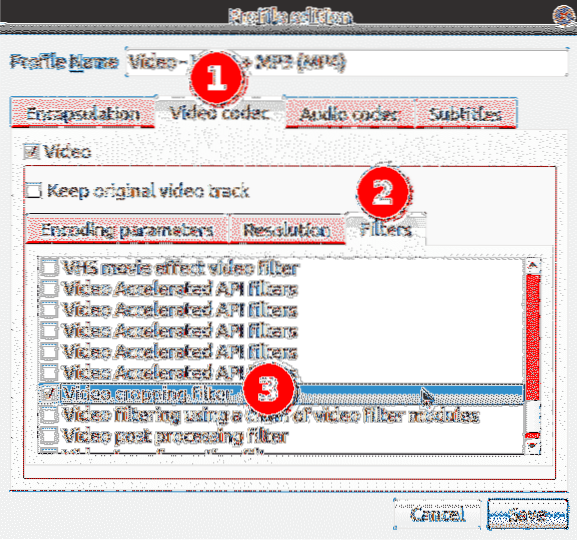
Pilih file tujuan untuk video yang dipotong, lalu klik "Mulai":
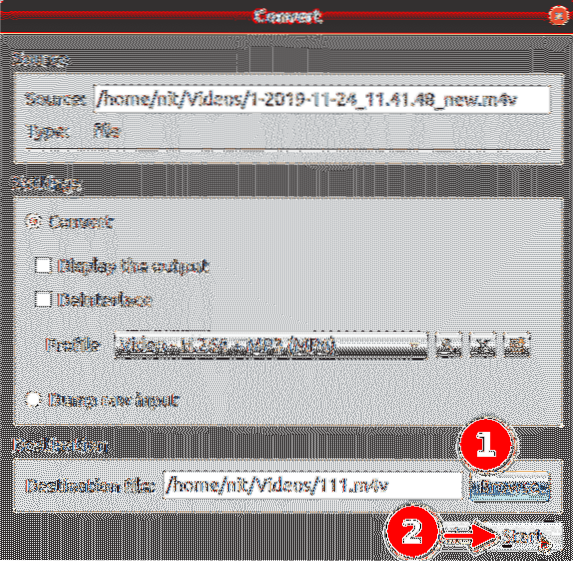
Tunggu VLC untuk menyandikan ulang video. Anda sekarang telah berhasil memotong video menggunakan VLC.
Avidemux
Avidemux adalah editor video sumber terbuka dan gratis yang dapat digunakan untuk pemotongan, pemfilteran, dan penyandian sederhana. Paket Linux untuk Avidemux dapat diunduh dari sini.
Untuk mulai memotong video, pertama tekan
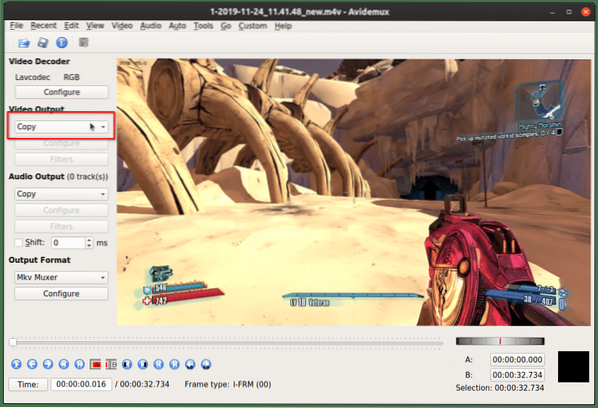
Setelah Anda mengikuti langkah-langkah di atas, klik "Video" dan kemudian klik "Filter".
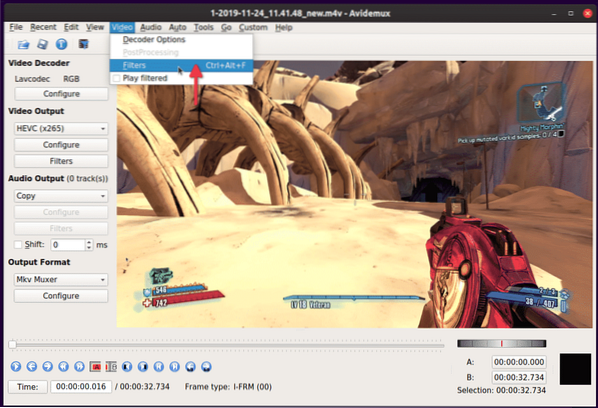
Klik dua kali pada filter "Pangkas" di jendela berikutnya.

Pada layar berikutnya masukkan dimensi yang akan dipotong di keempat sisi video. Avidemux akan menampilkan pratinjau video yang dipotong di mana setiap wilayah berwarna hijau akan dikeluarkan dari video akhir. Klik "OK" setelah selesai.
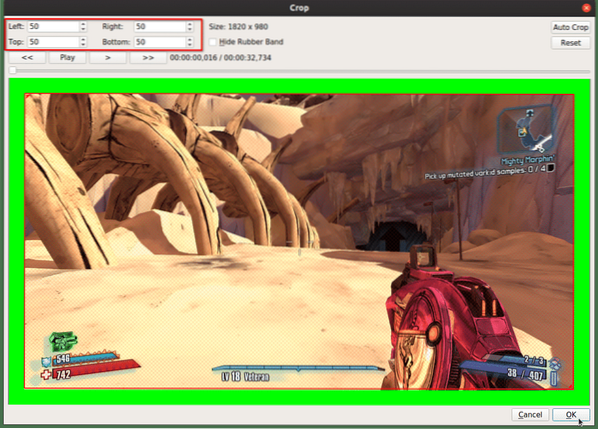 Untuk menyimpan perubahan dan menyandikan ulang video, tekan
Untuk menyimpan perubahan dan menyandikan ulang video, tekan
WinFF
WinFF adalah antarmuka pengguna grafis untuk aplikasi baris perintah FFmpeg. Itu dapat mengonversi hampir semua file video yang didukung FFmpeg dan juga dapat menggunakan sebagian besar filter FFmpeg.
Untuk mulai memotong video di WinFF, klik tombol "Opsi" untuk mengaktifkan filter "Pangkas" di bagian bawah. Tambahkan video dengan mengklik tombol "Tambah".
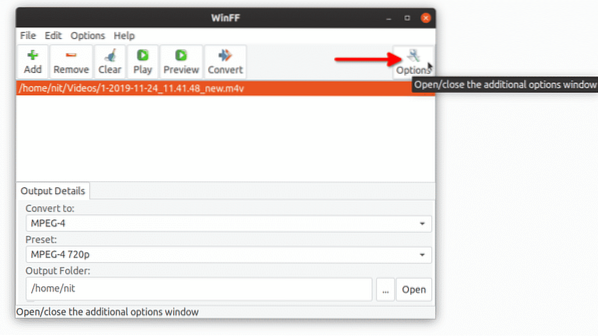
Masukkan dimensi area yang ingin Anda potong dari empat sisi video, lalu klik tombol "Konversi". Pengodean ulang video Anda akan dimulai dan Anda akan melihat beberapa keluaran di terminal. Tunggu terminal mengirimkan pesan sukses.
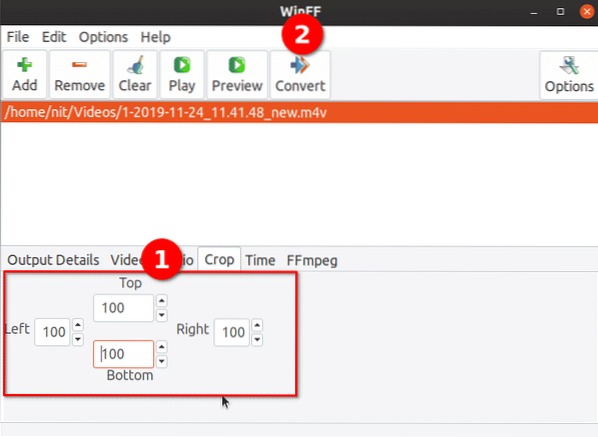
Untuk menyimpulkan, ini adalah cara termudah dan paling nyaman untuk memotong video dengan cepat di Linux. Sebagian besar utilitas yang disebutkan di atas tersedia secara default di repositori semua distribusi Linux utama untuk instalasi bebas rasa sakit.
 Phenquestions
Phenquestions

