Jadi di sini adalah daftar aplikasi yang menyediakan opsi untuk mengatur FPS dan mampu merekam 60 video FPS di sistem saya yang memiliki prosesor AMD GPU dan Ryzen khusus.
Kazam
Kazam adalah aplikasi minimalis dan bebas kekacauan yang memungkinkan Anda merekam aktivitas layar dan mengambil tangkapan layar. Salah satu fitur unik Kazam adalah dapat merekam output dari beberapa saluran audio, bersama dengan perekaman layar yang sedang berlangsung. Kazam tersedia di repositori resmi Ubuntu dan dapat diinstal di Ubuntu dengan menjalankan perintah berikut:
$ sudo untuk menginstal kazam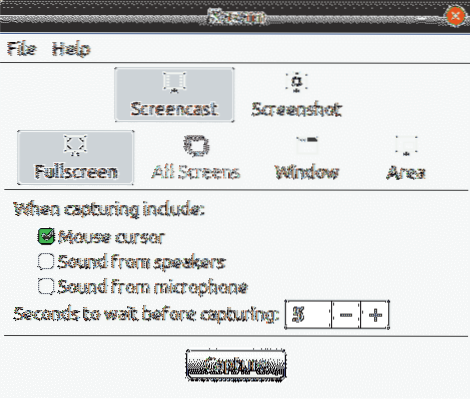
Untuk mengaktifkan perekaman 60 FPS di Kazam, buka preferensinya lalu atur framerate ke 60, seperti yang ditunjukkan pada tangkapan layar di bawah.
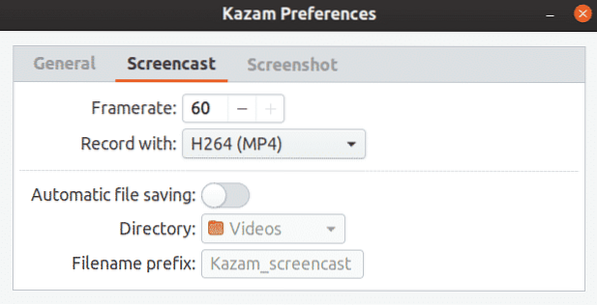
Tombol pintas berikut dapat digunakan untuk mengontrol Kazam:
- Mulai merekam:
- Jeda perekaman:
- Berhenti merekam:
- Keluar dari Kazam:
Layar Voko
VokoScreen dapat digunakan untuk merekam video dan audio melalui ALSA atau PulseAudio. Itu juga dapat menangkap aliran webcam secara bersamaan dengan perekaman desktop yang sedang berlangsung dan output dari kamera digital juga, yang kemudian dikodekan menggunakan FFmpeg dalam berbagai format yang dipilih pengguna. VokoScreen tersedia di repositori resmi Ubuntu dan dapat diinstal di Ubuntu dengan menjalankan perintah berikut:
$ sudo untuk menginstal vokoscreen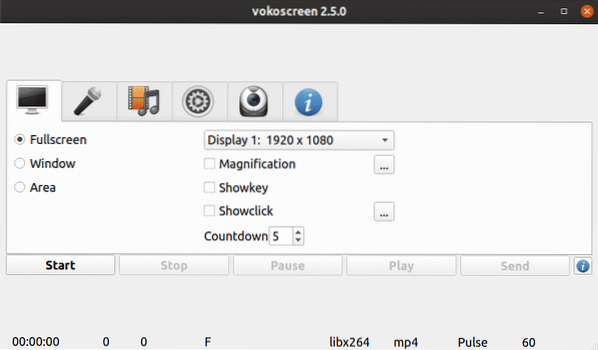
Untuk mengatur perekaman 60 FPS di vokoscreen, buka tab pengambilan video dan atur nilai "Frames" menjadi 60.
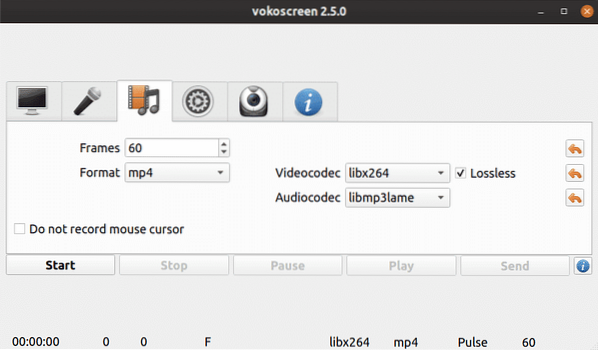
Anda dapat mengontrol VokoScreen melalui hotkey berikut:
- Mulai merekam:
- Jeda perekaman:
- Berhenti merekam:
Perekam Layar Sederhana
Perekam Layar Sederhana, bertentangan dengan namanya, adalah perekam layar kaya fitur dengan banyak pilihan. Dengan wizard konfigurasi bawaan, Anda dapat mengonfigurasi perilaku perekaman persis seperti yang Anda inginkan, meskipun melalui wizard konfigurasi setiap kali merekam video bisa sedikit mengganggu.
Perekam Layar Sederhana tersedia di repositori resmi Ubuntu dan dapat diinstal di Ubuntu dengan menjalankan perintah berikut:
$ sudo apt install simplescreenrecorderUntuk mengaktifkan perekaman 60 FPS, atur kecepatan bingkai ke 60 di wizard konfigurasi, seperti yang ditunjukkan pada tangkapan layar di bawah ini:
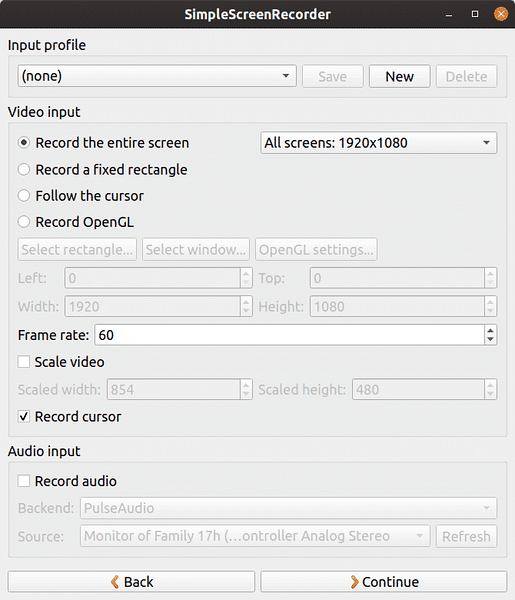
Secara default, Perekam Layar Sederhana set
Studio OBS
OBS (Open Broadcaster Software) Studio memungkinkan Anda merekam dan mengalirkan konten video langsung. Ini mendukung streaming RTP langsung ke berbagai situs streaming, pengkodean menggunakan H264 (x264) dan AAC, jumlah adegan dan sumber yang tidak terbatas, output file ke MP4 atau FLV, pengambilan game berbasis GPU untuk streaming game berkinerja tinggi, dll. Perhatikan bahwa OBS Studio memerlukan OpenGL 3.2 kartu video yang kompatibel.
OBS Studio tersedia di repositori resmi Ubuntu dan dapat diinstal di Ubuntu dengan menjalankan perintah berikut:
$ sudo apt install obs-studioVersi yang lebih baru dapat diinstal dari PPA resmi yang disediakan oleh pengembang OBS Studio. Untuk menginstal build terbaru dari PPA, jalankan perintah berikut satu per satu:
$ sudo apt install ffmpeg$ sudo add-apt-repository ppa:obsproject/obs-studio
$ sudo apt update
$ sudo apt install obs-studio
Saat pertama kali meluncurkan OBS Studio, Anda akan mendapatkan opsi di wizard konfigurasi otomatis untuk mengatur kecepatan bingkai video keluaran output. Anda dapat mengaturnya ke 60 FPS. Wizard konfigurasi otomatis dapat diluncurkan lagi dari menu "Alat".
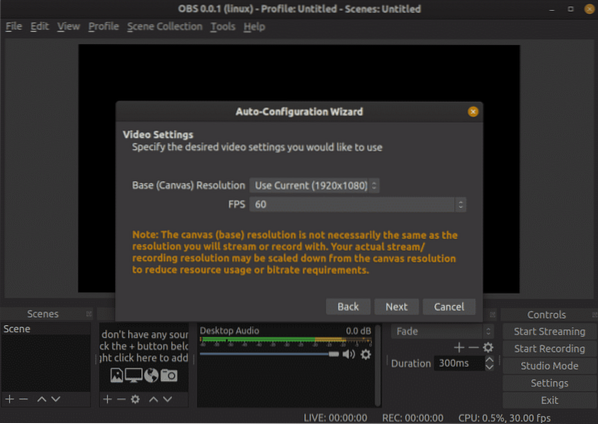
Untuk mulai merekam di OBS Studio, Anda harus menambahkan sumber tangkapan terlebih dahulu. Dalam kebanyakan kasus, "Screen Capture (XSHM)" digunakan untuk merekam aktivitas layar, "Audio Input Capture (PulseAudio)" digunakan untuk menangkap suara melalui mikrofon dan "Audio Output Capture (PulseAudio)" digunakan untuk merekam suara sistem yang datang keluar melalui speaker internal atau eksternal yang terhubung.

OBS Studio mendukung hotkey, tetapi hadir tanpa default apa pun. Anda harus mengatur tombol pintas secara manual untuk memulai, menjeda, dan melanjutkan rekaman dari menu pengaturan.
Ini adalah satu-satunya aplikasi yang tidak mengalami kesulitan dalam merekam video 60 FPS yang mulus pada resolusi 1920 x 1080. OBS Studio adalah yang paling berfitur dan sangat berguna untuk streaming langsung. Jika Anda mencari sesuatu yang hanya berfungsi dengan antarmuka pengguna yang bersih dan minimal, saya akan merekomendasikan Kazam sebagai gantinya.
 Phenquestions
Phenquestions


