7 Peretasan LibreOffice Writer untuk Meningkatkan Produktivitas Anda
Seperti yang telah kita bahas di artikel sebelumnya OpenOffice vs LibreOffice, OpenOffice dan LibreOffice adalah dua alternatif terbaik untuk Microsoft Office. LibreOffice adalah suite office default di hampir semua rilis terbaru Linux. Dengan hampir semua fitur Microsoft Office yang tersedia di LibreOffice, itu dianggap sebagai pesaing paling layak untuk Microsoft office suite.
Banyak dari kita merasa sangat sulit untuk beralih dari Microsoft Office ke LibreOffice meskipun kedua suite kantor memiliki fungsi yang hampir serupa similar. Banyak dari Anda mungkin menghadapi beberapa masalah saat menggunakan kata atau file presentasi yang disimpan di LibreOffice di Microsoft Office dan masalah kompatibilitas lainnya saat beralih antara Microsoft Office dan LibreOffice.
Jadi hari ini kita akan melihat 7 peretasan yang akan meningkatkan pengalaman pengguna LibreOffice Writer Anda serta produktivitas.
1. Pintasan Keyboard
Jika Anda ingin meningkatkan produktivitas dan mempercepat alur kerja Anda dengan perangkat lunak aplikasi apa pun, maka mempelajari semua pintasan keyboard yang penting adalah cara terbaik.
Berikut adalah beberapa pintasan keyboard penting untuk meningkatkan produktivitas Anda.
Navigasi
- Rumah: Membawa kursor ke awal baris saat ini.
- Akhir: Membawa kursor ke akhir baris saat ini.
- Ctrl + Beranda: Membawa kursor ke awal dokumen.
- Ctrl + Akhir: Membawa kursor ke akhir dokumen.
Tombol fungsi
- F2: Untuk membuka bilah Formula.
- F3: Untuk menyelesaikan TeksOtomatis.
- F5: Untuk membuka Navigator.
- F7: Untuk membuka Ejaan dan Tata Bahasa.
- F11: Untuk membuka Gaya dan Pemformatan.
- Shift + F11: Untuk menciptakan gaya baru.
Memformat
- Ctrl + E: Untuk memusatkan paragraf.
- Ctrl + J: Untuk membenarkan paragraf.
- Ctrl + L: Untuk meratakan paragraf ke kiri.
- Ctrl + R: Untuk meratakan paragraf ke kanan.
- Ctrl + Halaman Atas: Untuk beralih ke tajuk.
- Ctrl + Halaman Bawah: Untuk beralih ke footer.
- Ctrl + Shift + P: Untuk mengaktifkan Superskrip.
- Ctrl + Shift + B: Untuk mengaktifkan Subskrip.
- Ctrl + Masuk: Untuk menyisipkan jeda halaman.
2. Ubah Format File Simpan Default
LibreOffice secara default menyimpan file dokumen dalam format Open Document File (.odt) yang pada dasarnya adalah ide yang bagus karena secara teknis dirancang untuk bekerja dengan hampir semua office suite yang tersedia di luar sana. Tetapi jika Anda akan menggunakan ini .odt di Microsoft office Anda akan menghadapi beberapa kesulitan dalam membukanya dengan benar. Untuk memperbaiki masalah kompatibilitas ini, Anda harus mengubah format file simpan default ke format Word (.dok).
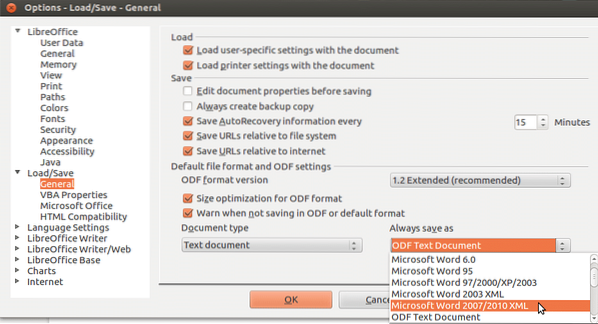
Inilah cara Anda dapat mengubah format file default di LibreOffice Writer. Cukup ikuti langkah-langkah sederhana ini dan Anda siap melakukannya.
Langkah 01: Buka Alat -> Opsi -> Muat/Simpan -> Umum.
Langkah 02: Kemudian di bawah Format File Default dan Pengaturan ODF dari Selalu simpan sebagai drop-down pilih Microsoft Word 2017-2013 XML.
Itu saja sekarang file apa pun yang Anda simpan di masa depan akan disimpan di Word (.docx) format.
3. Instal dan Aktifkan Ekstensi
Iya, Kantor Libre mendukung ekstensi sehingga pengguna dapat menambahkan lebih banyak fungsi ke dalamnya. LibreOffice Writer hadir dengan banyak ekstensi pra-instal yang perlu Anda aktifkan dan Anda juga dapat mengunduh ekstensi lain dari situs web LibreOffice.
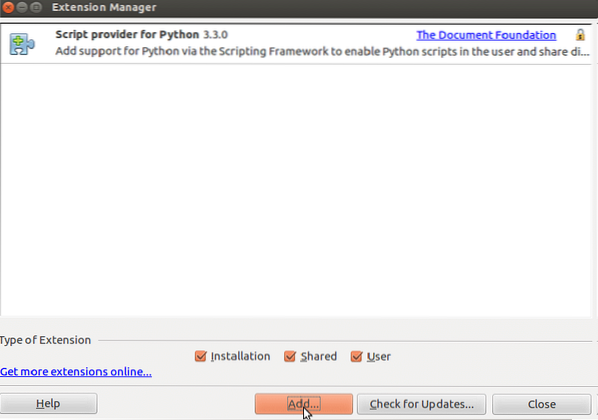
Untuk menginstal atau mengaktifkan ekstensi di LibreOffice Writer, buka
Alat -> Manajer Ekstensi.
Di mana Anda dapat menambahkan atau memperbarui ekstensi.
4. Buat dan Simpan Template
Jika Anda ingin menggunakan tata letak dan tampilan yang sama di antara dokumen, sebaiknya buat template Anda sendiri dan buat prosesnya sedikit lebih mudah dan Anda bisa melakukannya di LibreOffice. Ini juga memiliki fitur gaya yang sangat bagus untuk menggunakan tampilan umum untuk elemen dan paragraf dalam dokumen.

Berikut adalah bagaimana Anda dapat membuat template Anda sendiri dan mengaturnya sebagai template default untuk dokumen.
Langkah 01: Buat dokumen baru dan atur gaya sesuai keinginan.
Langkah 02: Lalu pergi ke Mengajukan menu dan pilih Simpan sebagai Template dibawah Template tab.
Langkah 03: Sekarang pilih template yang Anda buat dari Template tab dan klik Ditetapkan sebagai default.
Sekarang Anda memiliki template sendiri yang juga dapat Anda gunakan di masa mendatang.
5. Tingkatkan Performa
Pada beberapa kesempatan Anda mungkin telah memperhatikan bahwa LibreOffice Writer membutuhkan sedikit waktu untuk memuat dan terkadang lambat saat menggunakannya, tetapi Anda dapat memperbaikinya dengan melakukan beberapa penyesuaian di dalam LibreOffice Writer.
Cukup ikuti langkah-langkah sederhana ini untuk meningkatkan kinerja LibreOffice Writer.
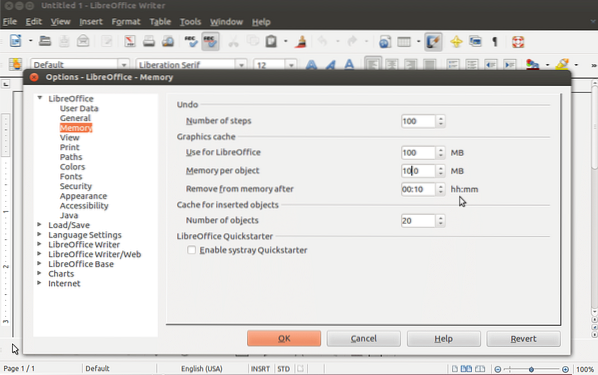
Langkah 01: Pergi ke Alat menu dan pilih Pilihan.
Langkah 02: Sekarang pilih Kantor Libre dari bilah sisi lalu pilih Penyimpanan.
Langkah 03: Dibawah Cache Grafis melakukan perubahan sebagai berikut:
- Set Gunakan untuk LibreOffice hingga 128 MB.
- Set Memori per Objek hingga 10 MB.
Langkah 04: Pilih Maju dibawah Kantor Libre.
Langkah 05: Akhirnya hapus centang Gunakan lingkungan runtime Java dibawah Opsi Jawa dan klik OK.
Itu dia. Sekarang Anda akan melihat peningkatan kinerja keseluruhan dari Penulis LibreOffice.
6. Buat Gaya Pemformatan
Anda dapat membuat gaya pemformatan Anda sendiri jika Anda secara teratur menulis di LibreOffice Writer dan harus mengikuti gaya dan format yang sama setiap saat. Untuk membuat proses ini sedikit lebih mudah, Anda dapat membuat gaya Anda sendiri untuk tata letak halaman, font, paragraf, dll.

Berikut adalah beberapa gaya kustom yang dapat Anda gunakan di LibreOffice Writer:.
- Daftar Gaya: Dengan menggunakan gaya ini, Anda dapat menata angka, peluru, dll.
- Gaya Bingkai: Dengan menggunakan gaya ini, Anda dapat menerapkan gaya ke posisi bingkai dan tata letak.
- Gaya Karakter: Gaya ini akan membantu Anda menerapkan gaya font tertentu pada kata atau huruf dalam paragraf.
- Gaya Halaman: Anda dapat menerapkan berbagai gaya ke tata letak halaman, header, dan footer.
- Gaya Paragraf: Anda dapat menerapkan font, angka, dll. ke seluruh paragraf dalam dokumen.
Inilah cara Anda dapat membuat gaya pemformatan di Penulis LibreOffice.
Langkah 01: Pergi ke Gaya kemudian Gaya dan Pemformatan.
Langkah 02: Sekarang klik kanan pada Gaya dan Pemformatan dan klik Baru.
Langkah 03: Di sini Anda dapat memberi nama untuk gaya Anda dan mengatur gaya menggunakan tab yang berbeda seperti Font, Efek Font, Perbatasan, dll.
Langkah 04: Setelah Anda selesai mengatur gaya untuk mengklik baik untuk menyimpannya untuk digunakan di masa mendatang.
7. Gunakan Navigator
Jika Anda sering berurusan dengan dokumen dengan jumlah halaman yang banyak maka Anda harus menggunakan alat ini. Dengan menggunakan alat ini, Anda dapat menavigasi ke halaman, judul, paragraf, dll. dalam sebuah dokumen.
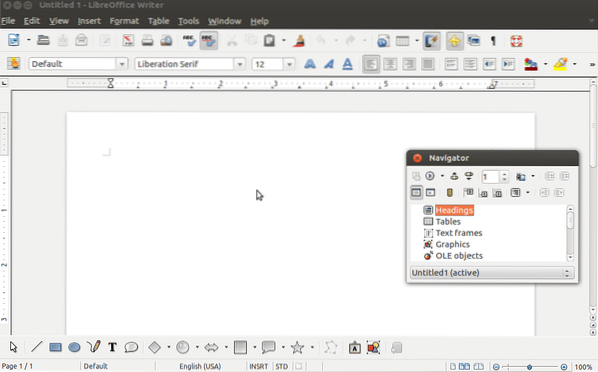
Inilah cara Anda dapat mengaktifkan Navigator di bilah sisi.
Langkah 01: Buka menu Lihat dan pilih Bilah samping.
Langkah 02: Sekarang klik Navigator.
Itu saja sekarang Anda akan melihat tab Navigator di sidebar LibreOffice Writer.
Jadi ini adalah 7 peretasan yang akan meningkatkan LibreOffice Anda secara keseluruhan pengalaman dan produktivitas. Jangan ragu untuk membagikan ide Anda sendiri tentang LibreOffice Writer di bagian komentar di bawah.
 Phenquestions
Phenquestions


