Apa itu PPA??
“Arsip Paket Pribadi” atau PPA adalah repositori aplikasi yang dapat digunakan untuk meningkatkan dan menginstal paket dari sumber tidak resmi.
Perbedaan Antara PPA dan Repositori Lainnya
Paket Deb (semacam Ubuntu yang setara dengan Windows ' .exe installer) dapat dilayani melalui repositori apa pun yang mematuhi aturan dan pedoman Debian untuk membuat dan memelihara repositori. Misalnya, layanan build openSUSE sering menyediakan repositori yang dapat digunakan untuk menginstal dan meningkatkan paket di Ubuntu. Di sisi lain, PPA di-host di server Canonical dan disajikan melalui platform Launchpad. Pengguna yang menghosting PPA di Launchpad tidak memerlukan server mereka sendiri untuk mendistribusikan paket, sementara repositori lain memerlukan server untuk melakukan hal yang sama. Dalam artikel ini, istilah seperti PPA dan repositori akan digunakan secara bergantian.
Format PPA / Repositori
Di bawah ini adalah beberapa contoh pola PPA/repositori:
- deb http://myserver/path/to/repo stable myrepo
- deb-src http://myserver/path/to/repo stable myrepo
- http://myserver/path/to/repo myrepo
- https://paket.medibuntu.org gratis tidak gratis
- http://ekstra.ubuntu.com/ubuntu
- ppa: pengguna/repositori
- ppa: pengguna/distro/repositori
- multiverse
Masalah Keamanan dengan PPA
Meskipun kami belum pernah mendengar tentang malware atau adware yang didistribusikan melalui PPA sejauh ini, selalu ada risiko bahwa repositori pihak ketiga ini mungkin berisi paket berbahaya. Anda harus selalu berhati-hati saat menambahkan repositori acak apa pun, karena paket dalam PPA ini mungkin belum diverifikasi oleh pengembang Ubuntu. Hanya tambahkan PPA jika Anda memercayai sumbernya.
Mengambil Cadangan Sumber Repositori
Ubuntu menyimpan daftar repositori di “/etc/apt/sources.daftar” file. Sebelum melakukan misi penting apa pun atau mengedit file teks ini secara manual, Anda harus membuat cadangan sumber dengan menjalankan perintah di bawah ini:
sudo cp /etc/apt/sources.daftar /etc/apt/sources.daftar.cadanganMenambahkan PPA Menggunakan Command Line
Untuk menambahkan PPA, jalankan perintah di bawah ini sambil mengganti "ppa:name" dengan alamat PPA yang Anda inginkan:
$ sudo add-apt-repository ppa:name$ sudo apt update
Misalnya, perintah untuk menambahkan PPA editor teks Geany adalah:
$ sudo add-apt-repository ppa:geany-dev/ppaJika tidak ada kesalahan yang diamati, jalankan perintah di bawah ini untuk meningkatkan paket yang ada:
$ sudo apt upgradeJika Anda menambahkan PPA untuk menginstal paket baru, jalankan perintah di bawah ini sambil mengganti "nama-paket" dengan nama paket yang Anda inginkan:
$ sudo apt install nama-paketMenghapus PPA Menggunakan Command Line
Untuk menghapus PPA menggunakan baris perintah, Anda harus menjalankan perintah di bawah ini dalam format berikut:
$ sudo add-apt-repository --remove ppa:nameMisalnya, PPA editor teks Geany yang ditambahkan dari sini dapat dihapus dengan menjalankan perintah:
$ sudo add-apt-repository --remove ppa:geany-dev/ppaMetode lain untuk menghapus PPA adalah secara manual menghapus file sumber PPA dari sistem. Untuk melihat semua file PPA, jalankan perintah di bawah ini:
ls /etc/apt/sources.daftar.dAnda akan melihat daftar file di terminal. File apa pun yang diakhiri dengan “.list” ekstensi dapat dihapus untuk menghapus PPA dari sistem. Untuk melakukannya, jalankan perintah dalam format berikut:
$ sudo rm -i /etc/apt/sources.daftar.d/ppa_namafile.daftarSegarkan repositori sistem dengan memicu pembaruan secara manual.
$ sudo apt updateMisalnya, PPA editor teks Geany yang ditambahkan dari sini dapat dihapus dengan menggunakan perintah:
$ sudo rm -i /etc/apt/sources.daftar.d/geany-dev-ubuntu-ppa-eoan.daftar
Menggunakan PPA-Purge untuk Menghapus PPA
PPA-Purge adalah utilitas baris perintah yang menghapus sumber PPA saat menurunkan versi paket yang diinstal dari PPA yang ditentukan ke versi stok. Untuk menginstal aplikasi baris perintah PPA-Purge di Ubuntu, jalankan perintah berikut:
$ sudo apt install ppa-purgeUntuk membersihkan PPA, jalankan perintah dalam format berikut:
$ sudo ppa-purge "ppa:alamat"Misalnya, PPA editor teks Geany yang ditambahkan dari sini dapat dibersihkan dengan menjalankan perintah:
$ sudo ppa-purge ppa:geany-dev/ppaMetode Grafis untuk Menambah, Menghapus, dan Menonaktifkan PPA
Dalam kebanyakan kasus, menggunakan aplikasi "Perangkat Lunak & Pembaruan" dapat digunakan untuk mengelola PPA yang telah ditambahkan ke sistem. Namun karena bug, aplikasi ini terkadang gagal melakukan tugas yang memerlukan akses root. Untuk mengatasinya, Anda harus menginstal manajer paket Synaptic dengan menjalankan perintah di bawah ini:
$ sudo apt install sinaptikLuncurkan "Synaptic Package Manager" dari peluncur aplikasi. Klik "Pengaturan"> "Repositori" dan buka tab "Perangkat Lunak Lain". Klik tombol "Tambah ..." di bagian bawah dan kemudian masukkan alamat PPA di kotak input. Klik "Tambahkan Sumber" setelah selesai.
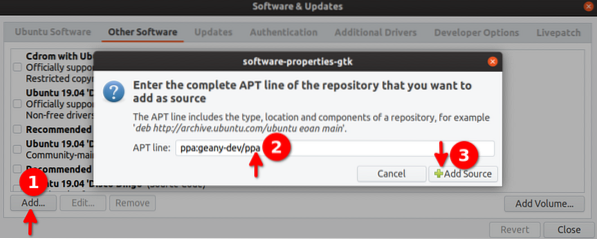
Klik tombol "Tutup" dan ketika diminta untuk menyegarkan repositori, cukup klik tombol "Muat Ulang".
Menghapus dan menonaktifkan repositori dapat dilakukan dengan cara yang sama. Klik tombol "Hapus" di bagian bawah untuk menghapus PPA dari sistem. Anda dapat menonaktifkan PPA dengan menghapus centang pada kotak di depan alamat sumber PPA.
Menjelajahi Semua Repositori yang Ditambahkan di Sistem Anda
Untuk melihat semua repositori PPA ditambahkan ke sistem Anda, luncurkan aplikasi Synaptic dan klik tombol "Origin", seperti yang ditunjukkan pada gambar di bawah:
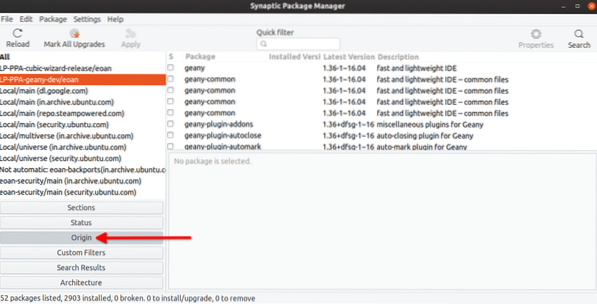
Kesimpulan
Repositori PPA adalah cara terbaik untuk menambahkan aplikasi pihak ketiga ke sistem Anda karena tidak semuanya dapat dipertahankan dan disertakan dalam repositori resmi. Ini telah menjadi salah satu dari banyak alasan meningkatnya popularitas Ubuntu selama bertahun-tahun. Namun, solusi agnostik distribusi baru seperti paket Snap dan Flatpak memberikan kontrol izin granular dan kotak pasir terisolasi, memberi mereka lapisan keamanan ekstra dibandingkan PPA biasa.
 Phenquestions
Phenquestions


