FOG memungkinkan Anda membuat, mengelola, dan menerapkan berbagai versi Mac OS, Linux, dan OSX. Selain itu, ini mendukung beberapa distribusi Linux seperti Fedora, Debian, Centos, Ubuntu, dll. Solusi kloning berbasis server ini dapat secara drastis membantu mengurangi waktu penginstalan atau pembaruan untuk lab atau komputer baru.
Penting untuk dipahami bahwa pencitraan disk atau kloning berarti menyalin elemen dari satu drive ke drive lain. Anda dapat membuat gambar yang ideal dengan perangkat lunak dan pengaturan yang diinginkan, mengunggahnya ke server dan mendistribusikannya ke perangkat lain dari sana. Dalam kasus FOG, Anda dapat mengunggah dan menerapkannya melalui lingkungan eksekusi Pra-Boot.
Artikel ini adalah panduan lengkap yang mencakup pengenalan FOG, instalasi, konfigurasi, manajemen FOG-Client, dan proses Pengambilan Gambar yang terperinci.
Komponen Dasar
Sebagai server berbasis Linux, ia dapat menyebarkan gambar Windows dan Linux. Namun, pada dasarnya dibangun untuk mengelola dan menyebarkan sistem operasi Windows. Sehingga, panduan penggunanya menjelaskan dukungan Linux sebagai primitif.
Setelah instalasi, Anda harus menggunakan antarmuka baris perintah Linux untuk mengoperasikan solusi dan menggunakan antarmuka pengguna web yang dibuat dengan PHP. FOG mendukung PXE-boot bersama dengan DHCP, iPXE, dan TFTP. Selain itu, sepenuhnya bergantung pada alamat MAC klien untuk melacak PC.
Persyaratan Sistem
- Memerlukan partisi disk yang disesuaikan untuk alokasi gambar.
- Memori minimal 2 GB
- 1 atau 2 v CPU untuk kompresi/dekompresi gambar yang cepat
- Hardisk minimal 100 GB
KABUT vs. Layanan Penerapan Windows (WDS)
Solusi pencitraan Microsoft WDS memerlukan lisensi server Windows 20XX dan sangat kompleks. Ini adalah solusi sumber terbuka yang menangani pencitraan perangkat keras yang heterogen dengan penyiapan waktu tinggi dan investasi pembelajaran.
Meskipun digunakan untuk membangun lingkungan yang besar, biaya waktu meningkat seiring dengan meningkatnya jumlah mesin. Selain itu, ini membutuhkan server DNS dan DHCP Windows. Sebagai perbandingan, FOG adalah solusi untuk pencitraan homogen, dengan biaya rendah hingga menengah dan rentang investasi pembelajaran, dengan beberapa fitur dan keunggulan lainnya.
Fitur FOG
- Secara otomatis mengeluarkan pengguna setelah periode tidak aktif.
- Mengelola printer yang diinstal dari jarak jauh, melakukan shutdown/reboot.
- Mengizinkan bergabung dengan perangkat ke domain Direktori Aktif dan mengubah nama host setelah penerapan.
- Mengizinkan bergabung dengan sistem ke domain Direktori Aktif.
- Memungkinkan mengelola gambar dengan menambahkan alamat MAC perangkat target di repositori FOG.
- Memungkinkan melakukan tugas FOG pada PC klien atau mesin target.
- Memungkinkan memilih individu atau grup host dari bagian Host atau Manajemen Grup dari FOG UI untuk menyebarkan gambar.
- Memungkinkan menghapus blok dan mengembalikan file yang dihapus.
Instalasi dan Konfigurasi
Untuk memulai proses instalasi, buka browser web dan unduh FOG dari situs web proyek.
Atau ketik cd /opt perintah di bash dan salin tautan unduhan dari situs web. Menggunakan wget utilitas untuk mengunduh FOG di folder opt.
[dilindungi email]:~$ sudo wget https://github.com/FOGProject/fogproject/archive/1.5.9.ter.gzPerhatikan versi unduhan 1.5.9.ter.gz dan ekstrak file menggunakan perintah berikut.
[dilindungi email]:~$ sudo tar -xvzf 1.5.9.ter.gzCD ke dalam direktori bin FOG /fogproject-1.5.9/bin untuk membuka skrip shell FOG installfog.SH. Gunakan perintah berikut untuk memulai.
[dilindungi email]:~$ cd /opt/fogproject-1.5.9/bin[dilindungi email]:~/fogproject-1.5.9/bin$ sudo ./installfog.SH
Perhatikan bahwa ini secara otomatis mengidentifikasi distribusi Linux yang diinstal. Ikuti petunjuk langkah demi langkah ini untuk menjawab serangkaian pertanyaan untuk memulai proses instalasi.
- Memilih tidak untuk memulai instalasi normal;
- Jangan ubah NIC default;
- Untuk pengaturan FOG DHCP, tekan No jika Anda sudah mengkonfigurasi DHCP;
- Tekan "enter" untuk keluar dari gateway, alamat IP, dan pengaturan DNS. Oleh karena itu pilih pengaturan default sehingga server FOG menggunakan alamat IP perangkat saat ini;
- Pilih nama host default;
- Pilih paket bahasa jika diperlukan; dan akhirnya,
- Pilih untuk melanjutkan instalasi.
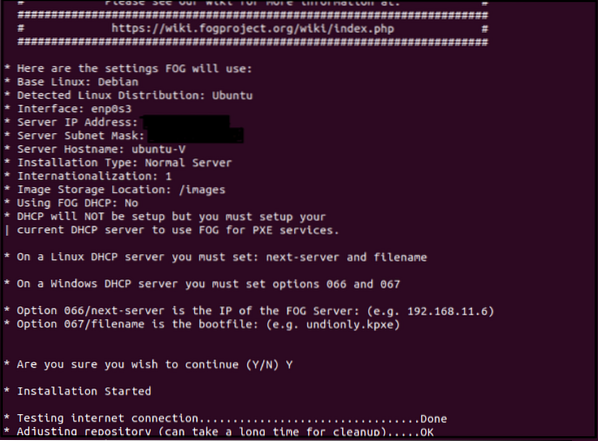
FOG sekarang akan secara otomatis menginstal semua komponen yang diperlukan. Beberapa versi lama Ubuntu meminta untuk mengatur kata sandi MySQL selama instalasi; kita dapat membiarkannya kosong karena ini bukan risiko keamanan. Namun, kami dapat membuat perubahan ini nanti, jika diperlukan.
Setelah instalasi, Anda dapat menavigasi server FOG melalui Browser Web. Masukkan detail berikut di bilah pencarian:
https://fogserver(ATAU alamat IP untuk FOG Server)/fog/management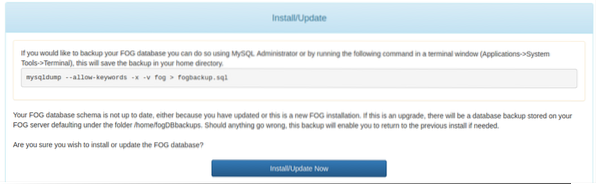
Sebelum mengakses dasbor FOG, kami menginstal atau memperbarui database FOG.

Klik Perbarui dan masukkan kredensial default (nama pengguna: kabut; kata sandi: kata sandi) untuk mengakses dasbor FOG.
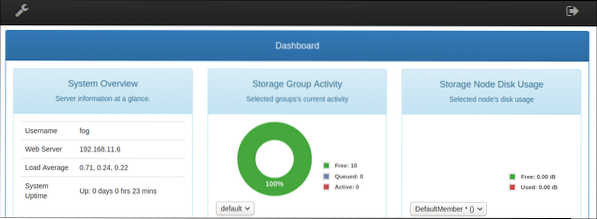
Sekarang, reboot server FOG untuk memulai yang baru.
Konfigurasi Lebih Lanjut
Manajemen pengguna
Arahkan ke ikon Manajemen Pengguna di dasbor. Pergi ke Umum>Nama Pengguna dan Umum>Ubah Kata Sandi untuk mengubah kredensial default.
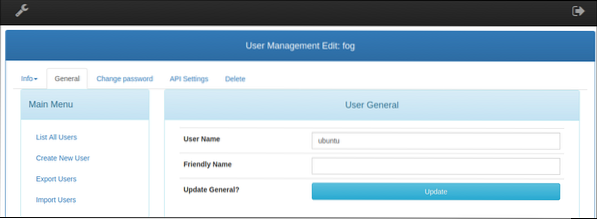
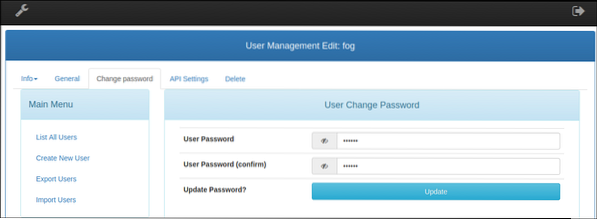
**Pilihan**: FOG juga memungkinkan menambahkan pengguna lain untuk membuat gambar dan menangani tugas administratif.
Mengatur Server DHCP Selain FOG
Instalasi di atas tidak memungkinkan FOG untuk menyediakan layanan DHCP ke jaringan. Untuk mengaktifkan klien FOG untuk boot PXE ke server melalui jaringan, diperlukan perubahan pada pengaturan server DHCP saat ini.
Buka terminal baris perintah Anda dan perbarui repositori.
[dilindungi email]:~$ sudo apt-get updateGunakan editor favorit Anda untuk mengedit file konfigurasi DHCP yang terletak di /etc/dhcp direktori.
[cc lang="text" width="100%" height="100%" escape="true" theme="blackboard" nowrap="0"]
[dilindungi email]:~$ sudo nano /etc/dhcp/dhcpd.konf
Server DHCP umumnya memerlukan dua pengaturan opsi:
Opsi 66
Tetapkan opsi 66 untuk mengizinkan permintaan boot klien mencapai server FOG.
Oleh karena itu tambahkan baris berikut ke dhcpd.konf file di /etc/dhcp direktori untuk klien untuk mencari server TFTP.
opsi 66
Opsi 67
Opsi ini memungkinkan perangkat yang dapat di-boot PXE untuk mencari file konfigurasi. Opsi 67, juga dikenal sebagai nama file Boot BIOS default, diatur ke ipxe.efi dalam model UEFI yang lebih baru.
opsi 67 "ipxe.efi"Sedangkan model perangkat keras lama dengan firmware BIOS lama tidak dapat di-boot dengan file ini, atur: nama file untuk “hanya.kkpxe"berkas".
Metode lain untuk mengatur dhcpd.konf file dengan mengikuti template yang diberikan, dengan pengaturan jaringan yang benar untuk memulai server dhcpp. Pengaturan dhcp default yang ditawarkan oleh server FOG selama proses instalasi melakukan perubahan serupa pada to dhcpd.konf mengajukan.
Itu dhcpd.konf file harus terlihat seperti ini:
#dhcpd.konfruang opsi PXE;
opsi PXE.mtftp-ip kode 1 = ip-address;
opsi PXE.mtftp-cport code 2 = unsigned integer 16;
opsi PXE.mtftp-sport code 3 = unsigned integer 16;
opsi PXE.kode mtftp-tmout 4 = bilangan bulat tidak bertanda tangan 8;
opsi PXE.mtftp-delay code 5 = unsigned integer 8;
pilihan kode lengkung 93 = unsigned integer 16; # RFC4578
gunakan-host-decl-names pada;
ddns-update-gaya sementara;
abaikan pembaruan klien;
Server berikutnya X.X.X.X;
berwibawa;
fasilitas log lokal7;
subjaringan X.X.X.X netmask 255.255.255.0
opsi subnet-mask 255.255.255.0;
Rentang X.X.X.0 X.X.X.254;
waktu sewa-default 21600;
max-lease-time 43200;
router opsi X.X.X.X;
kelas "UEFI-32-1"
cocok jika substring(pilihan vendor-class-identifier, 0, 20) = "PXEClient:Arch:00006";
nama file "i386-efi/ipxe.efi";
kelas "UEFI-32-2"
cocok jika substring(pilihan vendor-class-identifier, 0, 20) = "PXEClient:Arch:00002";
nama file "i386-efi/ipxe.efi";
kelas "UEFI-64-1"
cocok jika substring(pilihan vendor-class-identifier, 0, 20) = "PXEClient:Arch:00007";
nama file "ipxe.efi";
kelas "UEFI-64-2"
cocok jika substring(pilihan vendor-class-identifier, 0, 20) = "PXEClient:Arch:00008";
nama file "ipxe.efi";
kelas "UEFI-64-3"
cocok jika substring(pilihan vendor-class-identifier, 0, 20) = "PXEClient:Arch:00009";
nama file "ipxe.efi";
kelas "Warisan"
cocok jika substring(pilihan vendor-class-identifier, 0, 20) = "PXEClient:Arch:00000";
nama file "unonly.kkpxe";
Pembuatan Gambar Disk
Tugas pertama setelah instalasi FOG adalah membuat mesin yang ideal (kami akan menginstal Windows 10 untuk tutorial ini) dan menginstal semua perangkat lunak yang diperlukan untuk menangkap dan menduplikasi OS pada perangkat keras lain.
Namun, prasyarat lain sebelum membuat gambar adalah menggunakan klien FOG yang menangani tugas tambahan yang ditawarkan oleh UI Web server FOG.
FOG-Klien Manajemen
Layanan FOG-klien memungkinkan lab yang bertanggung jawab untuk melakukan tugas pada perangkat Klien selama proses booting gambar. Selain itu, memungkinkan server untuk menyediakan layanan ke PC klien. Layanan ini bervariasi dari Log-off otomatis, perubahan nama host, tampilan dan manajemen printer hingga integrasi direktori aktif, pelacak pengguna, dan banyak lagi.
Instalasi
Buka instance server FOG di browser web windows 10 dengan mengetik https://
Atau ketik https://
Kedua penginstal klien memerlukan langkah penginstalan yang serupa.
Klik berikutnya pada layar instalasi dan terima perjanjian lisensi.
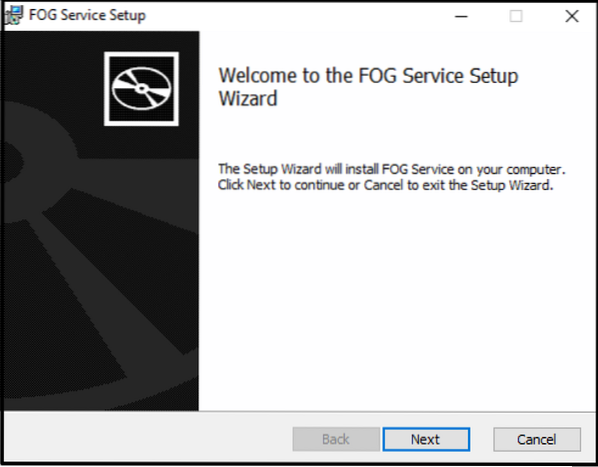
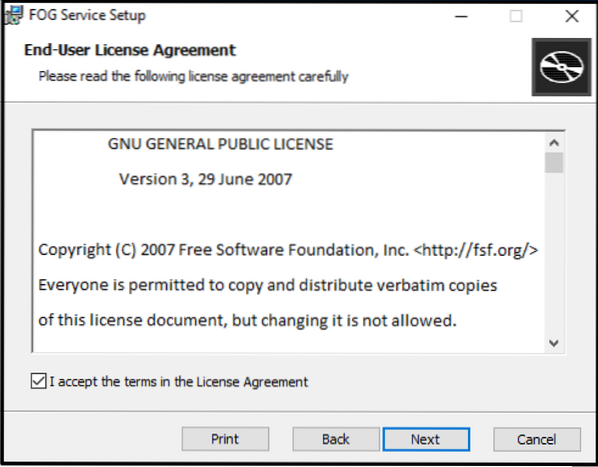
Tambahkan alamat IP Server FOG sebagai nama server di layar berikutnya.
Simpan nama webroot dan pengaturan default lainnya.
Hapus pilihan Enable Fog Tray untuk menghapus simbol FOG dari taskbar (opsional).
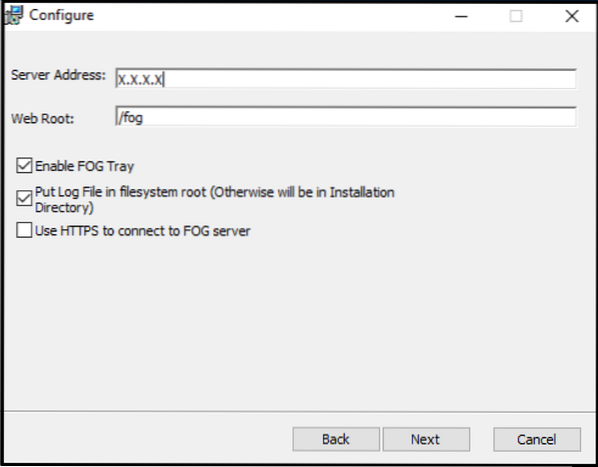
Tinggalkan folder tujuan default dan ikuti sisa proses instalasi.
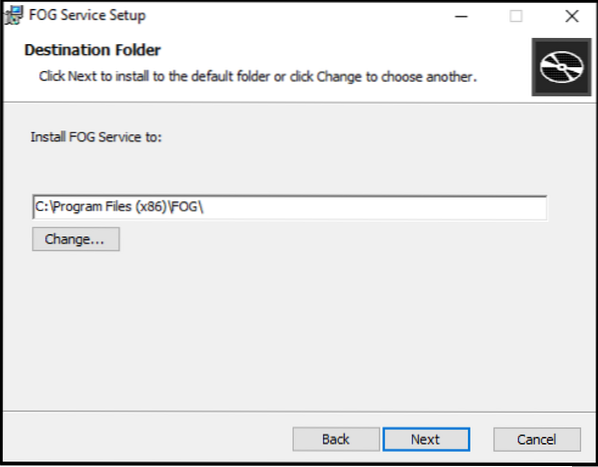
Nyalakan ulang mesin dan periksa bilah tugas untuk melihat instalasi Fog-Client yang berhasil.
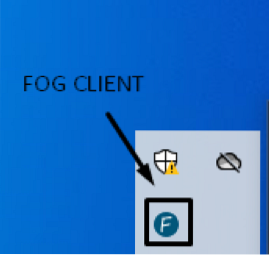
Persetujuan Mesin
Karena penyebaran windows tidak terjadi melalui FOG, klien tidak dapat dipercaya untuk server dan memerlukan persetujuan manual dari server.
Pergi ke Manajemen Tuan Rumah bagian di dasbor, pilih Daftar semua Tuan Rumah dan klik pada mesin dengan Fog-Client yang baru saja diinstal dan klik Setujui tuan rumah ini?
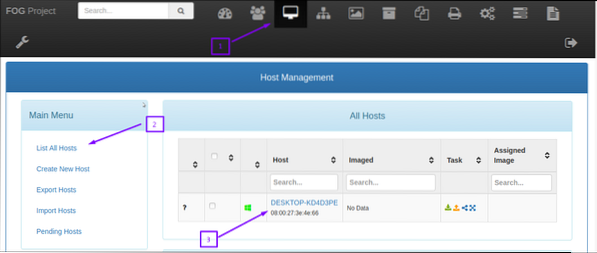

Namun, penerapan citra mesin melalui server FOG tidak memerlukan persetujuan apa pun dan dianggap dapat dipercaya oleh server.
Pendaftaran Mesin di FOG
Sekarang, mesin dalam kondisi ideal untuk mengambil gambar. Boot dari jaringan untuk memasuki lingkungan Boot PXE.
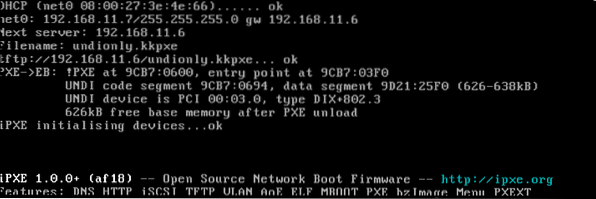
Tangkapan layar di atas menunjukkan boot PXE yang berhasil:
Klien PXE membawa tautan jaringan dan meminta alamat IP melalui DHCP. Server DHCP (X.X.X.X) menyediakan mesin klien dengan alamat IP/netmask, bersama dengan a server berikutnya (FOG-server IP_address) dan file yang dapat di-boot “nama file" (tidak hanya.kkpxe).
Klien PXE sekarang mendapatkan unonly.gambar kkpxe dari /tftpboot direktori melalui server TFTP.
Undionly mengeksekusi dan menyajikan menu boot FOG setelah konfigurasi.
Menu boot FOG menyatakan "Host TIDAK terdaftar"; itu tidak diketahui oleh FOG. Gulir ke bawah ke "Pendaftaran dan inventaris cepat" dan pilih sebelum "boot dari hard disk" default. Setelah pendaftaran, reboot klien dan matikan mesin.
Pendaftaran Gambar di FOG
Langkah ini menambahkan/mendaftarkan gambar ke server FOG. Sedemikian rupa, ia menangkap seluruh hard disk dan semua partisi.
Masuk ke UI Web server FOG, pilih “Manajemen Gambar” bagian dari dasbor, dan pilih “Buat Gambar Baru”. Ketik nama gambar baru, biarkan opsi default apa adanya, dan gulir ke bawah untuk mengklik 'Menambahkan'.
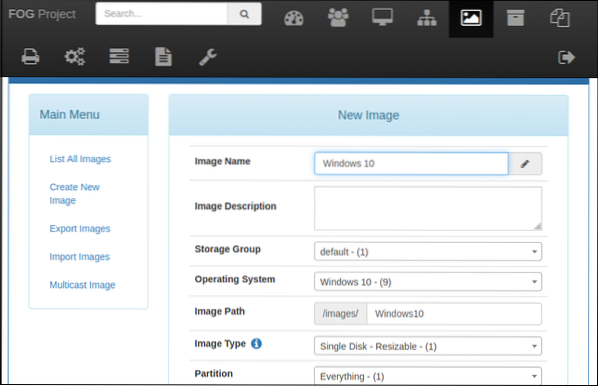
Asosiasi Gambar Mesin
Sekarang kaitkan gambar Window 10 dengan host yang ada di bagian Manajemen Host.
Klik pada "Manajemen Tuan Rumah” bagian dasbor dan pilih “Daftar Semua Host”.
Pilih host untuk mengambil gambar. Pergi ke “Gambar Tuan Rumah” menu tarik-turun dan pilih gambar Window 10 yang baru saja ditambahkan.
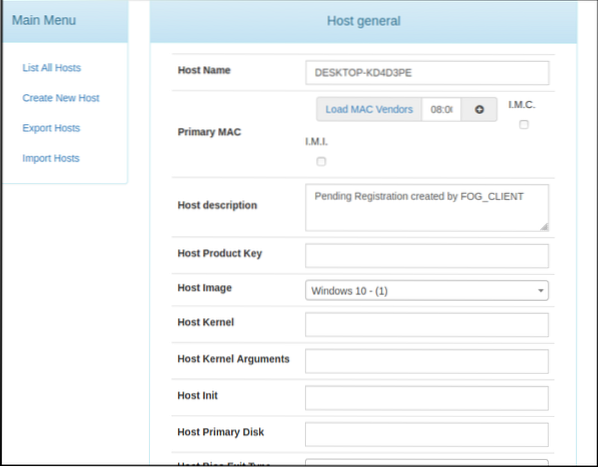
Membuat Tugas Tangkap
Tugas pengambilan menginstruksikan server FOG untuk menangkap dan menyimpan konten hard disk dari gambar Windows 10 setiap kali mesin melakukan booting dari jaringan.
Sementara di Manajemen Host dari FOG Web UI pilih “Tugas Dasar" memilih 'Menangkap'. Klik "Tugas”; ini memungkinkan mengubah pengaturan pencitraan tugas.
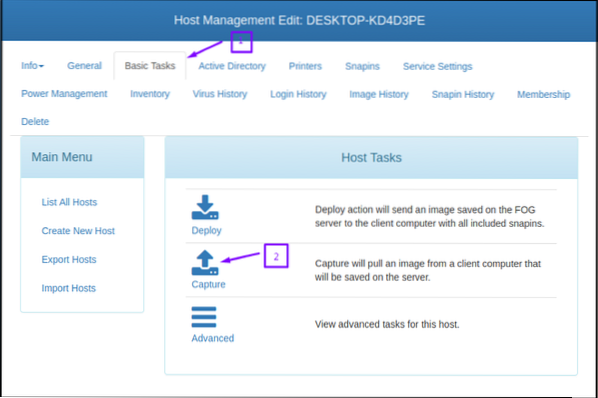
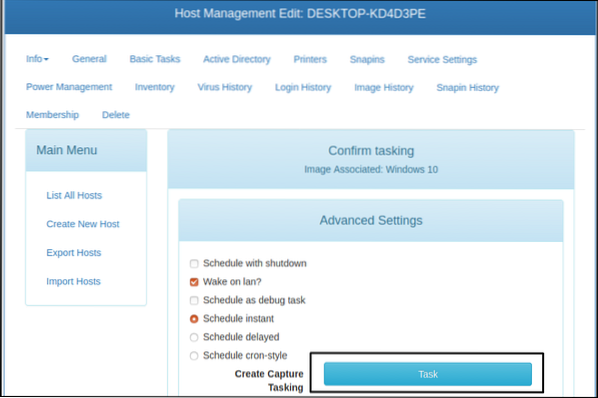
Pengambilan Gambar
Pastikan mesin host melakukan booting dari jaringan saat Anda memulai proses pengambilan. Karena tugas pengambilan ditugaskan ke host, Anda akan melihat eksekusi Partclone alih-alih menu boot FOG.
Partclone membaca konten hard disk melalui jaringan dan menulis dalam bentuk file gambar terkompresi di server. Setelah pengambilan gambar berhasil, FOG memperbarui database, dan mesin reboot.
Gambar berhasil ditangkap dan siap digunakan di mesin lain.
Kesimpulan
Artikel ini menyajikan pengantar terperinci untuk solusi server Ghost Open-source Gratis dan membandingkannya dengan Windows Deployment Solution (WDS). Ini memberikan tutorial mendalam tentang instalasi dan konfigurasi FOG. Ini juga menunjukkan pengaturan server DHCP untuk menginstal FOG-Client ke PXE boot di mesin host untuk pengambilan gambar. Terakhir, ini merinci proses pengambilan gambar untuk memudahkan pembaca dengan panduan yang mudah dipahami.
 Phenquestions
Phenquestions


