Dalam kehidupan nyata, tidak ada permukaan yang benar-benar tajam. Bevel membantu menonjolkan detailnya. Dengan bevel diterapkan, objek terlihat jauh lebih menarik daripada tanpa bevel. Efek ini bisa dibesar-besarkan atau halus, itu tergantung pada bentuk jaring dan preferensi Anda. Bevel memungkinkan Anda untuk memotong sudut dan tepi jaring. Tepi miring menangkap cahaya dan mengubah bayangan di sekitar sudut, yang memberikan realisme pada jala.
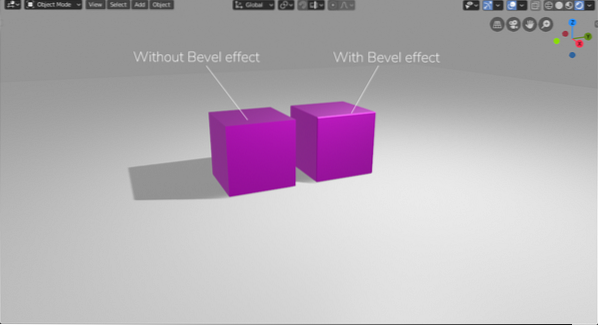
Ada berbagai cara untuk mengakses dan menerapkan Bevel ke model 3D:
- Menggunakan Alat Bevel
- Menggunakan Pengubah
- Menggunakan Tombol Pintasan
Menggunakan Alat Bevel
Masuk ke Edit Mode dari Object Mode untuk menerapkan bevel pada objek/jaring apa pun. Pilih objek dan klik tombol “Pemodelan” tab di bagian atas atau cukup gunakan hotkey “tab” untuk masuk ke Mode Edit. Sebuah jendela kecil akan berubah dari "Object Mode" menjadi "Edit Mode", yang akan menunjukkan bahwa Anda berada dalam "Edit Mode". Bevel hanya dapat diterapkan pada edge dan vertex. Jadi, pilih opsi tepi dari atas dan kemudian tepi jala.

Pilih alat bevel dari menu Alat Cepat di sisi kiri. Kemudian klik kiri-seret di mana saja pada jendela viewport untuk menerapkan bevel. Tepi yang dipilih akan miring.
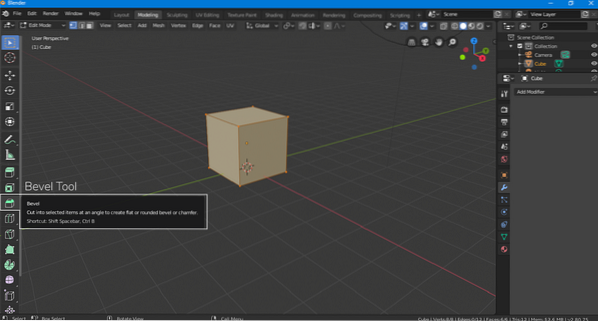
Jika Anda ingin menerapkannya secara bersamaan di semua tepi maka pilih semua tepi dengan menekan “SEBUAH” lalu ulangi prosedurnya. Jika Anda ingin meningkatkan resolusi bevel, cukup putar roda gulir untuk menambahkan segmen ke bevel.
Sebuah tab kecil muncul yang disebut "Panel Operator Alat Bavel" di sudut kiri bawah saat menerapkan bevel, klik untuk membukanya, Anda akan disajikan dengan opsi berikut,
Tipe Lebar: Cara menghitung kemiringan. Bevel dapat diterapkan dengan jumlah offset, lebar, kedalaman, dan persen.

Lebar: Lebar adalah jumlah lebar sesuai dengan Jenis Lebar yang dipilih.
Segmen: Jumlah segmen meningkatkan resolusi bevel, semakin banyak segmen, semakin banyak sudut talang.

Profil: Profil menyesuaikan kelengkungan bevel. Nilai profil dapat diatur angka apa saja mulai dari 0-1.


Puncak kotak centang: Jika Anda ingin menerapkan bevel ke simpul saja, maka centang opsi ini.

Bahan: Opsi material memungkinkan Anda menambahkan material ke bevel Anda. Untuk menambahkan materi terlebih dahulu, buat materi pilihan Anda di tab materi. Dan kemudian terapkan dari panel operator. Misalnya, Bahan 0 akan menjadi bahan default.

Menggunakan Pengubah
Metode lain untuk menerapkan bevel adalah melalui pengubah, semua pengaturan hampir sama. Tetapi ada satu opsi yang tidak tersedia saat menerapkan bevel melalui alat dan itu adalah opsi "Batasi". Opsi Batas memungkinkan kita untuk menerapkan ambang batas mengenai sudut.
Untuk menambahkan pengubah ini klik pada ikon kunci pas pengubah. Dan kemudian pilih Pengubah Bevel.
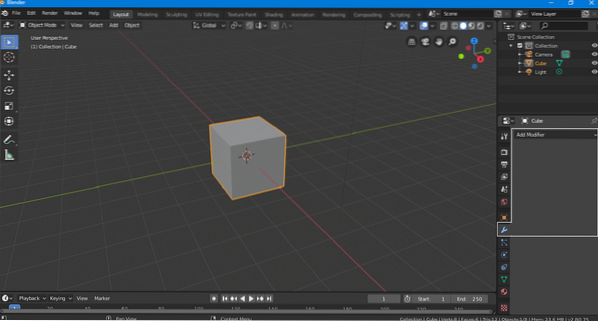
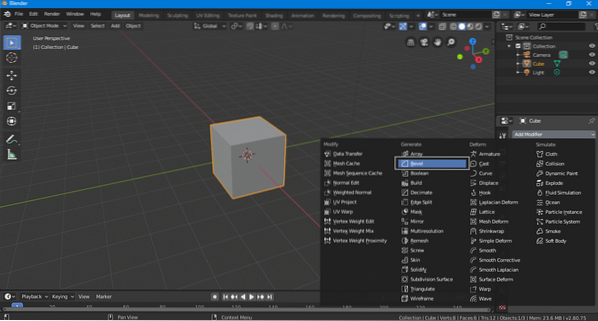

Secara default, "Metode Batas" tidak ada, dan pengubah akan tanpa pandang bulu menerapkan bevel ke semua loop tepi dan simpul. Saat Anda memilih batas sudut, pengubah akan menerapkan bevel ke tepi dan simpul yang melebihi batas itu.

Demikian pula, "Berat" dan "Simpul" memungkinkan Anda untuk menjadi sudut yang dipilih sendiri untuk dimodifikasi.
Seperti banyak pengubah lainnya, pengubah bevel juga tidak merusak, Anda dapat memodifikasi mesh dengan bevel diterapkan di atasnya.
Menggunakan Tombol Pintasan
Bevel dapat diterapkan dengan menggunakan beberapa hotkey, itu akan menjadi cara yang lebih mudah dan lebih cepat jika Anda mengingat tombol-tombol ini. Langkah-langkah untuk menerapkan efek ini menggunakan tombol pintas diberikan di bawah ini:
Pilih objek/jaring dan tekan ”tab” untuk masuk ke mode edit.
Jika Anda ingin menerapkan bevel ke semua simpul dan tepi, pilih semua tepi dan simpul dengan menekan “SEBUAH”. Tekan "Ctrl B” akan muncul garis putus-putus yang menempel pada mouse, lalu gerakkan mouse Anda ke segala arah tanpa mengklik. Ini akan menerapkan bevel ke mesh Anda.
Jika Anda ingin menerapkan bevel pada tepi tertentu, pilih tepi itu dan kemudian gunakan "Ctrl B” untuk menerapkan efek.
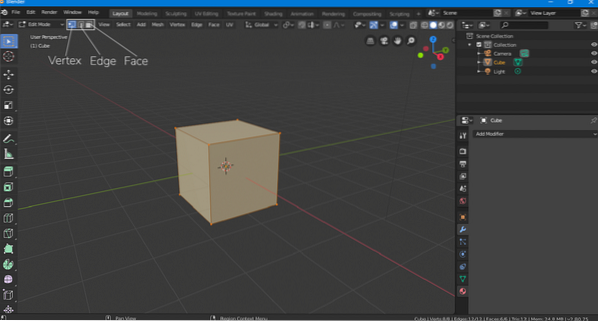
Untuk menambahkan segmen cukup putar tombol “Gulir Roda"tikus".
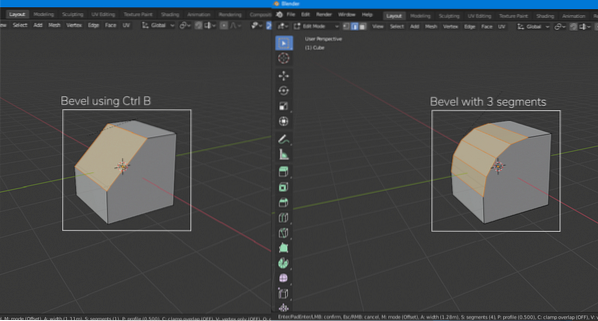
Efek bevel juga dapat diterapkan ke simpul mesh, tombol pintas untuk itu adalah “Ctrl+Shift B”, dan gunakan “Gulir Roda” untuk menambahkan segmen.
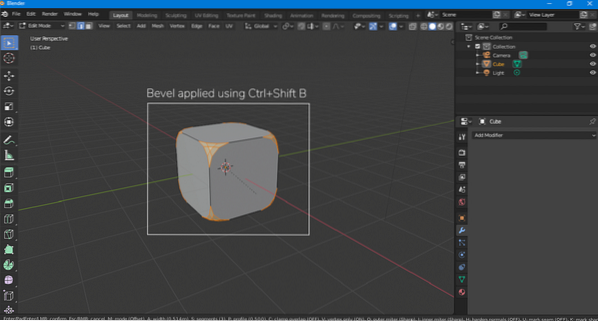
Kesimpulan
Dalam artikel ini, kita belajar bagaimana menerapkan bevel pada mesh menggunakan metode dan pendekatan yang berbeda. Jika Anda seorang pemula maka coba gunakan metode pertama, cukup pilih alat Bevel dari menu alat cepat dan terapkan. Menerapkan bevel menggunakan pengubah hampir sama. Tetapi jika Anda memerlukan pekerjaan cepat maka tombol pintas selalu berguna.
 Phenquestions
Phenquestions


