Selain itu, Linux menjadi open-source telah memungkinkan lebih sedikit kerentanan, bug, dan ancaman yang harus diwaspadai. Namun, bagaimana jika kita bisa lebih meningkatkannya? Kami akan melihat beberapa langkah hari ini yang pasti akan membuat Anda memiliki sistem Ubuntu yang lebih lancar dan lebih cepat.
Langkah 1: Tetap perbarui Ubuntu Anda
Salah satu hal terpenting untuk mempercepat adalah menginstal versi Ubuntu terbaru. Ini karena Canonical, pengembang Ubuntu, terus-menerus merilis pembaruan baru untuk Ubuntu yang dirancang untuk memperbaiki bug umum serta meningkatkan kinerja dan efisiensi sistem secara keseluruhan. Dengan pembaruan terbaru, Ubuntu akan menyelesaikan sebagian besar masalah di versi lama dan akan dapat berjalan lebih lancar. Untuk mendapatkan pembaruan Ubuntu terbaru, pertama buka terminal melalui Ubuntu Dash atau Ctrl+Alt+T pintasan dan masukkan perintah berikut:
$ sudo apt-get updateSelain itu, untuk memeriksa pembaruan besar apa pun yang tersedia, jalankan perintah berikut:
$ sudo apt-get upgradeItu selalu penting untuk buat cadangan file Anda sebelum melanjutkan dengan tugas ini.
Langkah 2: Mengelola Aplikasi Startup
Linux menggunakan memori sistem Anda sehemat mungkin. Namun, seiring waktu, saat Anda menginstal lebih banyak aplikasi, sistem Anda dapat melambat karena sejumlah besar aplikasi ini memulai dan mengambil sumber daya yang besar segera setelah sistem Anda boot. Di Ubuntu, menangani aplikasi startup ini sangat mudah.
Buka Dash Ubuntu dan cari Aplikasi Startup. Di sini Anda akan memiliki pilihan untuk Tambah, Hapus, dan Edit sesukamu. Klik opsi apa pun yang tampaknya tidak perlu dimuat setiap kali Anda boot. Jika Anda tidak yakin, Anda cukup menghapus tanda centang di sebelah opsi alih-alih menghapusnya. Silakan lihat gambar di bawah ini untuk pemahaman yang lebih baik:
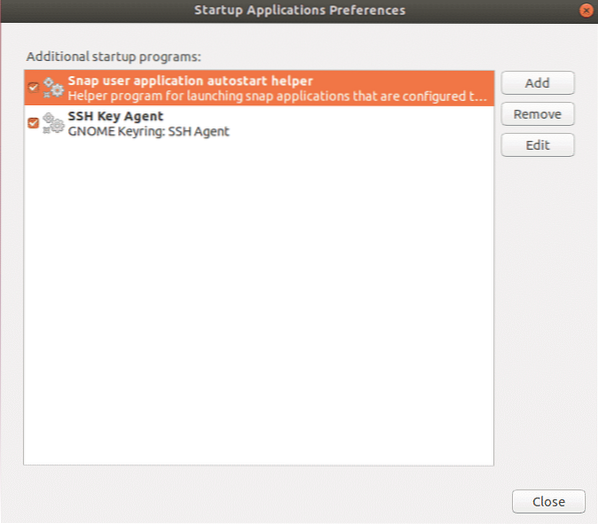
Langkah 3: Mengatur Mirror terbaik untuk Pembaruan Perangkat Lunak
Untuk mendapatkan pembaruan yang lebih cepat dari Ubuntu Center, selalu diperlukan untuk menggunakan server terbaik. Karena repositori perangkat lunak Ubuntu dicerminkan di seluruh dunia, server terbaik biasanya yang paling dekat dengan lokasi Anda. Untuk memilih opsi ini, buka Dash Ubuntu dan cari Perangkat Lunak dan Pembaruan. Selanjutnya klik pada Tab Perangkat Lunak Ubuntu, lalu klik pada opsi tarik-turun di Unduh dari dan pilih Lain.
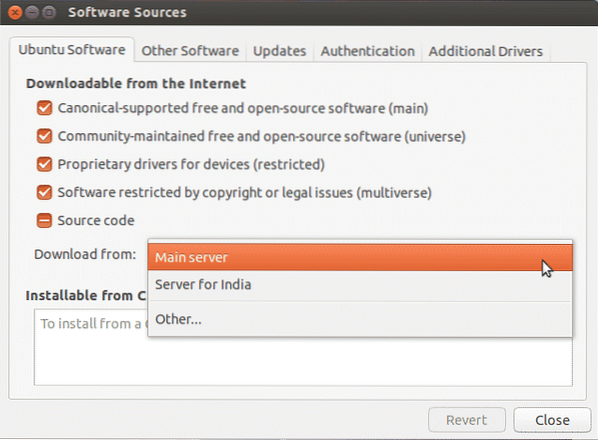
Sekarang klik Pilih Server Terbaik.
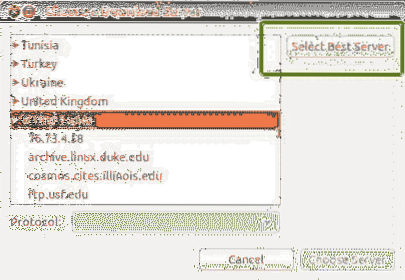
Sekarang ini akan memulai tes untuk mengetahui server mana yang paling dekat dengan Anda sehingga memperbarui file lebih cepat.
Langkah 4: Mengaktifkan Driver Proprietary
Salah satu hal terbaik tentang Ubuntu adalah ia sendiri mengidentifikasi dan menginstal driver yang diperlukan pada sistem Anda. Perlu dicatat bahwa ada dua jenis driver yang tersedia: yang open source dan yang berpemilik. Secara default, Ubuntu menginstal driver open source dan dalam beberapa kasus, itu menyebabkan masalah. Di sinilah Ubuntu unggul karena menyadari masalah ini dan memungkinkan Anda untuk menginstal driver berpemilik tambahan. Untuk mengatur ini, buka Dash Ubuntu dan cari Perangkat Lunak dan Pembaruan. Selanjutnya klik pada Tab Driver Tambahan dan dari sini, Anda akan dapat melihat semua perangkat yang drivernya dapat diinstal.
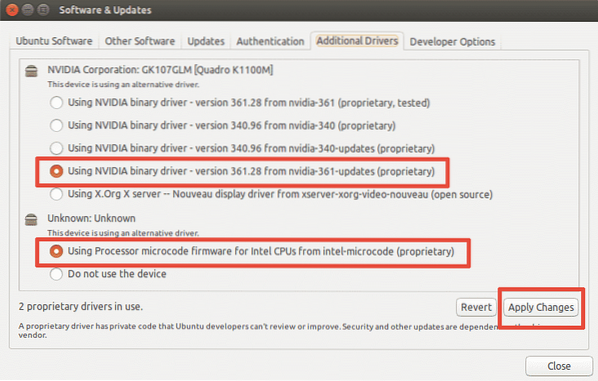
Seperti yang ditunjukkan pada gambar di atas, Anda juga akan mendapatkan opsi untuk menggunakan driver atau tidak menggunakan perangkat sama sekali. Untuk menginstal driver, pilih dan klik Apply Changes. Setelah instalasi selesai, Anda akan mendapatkan opsi restart. Klik untuk me-restart sistem Anda dan menyelesaikan instalasi driver. Pengemudi akan digunakan setelah reboot.
Langkah 5: Instal Pramuat
Preload adalah alat yang berjalan di latar belakang dan melacak aplikasi yang paling sering digunakan pengguna. Dan dengan menggunakan data ini, ia mencoba memprediksi aplikasi apa yang mungkin dijalankan pengguna berikutnya dan memastikan bahwa aplikasi tersebut yang pertama dimuat saat masuk, yang mengurangi waktu mulai Anda secara signifikan. Untuk menginstal preload, cukup jalankan perintah berikut di terminal:
$ sudo apt-get install preloadSetelah instalasi selesai, cukup reboot sistem Anda dan secara otomatis akan mulai berjalan di latar belakang dan meningkatkan kecepatan startup Anda.
Langkah 6: Menggunakan Apt-fast Alih-alih Apt-get
Apt-get adalah salah satu perintah Ubuntu yang paling penting. Ini pada dasarnya adalah alat baris perintah untuk menginstal atau memperbarui paket apa pun di sistem Anda. Apt-fast adalah sesuatu dari paket yang menempel pada apt-get dan mempercepat peningkatan sistem dan mengunduh paket dari jaringan. Untuk instalasi apt-fast, kita jalankan perintah berikut:
$ sudo add-apt-repository ppa:apt-fast/stable$ sudo apt-get update
$ sudo apt-get install apt-fast
Langkah 7: Mengurangi Overheating Sistem
Salah satu masalah utama yang harus dihadapi sistem adalah masalah panas berlebih. Ketika sistem Anda menjadi panas, itu berjalan lebih lambat dan memberikan kinerja yang buruk. Alat yang sangat efektif dalam repositori Ubuntu untuk masalah ini adalah TLP yang membantu mendinginkan sistem Anda dan membuatnya berjalan lebih cepat dan lancar. Untuk menginstal TLP, jalankan perintah berikut di terminal Anda:
$ sudo add-apt-repository ppa:linrunner/tlp$ sudo apt-get update
$ sudo apt-get install tlp tlp-rdw
Ketika instalasi selesai, jalankan perintah berikut untuk memulainya.
$ sudo tlp mulaiTLP akan mulai berjalan di latar belakang setelahnya.
Langkah 8: Membersihkan Apt-Cache
Ubuntu menggunakan Apt untuk menginstal, mengelola & menghapus perangkat lunak pada sistem yang menghasilkan cache dari paket yang diunduh dan diinstal sebelumnya disimpan, bahkan setelah penghapusan instalasinya. Cache paket ini dapat dengan cepat menjadi besar dan menghabiskan ruang Anda. Untuk membersihkan cache apt, cukup jalankan perintah berikut:
$ sudo apt-get cleanLangkah 9: Menghapus Paket yang Tidak Perlu
Saat Anda menginstal perangkat lunak di Ubuntu, itu juga secara otomatis menginstal perpustakaan dan paket yang mungkin perlu memenuhi dependensi dari paket yang diinstal. Namun, jika paket itu dihapus, dependensi ini masih ada di sistem Anda dan tidak diperlukan lagi. Untuk menghapusnya, cukup jalankan perintah:
$ sudo apt-get autoremove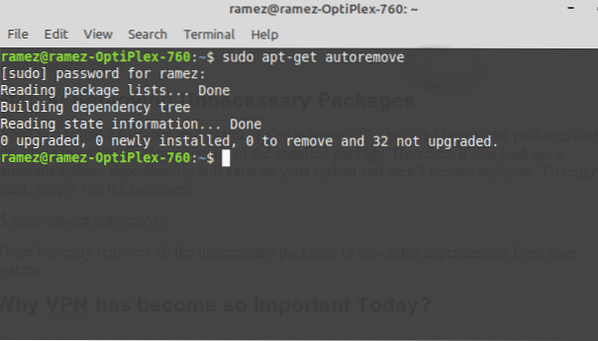
Ini pada dasarnya menghapus semua paket yang tidak perlu atau dependensi yang tidak diinginkan dari sistem Anda.
Langkah 10: Membersihkan Cache Thumbnail
Ubuntu secara otomatis membuat thumbnail dan menyimpannya di direktori tersembunyi di ~/.cache/thumbnail. Seiring waktu, thumbnail ini meningkat secara dramatis dan begitu juga cache thumbnail. Anda dapat memeriksa ukuran cache thumbnail dengan perintah di bawah ini:
$ du -sh ~/.cache/thumbnail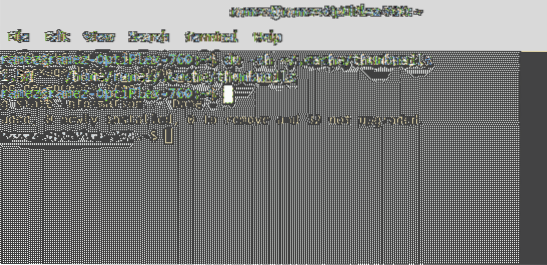
Seperti yang terlihat pada gambar di atas, sistem saya memiliki cache thumbnail berukuran sekitar 2 Mb. Untuk menghapus ini, cukup masukkan perintah:
$rm -r ~/.cache/thumbnailUbuntu yang Lebih Cepat dan Efisien
Linux perlahan-lahan mendapatkan nama karena menjadi sistem operasi yang cepat dan efisien. Tapi itu tidak sempurna. Bahkan bisa melambat atau menjadi lamban seiring waktu. Menggunakan salah satu langkah yang telah kami bahas, baik diterapkan secara terpisah atau semuanya digabungkan, pasti dapat membantu mempercepat sistem Anda dan menghemat sumber daya untuk tugas-tugas yang paling penting bagi Anda.
 Phenquestions
Phenquestions


