Skype membantu Anda secara proaktif tetap terhubung dengan rekan-rekan Anda. Untuk ini, ia menjalankan sejumlah layanan di latar belakang dan terus berjalan di latar belakang bahkan ketika ditutup menggunakan tombol X. Fitur ini terkadang dapat menjadi masalah bagi sebagian orang dan karenanya, mereka mungkin ingin menonaktifkan atau menghapus instalan sepenuhnya Skype untuk Bisnis dari Windows 10. Kami telah melihat cara mencopot pemasangan aplikasi Skype - sekarang di artikel ini, kami akan memeriksa beberapa metode kerja untuk mencopot pemasangan Skype untuk Bisnis.
Hapus instalan Skype for Business sepenuhnya
Metode berikut telah bekerja secara efektif untuk menonaktifkan atau menghapus sepenuhnya Skype for Business dari Windows 10:
- Nonaktifkan melalui Pengaturan Skype
- Copot pemasangan menggunakan Panel Kontrol & Editor Registri.
- Uninstall diam-diam menggunakan konfigurasi khusus.
- Gunakan uninstaller pihak ketiga.
1] Nonaktifkan melalui Pengaturan Skype
Anda dapat menonaktifkan Skye for Business dan mencegahnya memulai dengan membuka Pengaturan > Alat > Opsi.
Selanjutnya, pilih Pribadi, dan hapus centang Secara otomatis memulai aplikasi ketika saya masuk ke Windows dan Memulai aplikasi di latar depan pilihan.
2] Menggunakan ControlPanel & Registry Editor
Buka Skype for Business. Pastikan Anda keluar dari aplikasi.
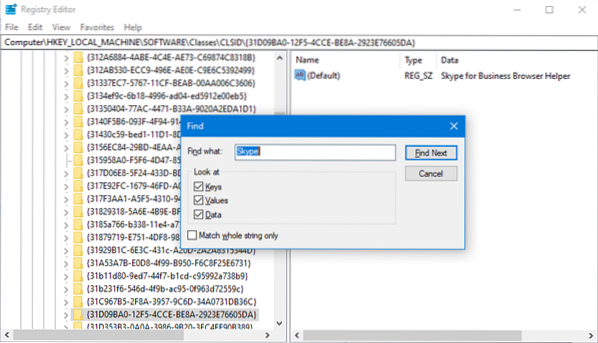
Pilih tombol yang bertuliskan Hapus info masuk saya.
Ini akan menghapus semua cache profil pengguna untuk akun Skype for Business dan akan menonaktifkan masuk otomatis saat aplikasi terbuka.
Tutup Skype for Business.
Copot pemasangan Skype untuk Bisnis seperti perangkat lunak lain di komputer Anda. Buka Panel Kontrol dan pilih Skype for Business > Copot Pemasangan.
Sekarang mulai bagian utama. Anda perlu membuka Registry Editor.
Selanjutnya, buka Sunting > Temukan.
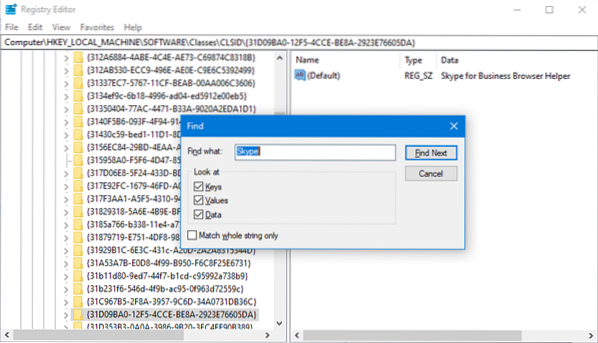
Pencarian untuk 'Skype' dan pastikan Anda memilih semua entri yang ditemukan di Editor Registri dan tekan tombol Menghapus tombol.
Pilih Iya atau baik untuk setiap prompt yang Anda dapatkan.
Nyalakan ulang komputer Anda untuk menghapus Skype for Business sepenuhnya dari komputer Anda.
3] Penghapusan diam-diam menggunakan konfigurasi khusus
Klik kanan pada ikon Skype di baki Sistem dan pilih keluar.
Copot pemasangan Skype untuk Bisnis seperti aplikasi lain di komputer Anda.
Dapatkan Alat Penerapan Office.
Untuk konfigurasi.xml file, ganti konfigurasi saat ini dengan yang berikut:
Jalankan baris perintah Windows Command Prompt dengan hak tingkat Admin dan jalankan perintah ini:
cd c:\ODT2016
Ini akan menjadi jalur tempat Anda menyimpan direktori Office Deployment Tool.
Untuk mengunduh file instalasi, jalankan perintah ini:
mendirikan.exe / unduh konfigurasi.xml
Tunggu file untuk diunduh. Itu semua tergantung pada koneksi Internet Anda.
Dan akhirnya untuk menginstal file instalasi yang diunduh, jalankan perintah berikut:
mendirikan.exe / konfigurasi konfigurasi.xml
Setiap aplikasi Microsoft Office suite yang diizinkan sekarang akan diinstal tetapi Skype untuk Bisnis.
3] Gunakan uninstaller pihak ketiga
Anda juga dapat menggunakan perangkat lunak uninstaller pihak ketiga karena mereka mampu menghapus semua file sisa setelah mencopot pemasangan aplikasi.
Semua yang terbaik!
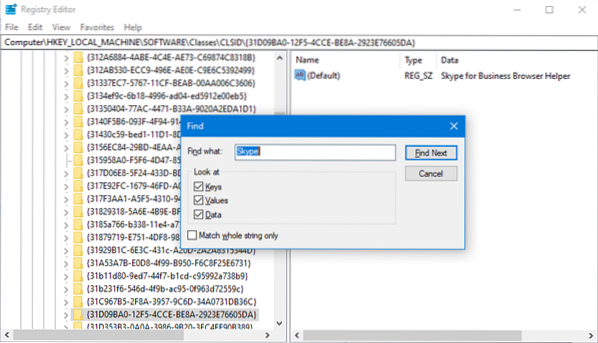
 Phenquestions
Phenquestions


