Meskipun Microsoft Defender SmartScreen memindai unduhan secara default dari semua sumber tepercaya di Peramban tepi, Anda dapat menonaktifkannya jika Anda mau, menggunakan Editor Registri dan Editor Kebijakan Grup Lokal untuk Unduhan dari Sumber Tepercaya.
Microsoft Defender SmartScreen adalah protokol keamanan yang disertakan dalam Windows 10 yang memeriksa setiap unduhan dari semua sumber tepercaya. Namun, jika Anda ingin menggunakan pelindung keamanan yang berbeda dan menonaktifkan fungsi keamanan ini, artikel ini akan berguna.
catatan: Anda harus mengunduh Template Kebijakan Grup untuk Edge untuk menggunakan metode Kebijakan Grup. Selain itu, jangan lupa untuk mencadangkan file Registry jika Anda ingin mengikuti metode Registry.
Aktifkan atau nonaktifkan SmartScreen pada Unduhan dari Sumber Tepercaya
Untuk mengaktifkan atau menonaktifkan Microsoft Defender SmartScreen pada unduhan dari sumber tepercaya, gunakan Editor Kebijakan Grup, ikuti langkah ini-
- tekan Menang + R untuk membuka perintah Jalankan.
- Tipe gpedit.msc dan tekan Memasukkan tombol.
- Pergi ke Pengaturan Layar Cerdas di Konfigurasi Komputer.
- Klik dua kali pada Paksa Microsoft Defender SmartScreen memeriksa unduhan dari sumber tepercaya pengaturan.
- Memilih Diaktifkan pilihan untuk menyalakannya atau Dengan disabilitas opsi untuk mematikannya.
- Klik baik tombol.
Untuk mengetahui lebih lanjut tentang langkah-langkah di atas, teruskan membaca.
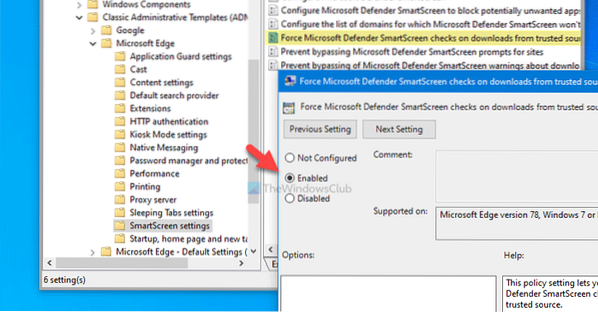
Pertama, Anda harus membuka Editor Kebijakan Grup Lokal. Untuk itu, tekan Menang + R, Tipe gpedit.msc, dan tekan Memasukkan tombol. Setelah itu, navigasikan ke jalur berikut-
Konfigurasi Komputer > Template Administratif > Template Administratif Klasik > Microsoft Edge > Pengaturan SmartScreen
Di sini Anda dapat melihat pengaturan yang disebut Paksa Microsoft Defender SmartScreen memeriksa unduhan dari sumber tepercaya. Jika statusnya ditampilkan sebagai Diaktifkan, itu menyiratkan bahwa Microsoft Defender SmartScreen dihidupkan. Di samping itu, Dengan disabilitas status menyiratkan bahwa itu dinonaktifkan. Oleh karena itu, jika Anda ingin menonaktifkan pengaturan keamanan ini, klik dua kali dan pilih Dengan disabilitas pilihan atau sebaliknya.
Terakhir, klik baik tombol untuk menyimpan perubahan.
Menghidupkan atau mematikan SmartScreen pada Unduhan dari Sumber Tepercaya
Untuk mengaktifkan atau menonaktifkan Microsoft Defender SmartScreen pada unduhan dari sumber tepercaya menggunakan Registri, ikuti langkah ini-
- tekan Menang + R untuk membuka perintah Jalankan.
- Tipe regedit dan tekan Memasukkan tombol.
- Klik Iya tombol.
- Navigasi ke Microsoft di HKEY_LOCAL_MACHINE.
- Klik kanan pada Microsoft > Baru > Kunci.
- Beri nama sebagai Tepi.
- Klik kanan pada Tepi > Baru > Nilai DWORD (32-bit).
- Beri nama sebagai SmartScreenForTrustedDownloadsDiaktifkan.
- Klik dua kali untuk mengatur data Nilai sebagai 1 untuk mengaktifkan atau 0 untuk menonaktifkan.
- Klik baik tombol.
Mari kita periksa langkah-langkah ini secara detail.
Pertama, tekan Menang + R, Tipe regedit dan tekan Memasukkan tombol. Jika itu menunjukkan prompt UAC, klik pada Iya tombol untuk membuka Registry Editor. Setelah itu, navigasikan ke jalur berikut-
HKEY_LOCAL_MACHINE\SOFTWARE\Policies\Microsoft
Itu Tepi sub-kunci seharusnya tidak muncul di dalam Microsoft. Namun, jika muncul, Anda tidak perlu mengikuti langkah ke-5 dan ke-6. Jika tidak, klik kanan pada Microsoft, memilih Baru > Kunci, dan beri nama sebagai Tepi.
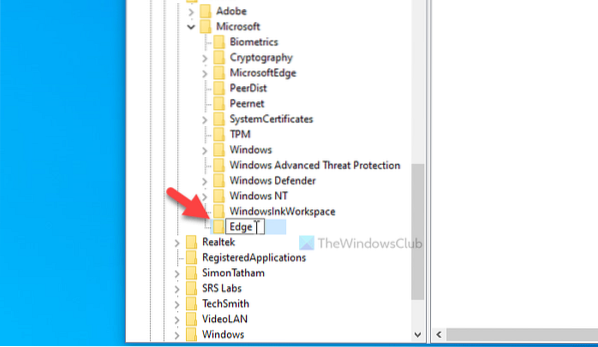
Selanjutnya, klik kanan pada Tepi tombol, dan pilih Baru > Nilai DWORD (32-bit). Anda harus menamainya sebagai SmartScreenForTrustedDownloadsDiaktifkan.
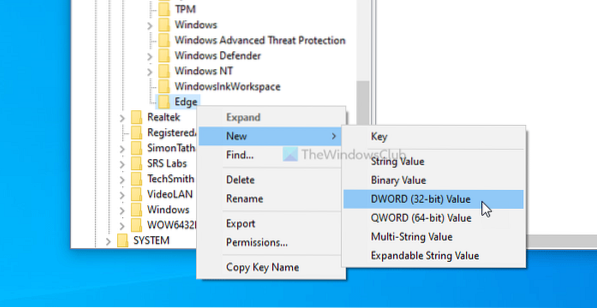
Secara default, data Nilai ditetapkan sebagai 0. Jika Anda ingin menonaktifkan pemeriksaan Microsoft Defender SmartScreen pada unduhan dari sumber tepercaya, Anda harus menyimpannya 0. Namun, jika Anda ingin mengaktifkan fitur ini, klik dua kali di atasnya, atur data Nilai sebagai 1, klik baik tombol.
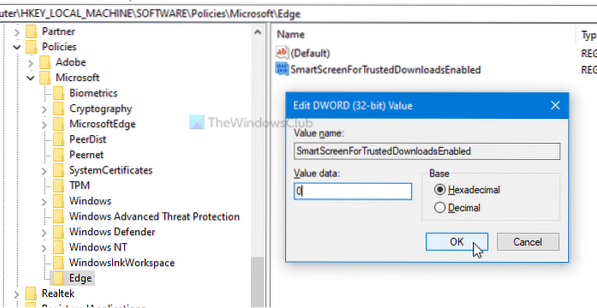
Misalkan Anda mendapatkan masalah setelah mengubah pengaturan dari Editor Kebijakan Grup atau Editor Registri. Dalam hal ini, Anda dapat menghapus kunci Registry (Edge) atau memilih choose Tidak Dikonfigurasi opsi di Editor Kebijakan Grup Lokal.
Itu saja! Semoga panduan ini membantu.
Baca baca: Aktifkan atau Nonaktifkan Filter SmartScreen untuk aplikasi Microsoft Store di Windows 10
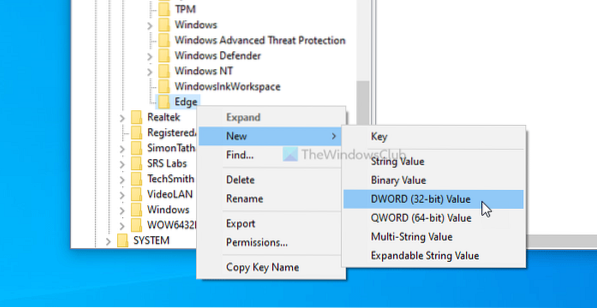
 Phenquestions
Phenquestions


