Edge adalah browser web baru dari Microsoft untuk sistem operasi Windows 10 yang baru. Browser Edge telah mendapatkan fitur dan opsi baru dengan setiap pembaruan besar ke Windows 10 tetapi masih kekurangan beberapa fitur yang Anda lihat di browser mapan lainnya.
Di Pembaruan Ulang Tahun (1607) dan versi Windows 10 sebelumnya, kami hanya dapat mengimpor favorit/bookmark ke browser Edge. Browser Edge tidak menawarkan opsi untuk mengekspor favorit/bookmark.
Hingga saat ini, pengguna harus mengandalkan alat pihak ketiga untuk mengekspor bookmark atau favorit yang disimpan di browser Edge. Beberapa browser memang menawarkan opsi untuk mengimpor bookmark secara otomatis dari Edge tetapi fitur tersebut tidak selalu berfungsi.
Ekspor favorit Edge ke Firefox dan Chrome
Dimulai dengan Windows 10 build 14926, Microsoft Edge mendukung ekspor favorit atau bookmark ke file HTML. Ini berarti, Anda sekarang dapat mengekspor bookmark atau favorit Edge ke Google Chrome, Firefox, Opera, dan browser web populer lainnya dengan mudah. Ini juga berarti bahwa, Anda sekarang dapat mencadangkan favorit browser Edge Anda sebelum menginstal ulang Edge atau menginstal ulang Windows 10 Anda.
Ekspor favorit dari Microsoft Edge di Windows 10
Selesaikan petunjuk di bawah ini untuk mengekspor favorit Edge ke browser Google Chrome, Firefox atau Opera.
Langkah 1: Buka browser Microsoft Edge. Klik Lebih ikon (lihat gambar di bawah) dan kemudian klik Pengaturan.
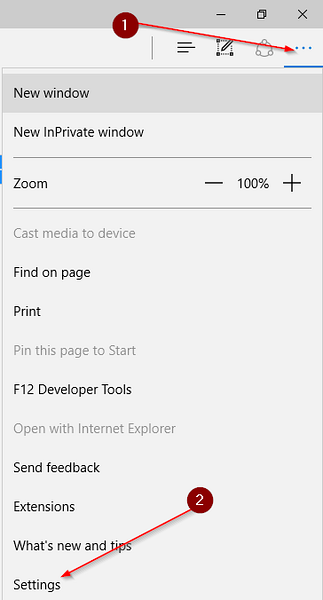
Langkah 2: Di bawah bagian Favorit, klik Lihat pengaturan favorit.
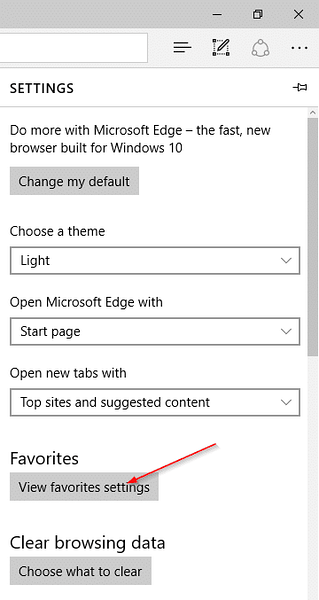
Langkah 3: Dibawah Impor atau ekspor file, klik Ekspor ke file untuk membuka Simpan sebagai dialog. Pilih lokasi untuk menyimpan file HTML yang berisi favorit atau bookmark Edge Anda, lalu klik Menyimpan tombol.
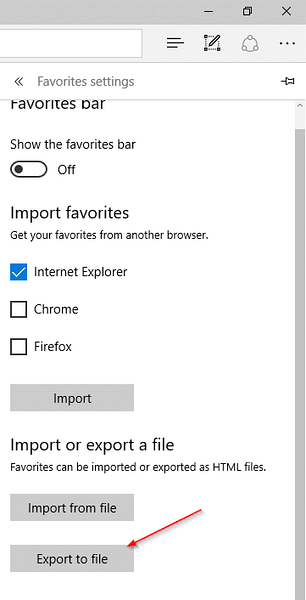
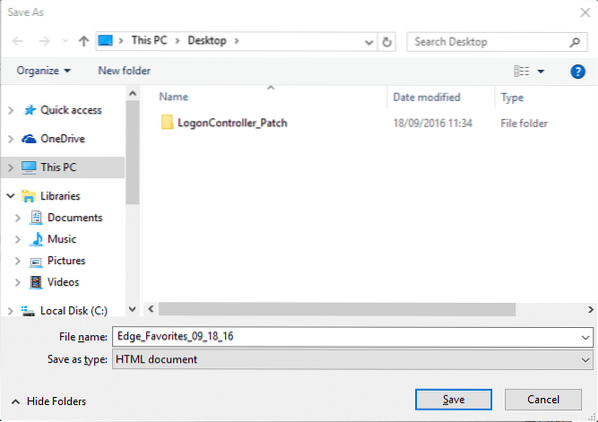
CATATAN: Jika Anda tidak dapat melihat bagian Impor atau ekspor file, itu karena Anda tidak menjalankan versi 14926 atau yang lebih baru. Anda dapat memeriksa nomor build Windows 10 Anda dengan mengetik Winver.exe di pencarian menu Mulai dan kemudian tekan Enter.
Langkah 4: Luncurkan browser Google Chrome atau Mozilla Firefox Anda. Di Firefox, klik Bookmark menu lalu klik Tampilkan Semua Bookmark atau cukup gunakan Ctrl + Shift + B hotkey untuk membuka perpustakaan Bookmark.
di kamu Firefox browser, klik Impor dan Cadangan, klik Impor Bookmark dari HTML, pilih file bookmark HTML yang berisi bookmark yang diekspor dari Edge, lalu klik Buka untuk mengimpor semua bookmark.
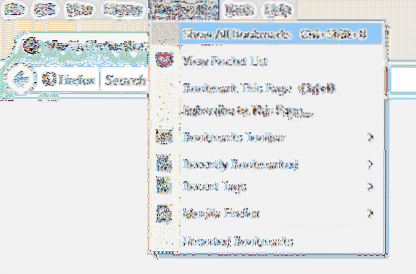
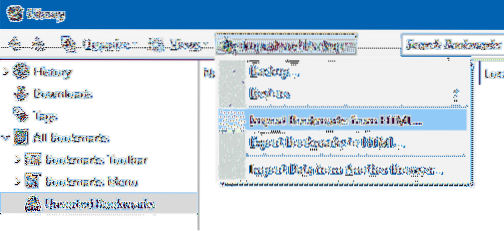
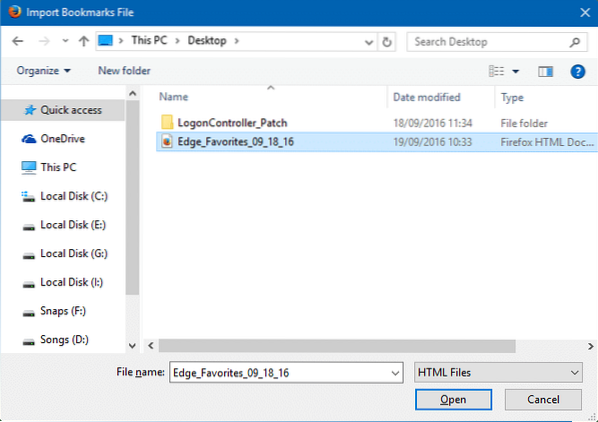
Di tab baru Chrome browser, ketik chrome://pengaturan dan kemudian tekan tombol Enter untuk membuka halaman Pengaturan.
Dibawah Orang-orang bagian, klik Impor bookmark dan pengaturan tombol, pilih Bookmark file HTML, klik Pilih File, pilih file HTML yang berisi bookmark/favorit Edge dan kemudian klik Buka tombol. Itu dia!
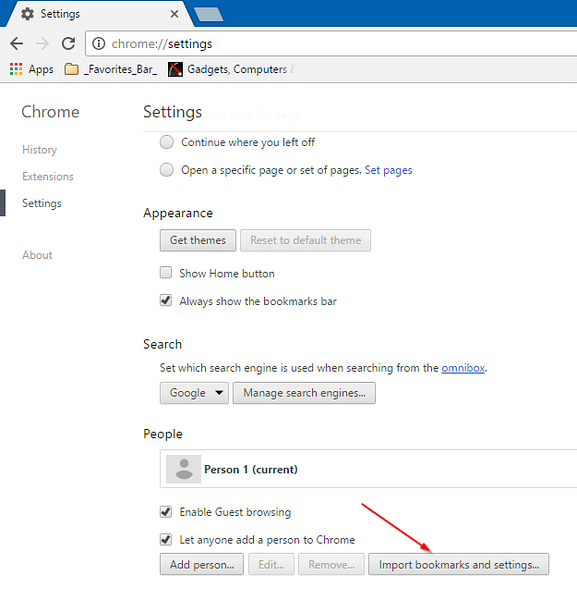
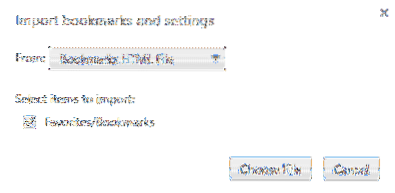
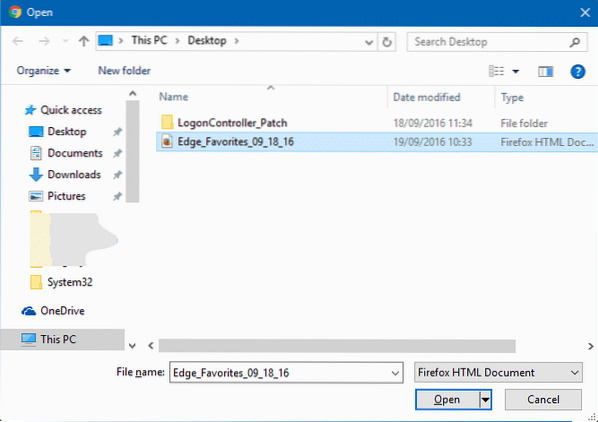
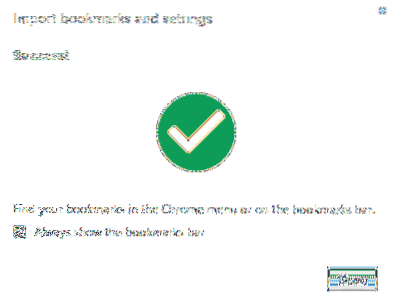
Jangan lupa untuk melihat kata sandi tampilan kami yang disimpan di browser Edge dan cara mengubah lokasi unduhan default di browser Edge.
 Phenquestions
Phenquestions


