Vuze (sebelumnya Azureus) adalah salah satu klien BitTorrent yang populer di luar sana. Ini sangat dapat disesuaikan, menyediakan dukungan VPN, memiliki pengaturan dan opsi yang kuat untuk kontrol torrent terbaik, dan juga memiliki kemampuan kendali jarak jauh melalui web atau aplikasi seluler.
Saya baru saja menginstalnya di Ubuntu 18 saya.10 LTS PC dan menemukan beberapa masalah dengan pengaturan yang akan saya bahas di artikel ini.
Sebelum menuju ke masalah yang saya hadapi, izinkan saya dengan cepat menyusun langkah-langkah tentang cara menginstal program di PC Ubuntu Anda.
Menginstal Klien Vuze BitTorrent
Vuze tidak lagi tersedia di repositori Ubuntu, tetapi kabar baiknya adalah tersedia sebagai aplikasi Snap Store.
Langkah 1) Klik "Aktivitas" dan luncurkan "Perangkat Lunak Ubuntu".
Langkah 2) Cari "Vuze" di kotak pencarian Perangkat Lunak Ubuntu.
Langkah 3) Klik "Instal".

Langkah 4) Masukkan kata sandi root ketika Anda melihat prompt.
Itu dia!
Kesalahan… “Tidak dapat menulis ke Folder Aplikasi”.
Setelah menginstal Vuze, Anda dapat meluncurkannya dari kotak pencarian Aktivitas atau dari menu Aplikasi. Peluncuran pertama kali akan memakan waktu. Dalam sistem yang lambat, bisa sampai 30 detik! Jadi bersabarlah.
Setelah program terbuka, Anda mungkin melihat pop-up yang mengatakan “Tidak dapat menulis ke Folder Aplikasi. Folder “/snap/vuze-vs/3/pilih/vuze”tidak dapat ditulis. Ini akan mencegah pembaruan perangkat lunak di masa mendatang diterapkan”.
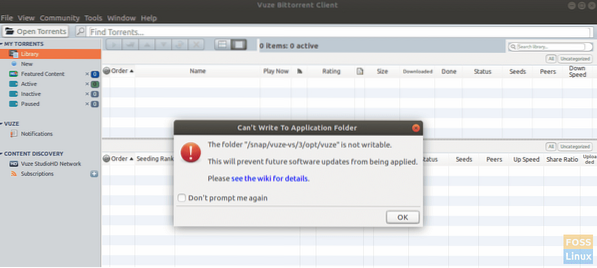
Pesan kesalahan ini pasti terlihat menakutkan karena terlihat bahwa pembaruan di masa mendatang tidak akan berhasil. Terbukti, kita harus memperbaikinya agar tetap update.
Untungnya, pesan kesalahannya jelas dan sepertinya itu hanya masalah akses. Yang harus kita lakukan adalah memberikan izin menulis yang diperlukan ke direktori yang bersangkutan dan semuanya akan baik-baik saja. Berikut langkah-langkah lengkapnya:
Langkah 1) Luncurkan 'Terminal'. Anda dapat menggunakan pintasan Ctrl+Alt+T di Ubuntu.
Langkah 2) Masukkan perintah berikut dan tekan enter.
Kiat pemula: perintah chmod di Linux digunakan untuk menyetel izin ke file dan folder. -R digunakan untuk menunjukkan tindakan rekursif, i.e. sertakan objek dalam subdirektori. -v verbose untuk menampilkan objek.
sudo chmod 775 -Rv /snap/vuze-vs/3/opt/vuze

Langkah 3) Perhatikan Terminal dan masukkan kata sandi root saat Anda melihat prompt.
Langkah 4) Anda akan melihat proses panjang di Terminal termasuk beberapa objek yang gagal. Ini benar-benar normal. Direktori utama yang diperlukan harus berhasil diproses pada akhirnya.
Lain kali ketika Anda meluncurkan Vuze, Anda seharusnya tidak melihat pop-up peringatan lagi.
 Phenquestions
Phenquestions


