Pagi ini, setelah melanjutkan notebook saya (diberdayakan oleh Windows 8) dari hibernasi, saya perhatikan bahwa beberapa drive hilang dari Windows Explorer. Dua dari lima drive saya tidak terlihat di Windows Explorer tetapi terlihat di Manajemen Disk.
Pengguna komputer yang telah menggunakan atau menggunakan sistem operasi Windows XP, Vista, atau Windows 7 harus mengetahui bahwa masalahnya tidak khusus untuk Windows 8 dan juga ada di versi Windows sebelumnya. Masalah umumnya terjadi ketika Anda melanjutkan PC Anda dari hibernasi atau tidur.
Drive mungkin hilang dari Explorer jika tidak memiliki huruf drive yang ditetapkan. Selain itu, jika drive dinonaktifkan atau offline, mungkin tidak muncul di Explorer. Pengguna yang mengalami masalah ini dapat mengikuti metode yang diberikan di bawah ini untuk menyelesaikan masalah.
Metode 1:
Langkah 1: Buka kotak dialog Jalankan, ketik diskmgmt.msc, dan tekan tombol enter untuk meluncurkan Manajemen Disk.
Langkah 2: Di Manajemen Disk, verifikasi bahwa drive memiliki huruf drive yang valid yang ditetapkan. Anda akan melihat huruf drive tepat di sebelah nama drive. Jika tidak memiliki huruf drive, klik kanan pada drive yang tidak berlabel, klik Ubah huruf dan jalur drive. Dan jika drive yang hilang memiliki huruf drive yang valid dan masih tidak muncul di Explorer, Anda perlu memeriksa kemungkinan perbaikan lainnya.


Langkah 3: Anda sekarang akan melihat dialog kecil bernama ubah Drive Letter and Paths. Klik Menambahkan , pilih huruf drive untuk drive Anda dari menu tarik-turun, lalu klik tombol Ok. Anda sekarang akan melihat drive di Windows Explorer.

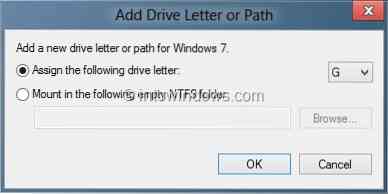
CATATAN: Jika opsi Ubah huruf dan jalur drive tidak tersedia di menu konteks, pastikan drive tersebut Online. Jika drive Offline, klik kanan pada nomor disk dan klik Online.
Metode 2:
Jika drive tidak muncul bahkan setelah menetapkan huruf drive, Anda mungkin perlu menjalankan pemecah masalah Perangkat Keras dan perangkat resmi yang ada di Windows 7 dan Windows 8.
Langkah 1: Tipe penyelesaian masalah di kotak pencarian menu Start Windows 7 dan tekan tombol enter. Dan jika Anda menggunakan Windows 8, tekan hotkey Windows + W untuk membuka pencarian pengaturan, ketik pemecahan masalah di kotak pencarian dan tekan enter.
Langkah 2: Di panel kiri jendela Pemecahan Masalah, klik Lihat semua untuk melihat semua pemecah masalah yang tersedia di Windows.


Langkah 3: Klik Perangkat Keras dan Perangkat pemecah masalah untuk meluncurkannya, klik Berikutnya untuk mulai memindai PC Anda untuk masalah terkait. Jika masalah ditemukan, pemecah masalah akan mencoba memperbaikinya secara otomatis. Dan jika pemecah masalah gagal mendeteksi masalah, tutup pemecah masalah dan coba kemungkinan perbaikan lain yang tersedia di web.

 Phenquestions
Phenquestions


