Minggu lalu, saat mentransfer beberapa file dari PC teman saya ke USB flash drive saya, saya mendapat pesan kesalahan yang mengatakan bahwa File Ubuntu.vdi terlalu besar untuk sistem file tujuan. Kapasitas USB flash drive saya adalah 16GB (kapasitas sebenarnya adalah 14 .).9 GB) dan ukuran file yang dimaksud hanya 6.87GB.
Ketika saya membuka properti drive USB untuk memeriksa ruang disk kosong yang tersedia, saya menyadari bahwa drive USB diformat dalam sistem file FAT32 dan ini adalah alasan kesalahan.
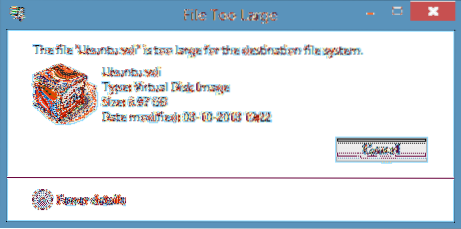
Bagi mereka yang tidak tahu, Anda tidak dapat mentransfer file yang lebih besar dari 4GB ke drive yang diformat dalam sistem file FAT32, meskipun kapasitas sebenarnya dari drive Anda lebih dari 4GB. Saat Anda mencoba mentransfer file yang berukuran lebih besar dari 4GB, Windows menunjukkan File 'nama file' terlalu besar untuk sistem file tujuan kesalahan.
Dengan kata sederhana, jika Anda memiliki file bernama XYZ dengan ukuran 5GB dan ingin mentransfer file ke drive yang diformat dalam sistem file FAT32, Anda perlu membagi file yang dipilih menjadi dua menggunakan perangkat lunak kompresi file, atau memformat drive di Sistem file NTFS untuk dapat mentransfer file.
Jika Anda tidak yakin cara mengonversi drive dari sistem file FAT ke NTFS, Anda dapat melakukannya dengan mengikuti petunjuk yang disebutkan di salah satu dari dua metode.
Metode 1:
Langkah 1: Cadangkan semua file penting dari drive USB Anda karena semua data di drive akan dihapus saat mengonversi sistem file.
Langkah 2: Buka Komputer (PC ini di Windows 8.1), klik kanan pada drive USB yang ingin Anda konversi ke NTFS, lalu klik Properti.
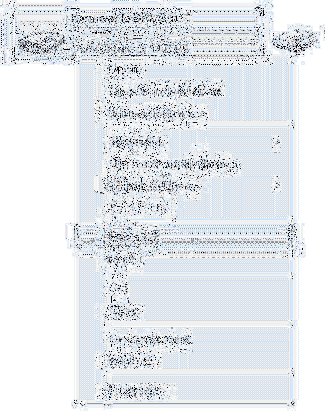
Langkah 3: Di kotak dialog Properties, perluas menu drop File system, pilih NTFS sebagai sistem file Anda, lalu klik Mulailah tombol untuk mulai memformat drive dalam NTFS. Setelah selesai, Anda akan melihat Format pesan lengkap di layar.
Klik baik tombol ketika Anda melihat kotak dialog konfirmasi.
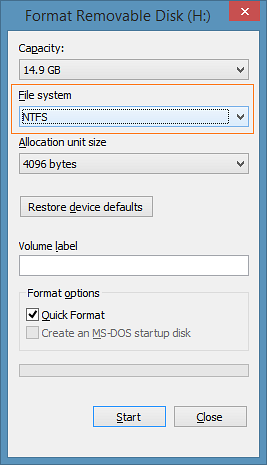
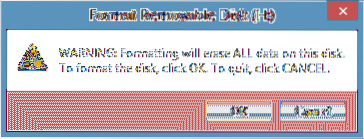
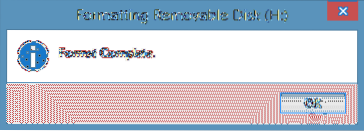
Metode 2: Memformat drive dalam NTFS melalui Command Prompt.
(Gunakan metode ini jika metode yang disebutkan di atas gagal berfungsi)
Langkah 1: Buka Command Prompt sebagai administrator. Jika Anda menggunakan Windows 7, buka menu Start, ketik CMD, lalu tekan Ctrl + Shift + Enter secara bersamaan untuk menjalankan Command Prompt sebagai administrator.

Dan jika Anda menggunakan Windows 8 atau Windows 8.1, beralih ke layar Mulai, ketik Command Prompt, lalu secara bersamaan tekan Ctrl + Shift + Enter untuk membuka Command Prompt yang ditinggikan. Kami menyarankan Anda melalui 4 cara kami untuk membuka Command Prompt sebagai administrator di Windows 8.1 panduan untuk instruksi terperinci.
Langkah 2: Setelah Command Prompt yang ditinggikan diluncurkan, ketik perintah berikut dan tekan tombol enter.
konversi X: /fs:ntfs /nosecurity
Pada perintah di atas, ganti "X" dengan huruf drive dari drive USB Anda.
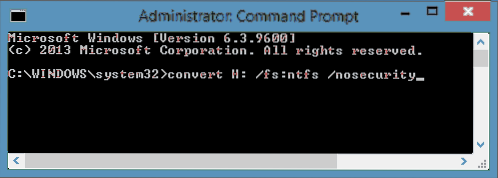
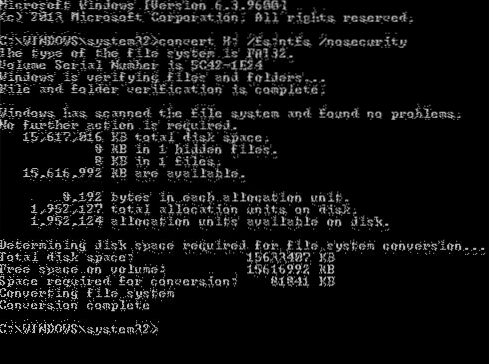
Setelah selesai, Anda akan melihat Konversi selesai pesan. Tutup Command Prompt. Itu dia!
Cara memformat hard drive eksternal dalam panduan sistem file FAT32 mungkin juga menarik bagi Anda.
 Phenquestions
Phenquestions


