Setiap Mac dilengkapi dengan perangkat lunak Asisten Boot Camp, yang pertama kali diperkenalkan dengan OS X Tiger. Banyak pengguna Mac menggunakan perangkat lunak Asisten Boot Camp ini untuk dengan mudah mempartisi dan menginstal Windows di Mac dengan mudah.
Awal minggu ini, saya menginstal versi terbaru Windows 10 di MacBook Air saya dengan bantuan Boot Camp. Saat menyiapkan USB bootable Windows 10 melalui Boot Camp, saya mendapatkan “Drive USB Anda yang dapat di-boot tidak dapat dibuat: Terjadi kesalahan saat menyalin file instalasi Windowskesalahan.
Karena kesalahan terjadi saat menyalin file instalasi Windows ke USB, saya pertama kali memeriksa apakah ISO rusak tetapi dalam kondisi baik. Setelah memasang kembali drive USB, saya mencoba membuat USB yang dapat di-boot tetapi tidak dapat membuatnya karena kesalahan muncul lagi.
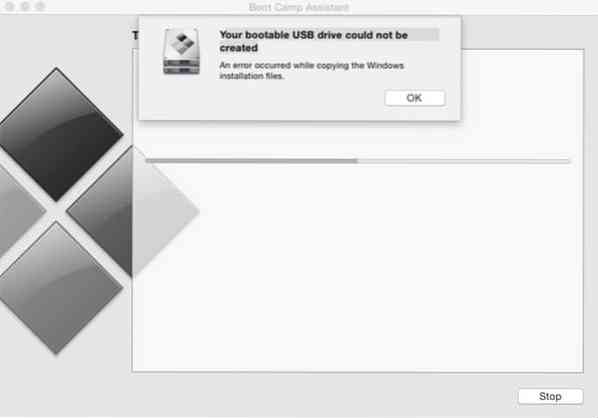
Saat mencoba memformat drive USB, saya perhatikan bahwa saya telah memasang file ISO menggunakan Disk Image Mounter default karena beberapa alasan. Saya cukup meng-unmount file ISO, menjalankan Boot Camp dan kali ini Boot Camp menyelesaikan bisnisnya tanpa kesalahan.
Bagi Anda yang mengalami "Drive USB bootable Anda tidak dapat dibuat: Terjadi kesalahan saat menyalin file instalasi Windows" kesalahan saat menyiapkan USB bootable Windows 7, Windows 8.1, atau Windows 10 menggunakan Boot Camp, perlu meng-unmount file ISO, jika sudah terpasang.
Ikuti petunjuk yang diberikan di bawah ini untuk meng-unmount kesalahan ISO dan memperbaiki kesalahan “Driver USB bootable Anda tidak dapat dibuat”.
Perbaiki: Drive USB Anda yang dapat di-boot tidak dapat dibuat
METODE 1
Langkah 1: Dengan pengaturan default, ISO yang dipasang muncul di desktop. Secara sederhana klik kanan pada drive yang terpasang dan kemudian klik Keluarkan "nama file" untuk meng-unmount file ISO. Itu dia!
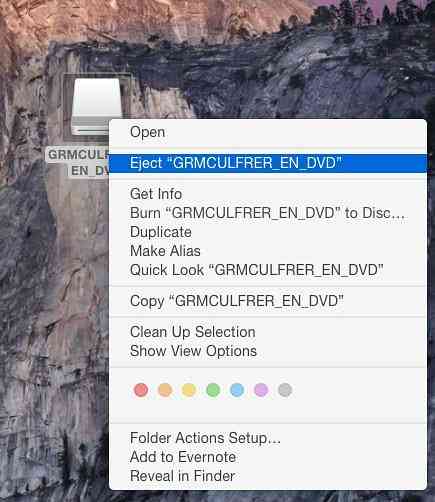
Setelah ISO dilepas, Anda dapat meluncurkan Boot Camp untuk mempartisi hard drive dan menyiapkan USB yang dapat di-boot.
METODE 2
Gunakan metode ini jika metode di atas tidak berhasil untuk Anda.
Langkah 1: Buka Utilitas Disk. Untuk melakukannya, klik Landasan peluncuran ikon di dok, klik Lainnya lalu klik Utilitas Disk.

Atau, Anda dapat menggunakan pencarian Spotlight untuk membuka Utilitas Disk.
Langkah 2: Di panel kiri Utilitas Disk, klik kanan pada file ISO yang di-mount dan kemudian klik Keluarkan "nama file ISO" untuk meng-unmount file ISO. Itu dia!
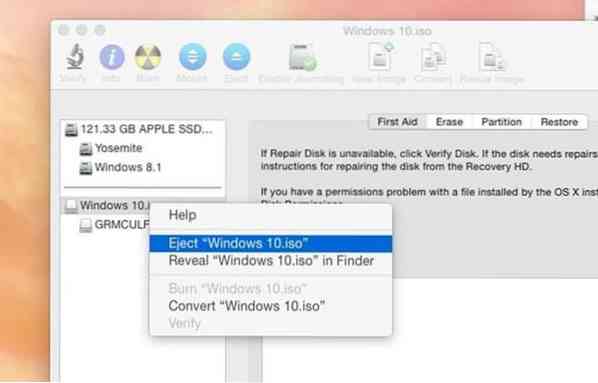
Coba jalankan Boot Camp sekarang untuk membuat USB Windows yang dapat di-boot tanpa kesalahan. Semoga berhasil!
 Phenquestions
Phenquestions


