
Prasyarat
Untuk mencapai tujuan saat ini untuk mendapatkan nomor baris tertentu dari teks, kita harus memiliki sistem untuk menjalankan perintah di atasnya yang merupakan sistem operasi Linux. Linux diinstal dan dikonfigurasi pada mesin virtual. Setelah memberikan nama pengguna dan kata sandi, Anda akan dapat mengakses aplikasi.
Nomor Baris untuk Mencocokkan Kata
Umumnya ketika kita menggunakan perintah Grep, setelah kata kunci Grep, kata yang harus dieksplorasi ditulis dan diikuti dengan nama file. Tetapi, dengan mendapatkan nomor baris, kami akan menambahkan -n dalam perintah kami.
$ grep -n adalah file22.txtDi sini "adalah" adalah kata yang harus dieksplorasi. Nomor baris awal menunjukkan bahwa file terkait berisi kata dalam baris yang berbeda; setiap baris memiliki kata yang disorot yang menunjukkan baris yang cocok dengan pencarian yang relevan.

Nomor Baris Seluruh Teks dalam File
Nomor baris dari setiap baris dalam file telah ditunjukkan dengan menggunakan perintah tertentu. Itu tidak hanya menunjukkan teks tetapi juga menutupi ruang kosong dan menyebutkan nomor baris mereka juga. Angka-angka ditampilkan di sisi kiri output.
$nl fileb.txtFileb.txt adalah nama file. Sedangkan n untuk nomor baris, dan l hanya menunjukkan nama file file. Jika kami telah mencari kata tertentu di file apa pun, itu hanya akan menampilkan nama file.
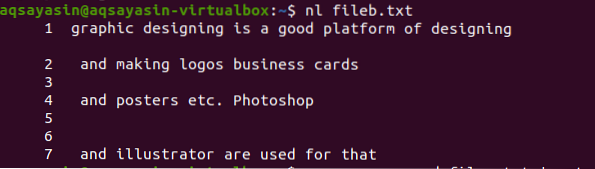
Bersamaan dengan contoh sebelumnya, berikut adalah (kecuali ruang kosong), yang merupakan karakter khusus yang disebutkan. Mereka juga ditampilkan dan dibaca oleh perintah untuk menampilkan nomor baris. Tidak seperti contoh artikel pertama, perintah sederhana ini menunjukkan nomor baris persis seperti apa yang ada dalam file. Karena tidak ada batasan pencarian, deklarasikan dalam perintah.

Tampilkan Hanya Nomor Baris
Untuk mendapatkan hanya nomor baris data di masing-masing file, kita dapat dengan mudah mengikuti perintah di bawah ini.
$ grep -n perintah fileg.txt | potong -d: -f1
Perintah paruh pertama sebelum operator bisa dimengerti karena sudah kita bahas sebelumnya di artikel ini. Cut -d digunakan untuk memotong perintah, yang berarti untuk menekan tampilan teks dalam file.
Berikan Output dalam Satu Baris
Mengikuti perintah di atas, output ditampilkan pada satu baris. Ini menghilangkan ruang ekstra di antara dua baris dan hanya menampilkan nomor baris yang disebutkan dalam perintah sebelumnya.
$ grep -n perintah fileg.txt | potong -d:-f1 | tr “\n” “ “
Bagian kanan dari perintah menunjukkan bagaimana output ditampilkan. Cut digunakan untuk memotong perintah. Sedangkan kedua “|” diterapkan untuk membawa ke baris yang sama.
Tampilkan Nomor Baris dari String dalam Subdirektori
Untuk mendemonstrasikan contoh pada subdirektori, perintah ini digunakan. Ini akan mencari kata "1000" yang ada dalam file di direktori yang diberikan ini. Nomor file ditampilkan di awal baris di sisi kiri output, menunjukkan terjadinya 1000 di folder prcd pada 370 ikatan dan di Webmin adalah 393 kali.
$ grep -n 1000 /etc/services
Contoh ini bagus dalam menemukan kemungkinan kesalahan yang terjadi di sistem Anda dengan memeriksa dan menyortir kata-kata tertentu dari direktori atau subdirektori. /etc/ menjelaskan jalur direktori yang memiliki folder layanan.
Tampilkan menurut kata dalam file
Seperti yang sudah dijelaskan dalam contoh di atas, kata membantu mencari teks di dalam file atau folder. Kata-kata yang dicari akan ditulis dengan koma terbalik. Di sisi paling kiri output, nomor baris disebutkan, menunjukkan kemunculan nama di baris mana dalam file a. "6" menunjukkan bahwa kata Aqsa hadir pada baris 6 setelah baris 3. Menyoroti kata tertentu memudahkan pengguna untuk memahami konsep ini.
$ grep -n 'Aqsha' file23.txt
Output menunjukkan seluruh string dalam file, tidak hanya satu kata yang ada dalam string, dan hanya menyoroti kata yang diberikan.
Bashrc
Ini adalah contoh yang berguna untuk mendapatkan nomor baris dalam output. Ini akan mencari di semua direktori, dan kami tidak harus menyediakan jalur direktori. Secara default, ini diimplementasikan di semua direktori. Ini menunjukkan semua data keluaran pada file yang ada di subdirektori, karena kami tidak perlu menyebutkan kata tertentu untuk dicari melalui perintah.
$ Kucing -n .bashrc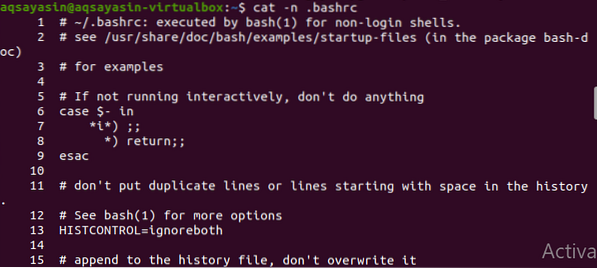
Ini adalah ekstensi dari semua folder yang ada. Dengan menentukan nama ekstensi, kami dapat menampilkan data yang relevan, mis.e., masuk file detail.
Cari di semua File
Perintah ini digunakan untuk mencari file di semua file yang memiliki data tersebut. File* menunjukkan bahwa ia akan mencari dari semua file. Nama file ditampilkan dengan nomor baris setelah nama di awal baris. Kata yang relevan disorot untuk menunjukkan keberadaan kata dalam teks dalam file.
$ grep -n file saya*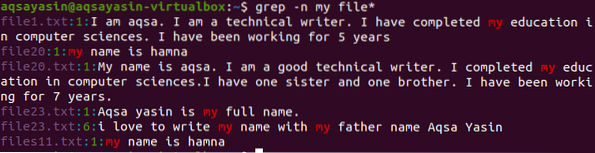
Cari di Ekstensi File
Dalam contoh ini, kata tersebut dicari di semua file dengan ekstensi tertentu, yaitu.txt. Direktori yang diberikan dalam perintah adalah jalur semua file yang disediakan. Outputnya juga menunjukkan cara sesuai dengan ekstensi. Nomor baris diberikan setelah nama file.
$ grep -n file saya*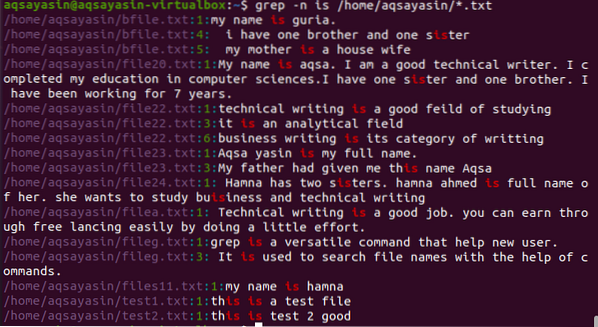
Kesimpulan
Pada artikel ini, kita telah mempelajari cara mendapatkan nomor baris dalam output dengan menerapkan perintah yang berbeda. Kami berharap upaya ini akan membantu dalam mendapatkan informasi yang cukup mengenai topik yang relevan.
 Phenquestions
Phenquestions


