Mode aman adalah lingkungan khusus di Windows 10/8/7 yang digunakan untuk pemecahan masalah dan diagnostik sistem. Ini memungkinkan Anda untuk menyingkirkan malware dan memecahkan masalah yang tidak dapat diperbaiki dalam mode desktop biasa. Inilah alasannya, Microsoft telah memastikan opsi Safe Mode tidak langsung tersedia tetapi dapat diakses dengan menekan tombol fungsi seperti F2, F8 (tergantung PC Anda) atau menggunakan msconfig. Dalam panduan ini, kami akan memberi tahu Anda bagaimana Anda bisa tambahkan Safe Mode ke opsi Boot Menu di Windows 10 sehingga muncul tepat saat Anda menghidupkan PC.
Ini akan terlihat mirip dengan ketika Anda menginstal beberapa versi OS di PC Anda. Mari kita pelajari tentang itu!

Tambahkan Safe Mode ke opsi Boot Menu di Windows 10
Windows 10 memiliki opsi Advanced Startup sekarang yang memungkinkan Anda langsung boot ke Safe Mode tanpa memulai ulang, dan kemudian menekan tombol khusus beberapa kali. Namun, jika Anda perlu sering menggunakan Safe Mode, yang terbaik adalah menambahkannya sebagai opsi.
Dari menu WinX, pilih 'Command Prompt (Admin) untuk membuka CMD.
Ketik perintah yang disebutkan di bawah ini dan tekan tombol Enter:
bcdedit /copy saat ini /d "Mode Aman"
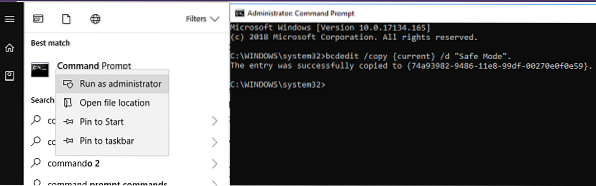
Anda akan melihat pesan berikut:
Entri berhasil disalin ke 74a93982-9486-11e8-99df-00270e0f0e59
Perintah menambahkan entri Safe Mode di menu Boot yang berarti Anda dapat langsung mem-boot Windows secara langsung dalam mode itu.
Untuk memverifikasi, Safe Mode telah ditambahkan ke menu boot, Anda harus membuka MSConfig. Anda kemudian harus menggunakannya untuk mengonfigurasi pengaturan boot untuk entri 'Mode Aman'.
Tipe msconfig di prompt Jalankan, dan tekan Enter.
Beralih ke tab Boot, dan cari Mode aman pilihan. Itu harus tersedia tepat di bawah mode Windows 10 default.
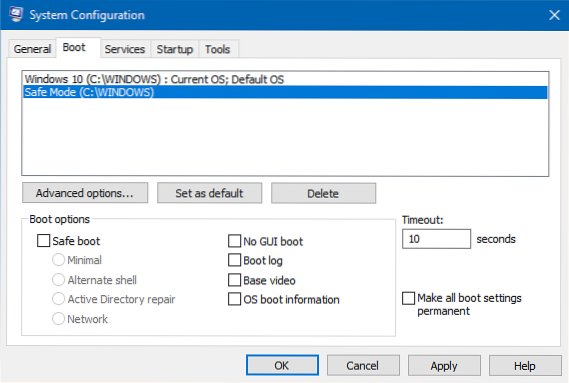
Anda harus memilih Boot aman pilihan dan juga pilih Minimal. Setelah ini pilih Jadikan semua pengaturan booting permanen pilihan.
Juga, pastikan untuk menambah batas waktu setidaknya 10 detik. Ini akan memastikan bahwa menu tidak hilang terlalu cepat.
Demikian pula, Anda dapat menambahkan Mode aman dengan jaringan dan Mode Aman dengan Prompt Perintah entri juga.
- Untuk Safe Mode with Networking Anda harus memilih - Jaringan
- Untuk Safe Mode dengan Command Prompt Anda harus memilih - Kulit Alternatif
Setelah selesai, klik Terapkan dan mulai ulang komputer Anda.
Anda akan melihat perubahan di Menu Boot Anda!
Untuk menghapus entri, Anda harus membuka msconfig lagi, pilih Safe Mode dan klik Hapus.

 Phenquestions
Phenquestions


