Peramban web modern seperti Google Chrome, Microsoft Edge, Firefox, dan lainnya menyertakan salinan Flash yang disematkan. Jadi, jika Anda menjalankan komputer Windows 10, Anda dapat memiliki hingga 4 salinan Adobe Flash Player: satu untuk Internet Explorer, satu untuk Microsoft Edge, satu untuk Firefox, dan satu untuk Opera, masing-masing. Selain itu, Anda mungkin menemukan contoh di mana dua pemutar Flash berjalan secara bersamaan, satu dipasang di Chrome sebagai plugin tunggal dan yang lainnya dipasang di Windows, mencoba mengurai data.
Pada saat seperti itu, Anda mungkin ingin menghapus atau mencopot salah satu versi Adobe Flash Player. Posting ini memandu Anda melalui proses menghapus Adobe Flash Tertanam dari Windows 10 PC.
Bagaimana menghapus Adobe Flash Player dari Windows 10
Sebelum melanjutkan lebih jauh, Anda harus masuk dengan akun administratif dan menonaktifkan Flash Player di browser Anda, meskipun Anda tidak menggunakannya atau menetapkannya sebagai browser default.
Untuk menghapus sepenuhnya Adobe Flash Player dari komputer Windows 10 Anda, Anda dapat mengikuti salah satu dari metode berikut:
- Gunakan Adobe Flash Uninstaller
- Jalankan KB4577586
- Hapus Flash secara manual.
Mari kita lihat metode ini.
1] Gunakan Penghapus Instalasi Adobe Flash
Untuk sepenuhnya menghapus dan menghapus Adobe Flash Player dari komputer Windows Anda, unduh Adobe Flash Uninstaller dengan mengklik di sini.
Selanjutnya, tutup semua program Anda termasuk browser Anda dan jalankan Adobe Flash Uninstaller. Ini dijalankan pada sistem operasi Windows versi 64-bit dan 32-bit Windows. Kemudian hapus semua file di folder ini:
- C:\Windows\system32\Macromed\Flash
- C:\Windows\SysWOW64\Macromed\Flash
- %appdata%\Adobe\Flash Player
- %appdata%\Macromedia\Flash Player
Setelah Anda melakukan ini, restart komputer Anda.
Kemudian buka browser Anda dan periksa status Flash Player dengan masuk ke sini.
2] Jalankan KB4577586
Adobe Flash Player akan dihentikan dukungannya pada tanggal 31 Desember 2020. Untuk membantu pengguna, Microsoft telah merilis KB4577586 untuk menghapus instalasi Flash dari PC Anda. Anda dapat menggunakan Alat Penghapus Flash ini, dengan membuka di sini.
3] Hapus Flash secara manual
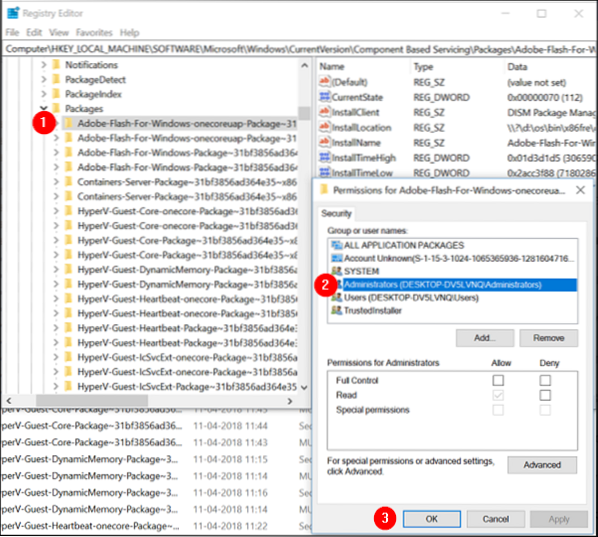
Selanjutnya, buka File Explorer dan buka alamat berikut following C:\Windows\service\Packages dan periksa entri berikut-
- Adobe-Flash-Untuk-Windows-Package ~ 31bf3856ad364e35~amd64… . (nomor versi Flash Player)
- Adobe-Flash-Untuk-Windows-WOW64-Paket ~ 31bf3856ad364e35~amd64… . (nomor versi pemutar Flash #)
- Adobe-Flash-For-Windows-onecoreuap-Package ~ 31bf3856ad364e35~amd64… (nomor versi Flash Player)
Catat nama paket Adobe-Flash inilash.
Sekarang, buka Registry editor dengan meluncurkan kotak dialog 'Run' dan memasukkan 'regedit.exe' di bidangnya yang kosong. Memukul 'Memasukkan'.
Klik kanan tiga tombol yang memiliki 3 nama di atas, satu per satu, satu demi satu, dan pilih 'Izin'.
Memungkinkan Kontrol penuh untuk akun Administrator dengan mencentang 'Mengizinkan'.
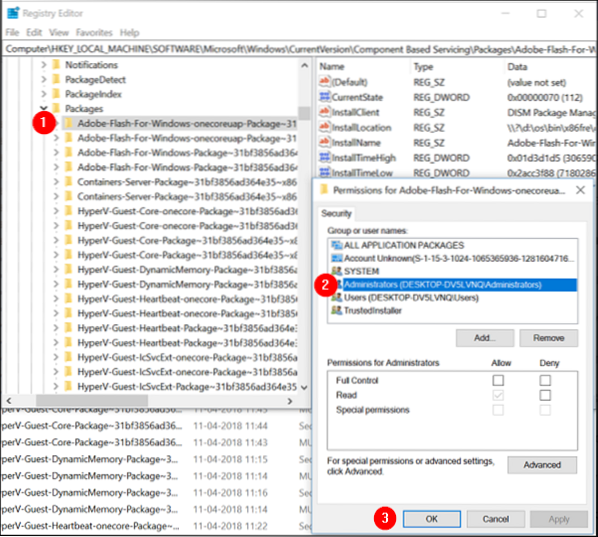
Klik 'Oke'.
Sekarang, pilih masing-masing dari 3 tombol satu demi satu dan kemudian pilih Visibility DWORD di sisi kanan. Klik kanan pada Visibilitas dan ubah Data Nilai dari 2 untuk 1.

Ulangi prosedur yang sama untuk kunci lainnya juga.
Setelah melakukan itu, Anda sekarang dapat menghapus Paket menggunakan utilitas DISM. Jadi buka prompt perintah yang ditinggikan dan jalankan 3 perintah berikut satu demi satu:
dism /online /remove-package /packagename: Adobe-Flash-For-Windows-Package~31bf3856ad364e35~amd64-10.0.17134.1
dism /online /remove-package /nama paket: Adobe-Flash-For-Windows-WOW64-Package~31bf3856ad364e35~amd64-10.0.17134.1
dism /online /remove-package /packagename: Adobe-Flash-For-Windows-onecoreuap-Package~31bf3856ad364e35~amd64-10.0.17134.1
CATATAN: Angka di akhir bisa berbeda dalam kasus Anda, karena perbedaan nomor versi, jadi gunakan angka di sistem Anda.
Tindakan ini akan menghapus semua yang ada di dalam Macromed folder di bawah System32 serta folder SysWOW64.
Mulai ulang sistem Anda.
Ini menyelesaikan tindakan kami untuk menghapus sepenuhnya Adobe Flash Player yang disematkan dari Windows 10.

 Phenquestions
Phenquestions


