PDF menawarkan kepada kami salah satu cara paling nyaman untuk berbagi gambar. Namun, dengan memasukkan banyak data seperti gambar dan grafik, ukuran file PDF bisa menjadi terlalu besar untuk dibagikan melalui email. Jika Anda juga menderita masalah ini, Anda telah datang ke tempat yang tepat.
Di sini, kami akan menunjukkan cara mengompres file PDF di Linux untuk mengurangi ukurannya secara drastis. Dan jangan khawatir, kami telah menyertakan metode GUI dan Terminal dalam tutorial ini.
Jadi tanpa penundaan lebih lanjut, mari kita mulai:
Kompres File PDF menggunakan Baris Perintah Linux
Kami akan mulai dengan mengurangi Ukuran File PDF menggunakan Terminal Linux. Sekarang, ada dua cara berbeda untuk melakukan ini. Yang pertama menggunakan GhostScript dan yang kedua menggunakan ps2pdf. Kedua metode ini berguna dengan caranya sendiri, itulah sebabnya kami akan membahas keduanya discuss.
Catatan: Untuk tutorial ini, kami akan menggunakan file PDF demo di sistem kami yang disebut - “demo.pdf.File yang tidak terkompresi berukuran 66 MB.
1. Kurangi Ukuran File PDF Menggunakan GhostScript
GhostScript adalah utilitas baris perintah yang terdiri dari lapisan interpreter PostScript dan perpustakaan grafis. Anda dapat menggunakan ini untuk menafsirkan file PostScript dan PDF dan mengurangi ukuran file secara keseluruhan overall.
Sekarang, GhostScript umumnya sudah diinstal sebelumnya di semua Distribusi Linux populer. Namun, jika tidak diinstal pada distro khusus Anda karena alasan tertentu, Anda dapat dengan mudah menginstalnya menggunakan manajer paket Anda.
Jika Anda menggunakan Ubuntu, Anda dapat menginstalnya dari APT menggunakan perintah berikut:
# sudo apt install ghostscript
Sekarang terinstal, Anda dapat menggunakan perintah berikutnya untuk mengompres file PDF apa pun ke ukuran yang lebih mudah dikelola.
# gs -sDEVICE=pdfwrite -dCompatibilityLevel=1.4 -dPDFSETTINGS=/screen -dNOPAUSE -dQUIET -dBATCH -sOutputFile=output.masukan pdf.pdf
Hasil.pdf” dan “masukan.pdf” hanyalah placeholder. Anda harus menggantinya dan memasukkan nama file Anda sendiri.
Perhatikan juga istilah “-dPDFSETTINGS=/screen” pada perintah. Anda sebenarnya dapat mengubah opsi ini untuk mengutak-atik ukuran PDF keluaran PDF. Di bawah ini adalah tabel dari opsi -dPDFSETTINGS yang berbeda dan apa yang mereka lakukan:
| -opsi dPDFSETTINGS | Apa fungsinya?? |
| -dPDFSETTINGS=/layar | File keluaran akan memiliki hingga 72 DPI. |
| -dPDFSETTINGS=/ebook | File keluaran akan memiliki hingga 150 DPI. |
| -dPDFSETTINGS=/pratekan | File keluaran akan memiliki hingga 300 DPI. |
| -dPDFSETTINGS=/printer | File keluaran akan memiliki hingga 300 DPI, dan siap untuk dicetak. |
| -dPDFSETTINGS=/default (Biasanya pratekan) | Tergantung pada opsi mana di atas yang ditetapkan sebagai "default".” Di luar kotak, /prepress adalah default. |
Sekarang setelah Anda tahu cara menggunakan utilitas baris perintah ini, mari kita lihat bagaimana ia berhasil mengurangi 66 MB "demo.File pdf.
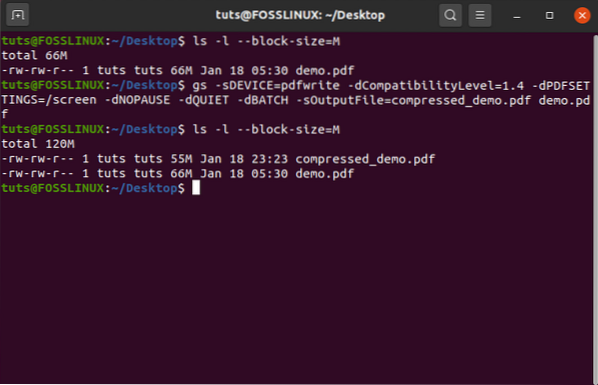
Seperti yang Anda lihat, perintah ini mengurangi "demo" 66 MB.pdf” ke file 55 MB “compressed_demo.File pdf.
2. Kurangi Ukuran File PDF Menggunakan ps2pdf
Selanjutnya, mari kita lihat bagaimana kita bisa menggunakan ps2pdf untuk memperkecil ukuran file PDF.
Skrip ps2pdf dibundel dengan GhostScript dan digunakan untuk mengonversi file PostScript ke file PDF dan sebaliknya.
Kami akan menggunakan perintah ini untuk mengonversi "input".pdf” ke PostScript lalu kembali lagi ke pdf. Konversi bolak-balik ini pada akhirnya akan mengurangi ukuran file secara keseluruhan dengan margin yang signifikan.
Berikut adalah format perintah untuk melakukan ini:
# masukan ps2pdf.keluaran pdf.pdf
Sama seperti sebelumnya - "masukan".pdf” dan “keluaran.pdf” hanyalah placeholder, dan Anda harus menggantinya dengan nama file yang sebenarnya.
Selain itu, dalam pengalaman kami, kami telah memperhatikan bahwa menggunakan opsi -dPDFSETTINGS=/ebook menghasilkan kompresi terbaik di mana ukuran file dikurangi tanpa mempengaruhi kualitas PDF secara keseluruhan.
Dengan demikian, Anda harus menggunakan perintah ini:
# ps2pdf -dPDFSETTINGS=/input ebook.keluaran pdf.pdf
Jadi dengan itu, mari kita lihat seberapa baik kinerja metode ini dalam mengurangi ukuran file dari 66 MB "demo.File pdf.
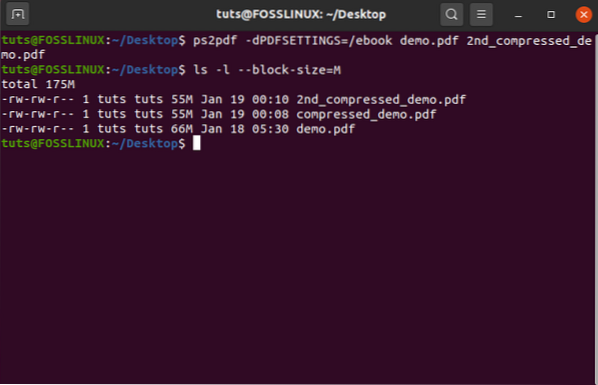
Seperti yang Anda lihat, bahkan menggunakan metode ini, kami mendapatkan hasil yang sama dengan ukuran file terkompresi 55 MB.
Namun, itu mungkin tidak selalu terjadi. Dalam kasus kami, file PDF yang kami gunakan menyertakan kombinasi gambar dan teks. Tetapi, jika PDF Anda hanya teks atau gambar saja, maka Anda mungkin akan mendapatkan hasil yang bervariasi.
Kurangi Ukuran File PDF Menggunakan GUI (Graphical User Interface)
Seperti yang mungkin sudah Anda ketahui, sebagian besar editor PDF yang ditemukan di Linux menawarkan fungsionalitas barebone, terutama dalam hal mengompresi ukuran file.
Inilah mengapa kami akan menggunakan Densify - yang pada dasarnya adalah antarmuka GUI dari utilitas GhostScript. Hal terbaik tentang menggunakan alat ini adalah bekerja pada distro Linux apa pun karena hanya menggunakan Python3 dan modul GTK yang sesuai.
Namun demikian, itu tidak tersedia untuk sebagian besar manajer paket. Jadi kita harus mendownloadnya dari Github. Setelah diunduh, proses instalasinya cukup sederhana. Ada instruksi terperinci di halaman Github untuk Anda ikuti untuk memandu Anda melalui langkah-demi-langkah instalasi.
Setelah diinstal, Anda akan melihatnya muncul di laci aplikasi.
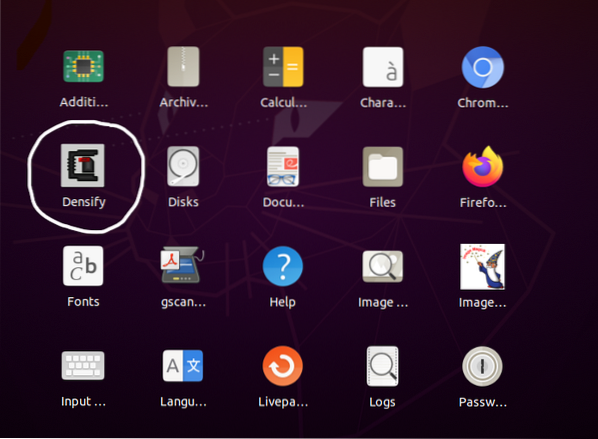
Berikut adalah tampilan antarmuka pengguna Densify:
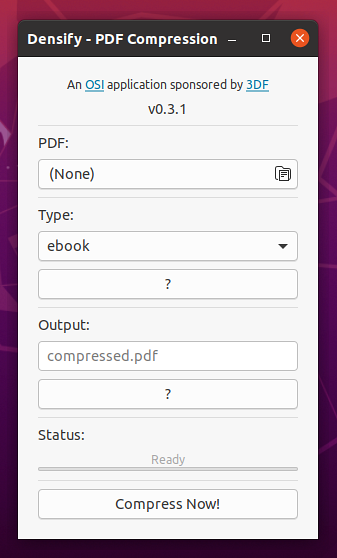
Sekarang, mari kita lihat seberapa baik ia mengompres demo.File pdf.
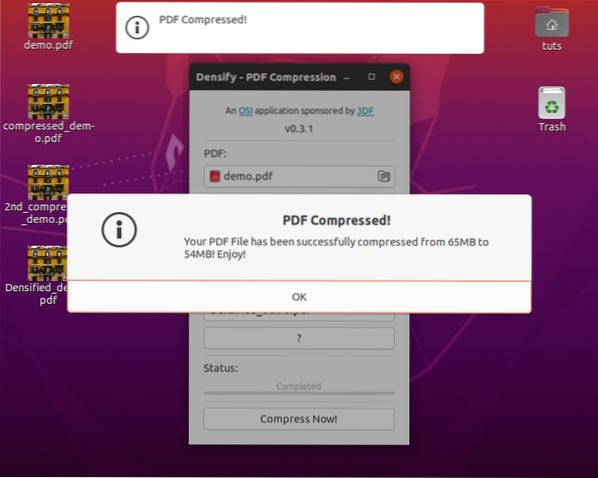
Seperti yang Anda lihat, itu membaca ukuran file demo.pdf sebagai 65 MB dan kompres menjadi 54 MB. Namun, mari kita lihat apa yang dikatakan terminal tentang ini:
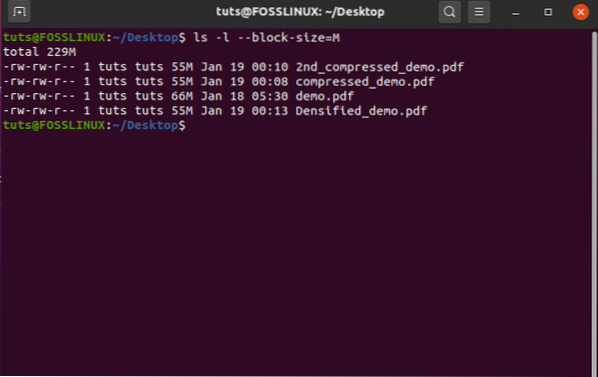
Jadi ya, meski menggunakan Densify, ukuran file dikurangi menjadi 55 MB, sama seperti versi terkompresi lainnya dari demo 66 MB asli.pdf. Sekali lagi, ini diharapkan karena Densify menggunakan utilitas baris perintah GhostScript.
Membungkus
Jadi, ini adalah dua cara untuk mengompres file PDF di Linux menggunakan GUI dan Terminal.
Kami harap Anda menemukan tutorial ini mendidik dan telah membantu Anda mengurangi ukuran file PDF Anda sendiri. Dan jika Anda ingin mempelajari lebih lanjut tentang Linux dan menjadi lebih mahir dan produktif, lihat seri artikel Belajar Linux kami.
 Phenquestions
Phenquestions



