Pada artikel ini, saya akan menunjukkan cara menginstal dan mengkonfigurasi Dropbox di server tanpa kepala CentOS 8 (server tanpa GUI). Jadi, mari kita mulai.
Menghubungkan ke Server:
Pertama, Anda harus terhubung ke server CentOS 8 Anda melalui SSH. Untuk melakukan itu, Anda memerlukan alamat IP server CentOS 8 Anda.
Untuk menemukan alamat IP server CentOS 8 Anda, jalankan perintah berikut di server:
$ ip aDi sini, alamat IP server tanpa kepala CentOS 8 saya adalah 192.168.21.143. Ini akan berbeda untukmu. Jadi pastikan untuk menggantinya dengan milikmu mulai sekarang.
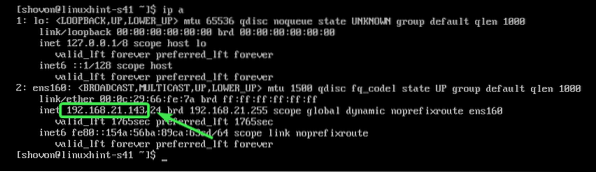
Sekarang, periksa apakah layanan SSH berjalan dengan perintah berikut:
$ sudo systemctl status sshdJika sedang berjalan, Anda akan melihat hijau aktif (berjalan) teks seperti yang ditandai pada tangkapan layar di bawah ini.
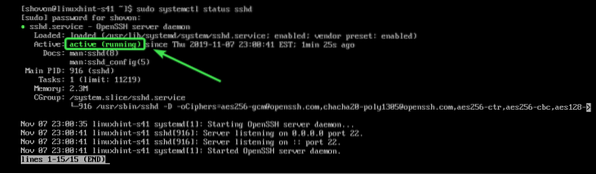
Jika layanan SSH tidak berjalan dalam kasus Anda, Anda dapat memulainya dengan perintah berikut:
$ sudo systemctl start sshdJika SSH tidak terinstal di mesin CentOS 8 Anda, lihat artikel Cara Mengaktifkan SSH di CentOS 8.
Anda dapat terhubung ke mesin CentOS 8 Anda menggunakan Putty di Windows. Di Linux, Anda dapat menggunakan ssh program baris perintah.
Untuk terhubung ke mesin CentOS 8 Anda melalui SSH, jalankan perintah berikut:
$ sshSini,

Jika Anda melihat prompt ini, ketik Iya dan tekan

Sekarang, ketikkan kata sandi masuk server tanpa kepala CentOS 8 Anda dan tekan
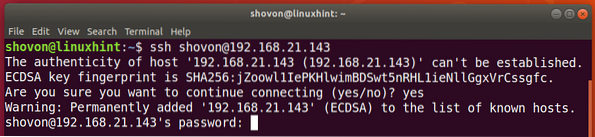
Anda harus terhubung.

Memasang Klien Tanpa Kepala Dropbox:
Sekarang, perbarui cache repositori paket CentOS 8 sebagai berikut:
$ sudo dnf makecache
Cache repositori paket harus diperbarui.
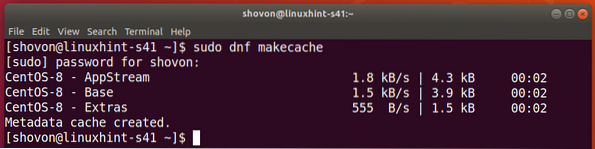
Sekarang, instal wget dengan perintah berikut:
$ sudo dnf instal wget
Untuk mengonfirmasi penginstalan, tekan kamu lalu tekan
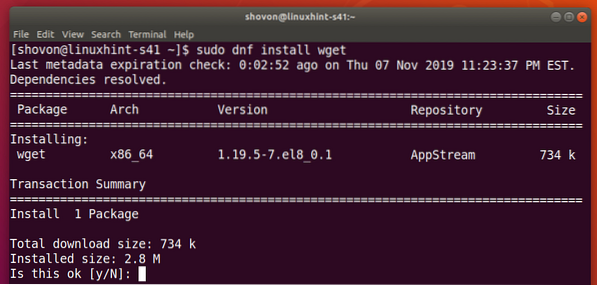
Anda mungkin diminta untuk menambahkan kunci GPG. tekan kamu lalu tekan
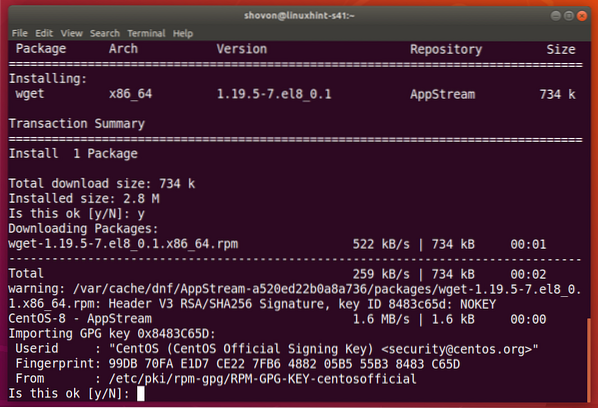
wget harus dipasang.
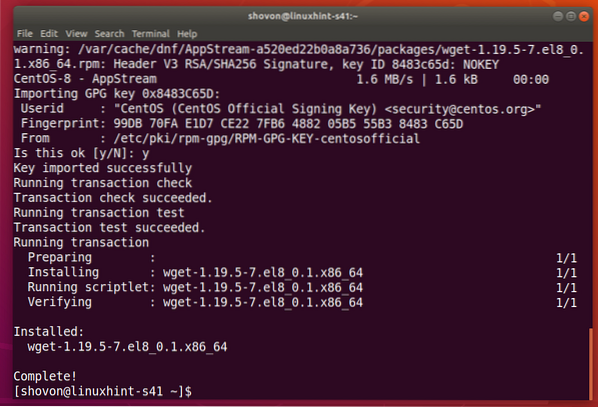
Sekarang, navigasikan ke /tmp direktori sebagai berikut:
$cd /tmp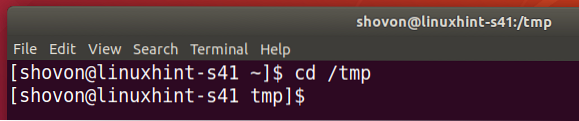
Sekarang, unduh Dropbox dari situs web resmi Dropbox sebagai berikut:
$ wget -O dropbox-lnx.ter.gz "https://www.kotak drop.com/unduh?plat = lnx.x86_64"
Arsip Dropbox sedang diunduh.
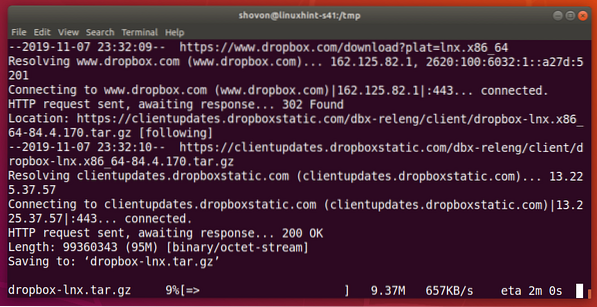
Pada titik ini, arsip Dropbox harus diunduh.
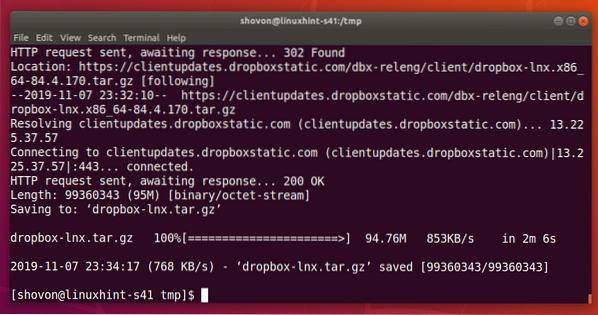
Sekarang, ekstrak arsip Dropbox di . Anda RUMAH direktori sebagai berikut:
$ tar xvzf dropbox-lnx.ter.gz -C ~
Arsip Dropbox harus diekstraksi.
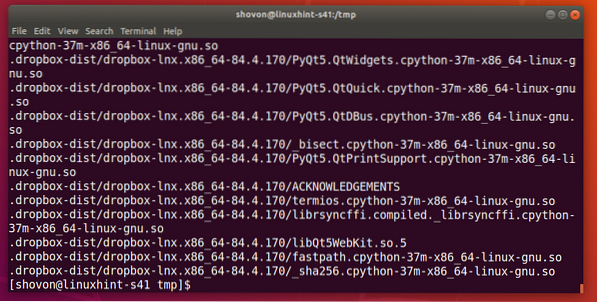
Sekarang, navigasikan ke direktori HOME Anda sebagai berikut:
$cd ~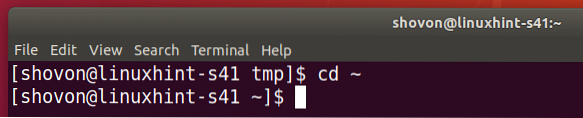
Anda akan melihat direktori baru ~/.dropbox-dist di direktori HOME Anda.
$ ls -la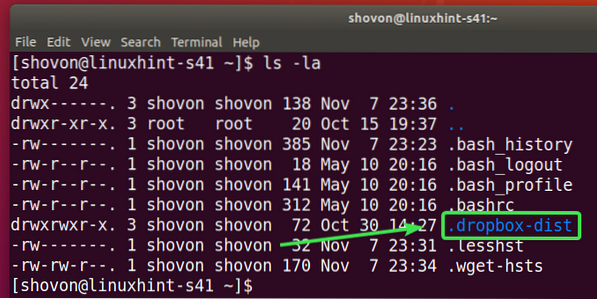
Sekarang, Anda dapat mengonfigurasi Dropbox sebagai berikut:
$ ~/.dropbox-dist/dropboxd
Di akhir perintah ini, Anda dapat menemukan URL yang dapat Anda kunjungi untuk mengatur akun Dropbox di server tanpa kepala CentOS 8 Anda.
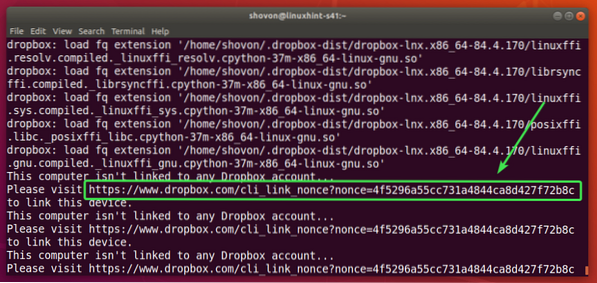
Cukup salin tautannya.
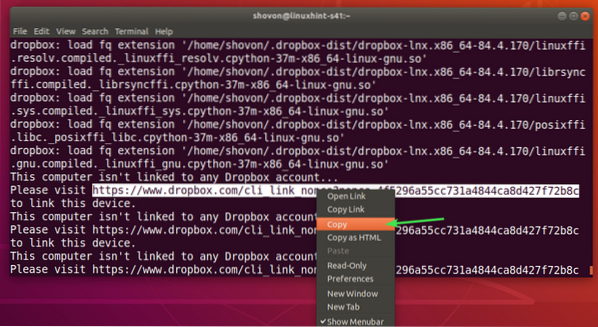
Dan tempel di browser web Anda. Setelah halaman dimuat, masuk ke akun Dropbox Anda.
Jika Anda tidak memiliki akun Dropbox, Anda juga dapat membuatnya dari sini.
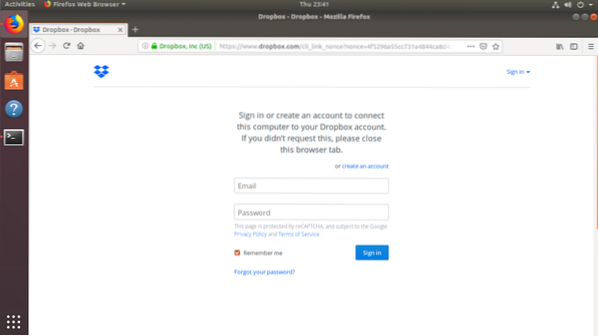
Setelah Anda masuk, klik Lanjutkan ke Dropbox.
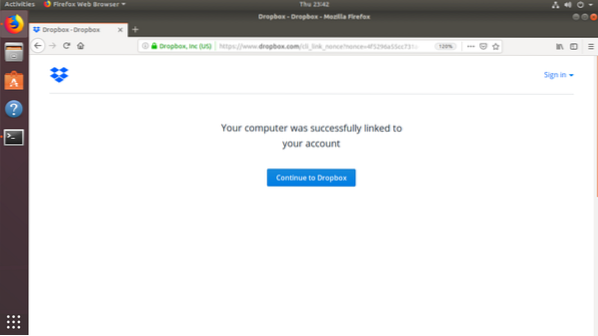
Browser web Anda akan membawa Anda ke akun Dropbox Anda. Sekarang, Anda dapat menutup browser jika Anda mau.
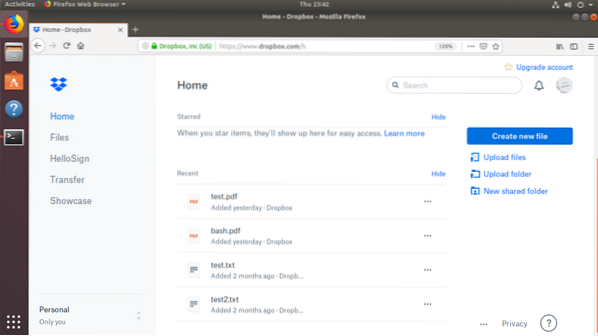
Server tanpa kepala CentOS 8 Anda harus ditautkan ke akun Dropbox Anda.
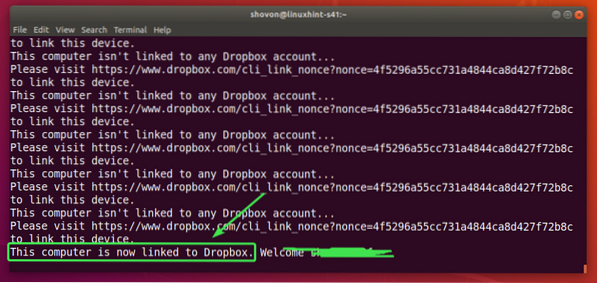
Sekarang, Anda dapat keluar dari program Dropbox dengan menekan
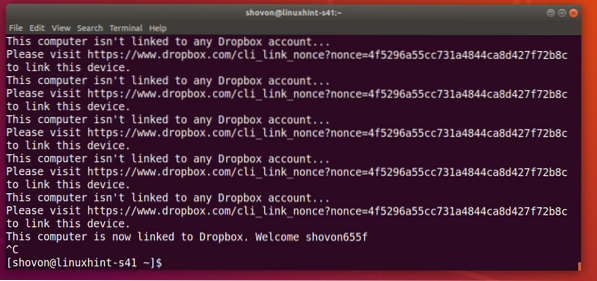
Direktori baru ~/Dropbox harus diciptakan.
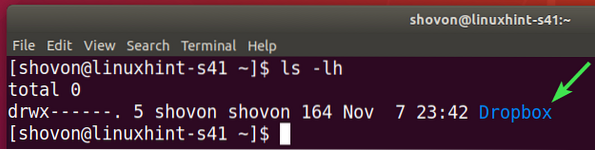
Navigasi ke ~/Dropbox direktori sebagai berikut:
$cd ~/Dropbox
Anda akan melihat semua file akun Dropbox Anda di sini.
$ ls -lh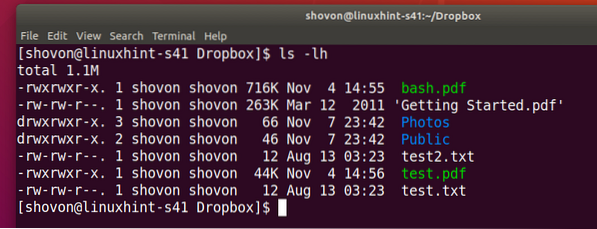
File-file di ~/Dropbox direktori akan disinkronkan dengan akun Dropbox Anda jika daemon Dropbox berjalan di mesin CentOS 8 Anda.
Anda dapat memulai daemon Dropbox secara manual sebagai berikut:
$ ~/.dropbox-dist/dropboxd &
Daemon Dropbox harus dimulai.
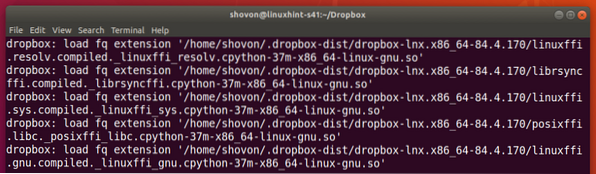
Sekarang, buat file baru di ~/Dropbox direktori sebagai berikut:
$ echo "Halo dari Linuxhint"> hello_c8h.txt
Itu harus disinkronkan secara instan dengan akun Dropbox Anda seperti yang dapat Anda lihat pada tangkapan layar di bawah.
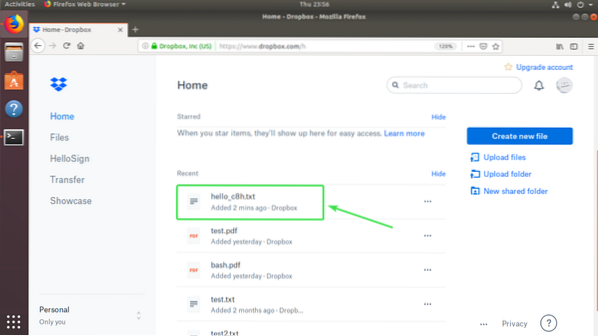
Memulai daemon Dropbox secara manual setiap kali Anda membuat beberapa perubahan pada ~/Dropbox direktori sangat tidak praktis. Di bagian selanjutnya dari artikel ini, saya akan menunjukkan kepada Anda cara memulai daemon Dropbox secara otomatis saat boot sistem.
Secara Otomatis Mulai Dropbox Daemon pada Boot Sistem:
Anda dapat menggunakan layanan sistem Dropbox yang ditulis oleh joeroback di GitHub untuk memulai Dropbox secara otomatis pada boot sistem.
Pertama, unduh layanan sistem Dropbox dari GitHub dengan perintah berikut:
$ sudo wget -O /etc/systemd/system/[email protected]https://raw.githubusercontent.com/joeroback/dropbox/master/dropbox%40.layanan

Layanan sistem Dropbox harus diunduh.
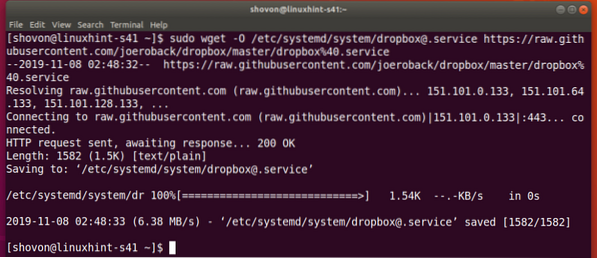
Ini adalah isi dari file layanan sistemd Dropbox:
$ sudo cat /etc/systemd/system/dropbox\@.layanan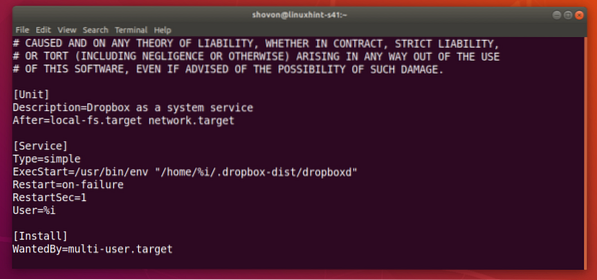
Sekarang, tambahkan layanan Dropbox systemd ke sistem startup CentOS 8 dengan perintah berikut:
$ sudo systemctl aktifkan dropbox@$(whoami)
Sekarang, reboot komputer Anda.
$ sudo reboot
Setelah komputer Anda mulai, periksa apakah layanan sistem Dropbox berjalan sebagai berikut:
$ sudo systemctl status dropbox@$(whoami)
Harus aktif seperti yang ditunjukkan pada tangkapan layar di bawah ini.
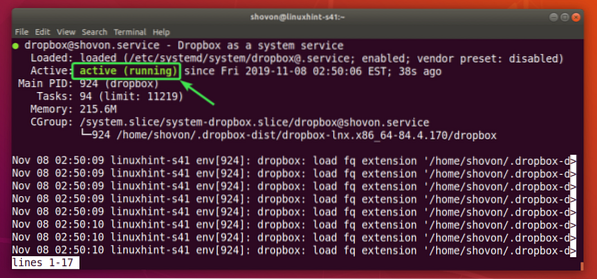
Sekarang, jika Anda membuat file baru di ~/Dropbox direktori. Itu harus disinkronkan dengan akun Dropbox Anda secara instan seperti yang Anda lihat pada tangkapan layar di bawah.
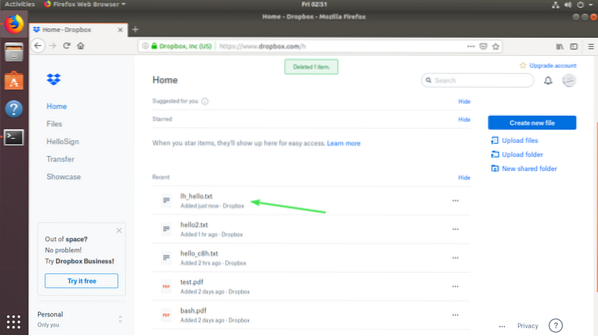
Jadi, begitulah cara Anda menginstal dan mengkonfigurasi Dropbox di server tanpa kepala CentOS 8. Terima kasih telah membaca artikel ini.
 Phenquestions
Phenquestions


