Untuk menyimpan data secara terorganisir, sistem operasi sekarang memberi Anda fitur untuk membuat partisi terpisah dari penyimpanan berbasis HDD atau SSD Anda. Microsoft selalu mendukung fitur kecil namun kuat ini.
Tetapi sering kali, Anda dapat segera mengisi beberapa partisi tertentu. Hal ini menyebabkan kurangnya ruang untuk partisi itu dan karenanya membuat seluruh proses menggunakan komputer Anda lebih lambat karena sebagian besar file akan diindeks di partisi yang lebih kecil. Jadi untuk ini, Anda perlu menghapus partisi lain untuk mengalokasikan penyimpanannya ke partisi Anda yang kekurangan penyimpanan atau hanya membuat ulang partisi sehingga semua data yang tidak berguna dihapus dan Anda dapat memulai kembali dengan partisi yang meluap.
Jadi, hari ini kita akan membahas cara menghapus partisi penyimpanan apa pun dari komputer Windows 10 Anda menggunakan Manajemen Disk, Command Prompt, atau Windows PowerShell.
Hapus Volume atau Partisi Drive di Windows
1] Menggunakan Manajemen Disk

Yang ini sederhana. Dari Menu WinX, buka Manajemen Disk, pilih Drive yang ingin Anda hapus, klik kanan padanya dan kemudian klik Hapus Volume.
2] Menggunakan Command Prompt
Mulailah dengan menekan WINKEY + X kombo tombol atau klik kanan pada tombol Mulai dan klik Prompt Perintah (Admin) atau cari saja cmd di kotak pencarian Cortana, klik kanan pada ikon Command Prompt dan klik Jalankan sebagai administrator.
Sekarang, ketikkan perintah berikut,
bagian disk
Ini akan memulai Utilitas Diskpart. Ini adalah utilitas berbasis baris perintah seperti Command Prompt tetapi akan mendapatkan UAC Prompt setelah Anda menjalankannya. Anda harus mengklik Iya untuk UAC Prompt.
Kemudian, ketik,
daftar volume
Ini akan mencantumkan semua partisi yang dibuat di komputer Anda. Ini akan mencakup kedua jenis partisi yang terlihat oleh pengguna normal di File Explorer dan juga yang dibuat secara default oleh Windows 10 yang membantunya menyimpan file boot dan file sistem penting lainnya.
Sekarang Anda akan mendapatkan daftar partisi yang dibuat di komputer Anda.
Pilih partisi yang ingin Anda hapus dengan nomor Identifikasi Uniknya sebagai Volume X di mana X menunjukkan Nomor Identifikasi Unik.
Sekarang, ketik perintah berikut untuk memilih volume yang diinginkan,
pilih nomor volume
Sekarang, untuk menghapus volume yang baru saja Anda pilih, ketikkan perintah berikut,
hapus volume
Sekarang, ini akan menghapus volume yang baru saja Anda pilih dan mengubahnya menjadi ruang yang tidak terisi.
3] Menggunakan Windows PowerShell
Pertama-tama, mulai dengan menekan WINKEY + X kombo tombol atau klik kanan pada tombol Mulai dan klik Windows PowerShell (Admin) atau cari saja Windows PowerShell di kotak pencarian Cortana, klik kanan pada ikon Command Prompt dan klik Jalankan sebagai administrator.
Sekarang, ketik perintah berikut untuk mendapatkan daftar semua partisi di komputer Anda,
Dapatkan-Volume
Sekarang, cukup pilih huruf drive yang ingin Anda hapus.
Dan kemudian, masukkan perintah berikut untuk menghapus partisi tertentu,
Hapus-Partisi -DriveLetter
Ubah dengan huruf partisi yang ingin Anda hapus.

Ini kemudian akan meminta Anda untuk konfirmasi. Memukul kamu untuk mengatakan Ya atau pukul SEBUAH untuk mengatakan Ya untuk Semua.
Ini akan menghapus partisi yang baru saja Anda pilih dan akan memindahkannya sebagai ruang yang tidak terisi.
Ini adalah bagaimana Anda menghapus Volume atau Partisi Drive di Windows 10. Kami hanya akan merekomendasikan pengguna untuk mengikuti dua metode terakhir jika metode biasa dengan Manajemen Disk tidak dapat memenuhi persyaratan pengguna.
Baca selanjutnya: Cara membuat Baru, Ubah Ukuran, Perpanjang Partisi menggunakan Alat Manajemen Disk.
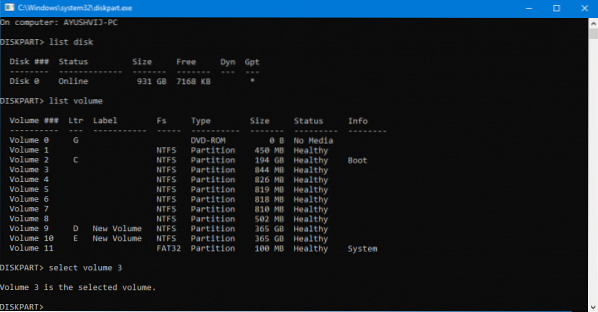
 Phenquestions
Phenquestions

