Mengapa Linux Mint?
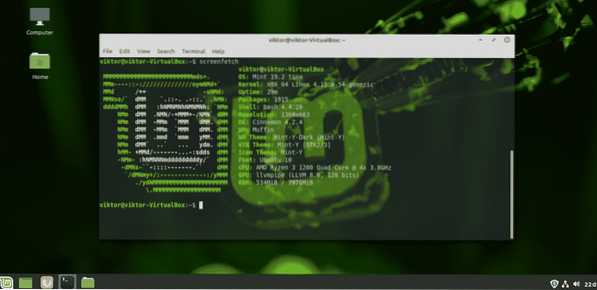
Di komunitas Linux, Linux Mint telah membangun reputasi yang kuat karena sederhana dan ramah pengguna, terutama untuk pengguna Linux baru new. Sebagai pengguna Windows, Linux Mint menawarkan tempat yang sempurna untuk mengenal Linux.
Antarmuka Linux Mint cukup intuitif. Muncul dengan 3 lingkungan desktop yang berbeda: Cinnamon, XFCE dan MATE. Karena Anda seorang pemula, rekomendasi pribadi saya adalah menggunakan desktop Cinnamon. Setiap elemen Cinnamon menyerupai Windows. Bahkan pintasan yang paling umum pun hampir sama! Tombol mulai, ikon yang dapat diklik, baki sistem, pengelola file, dll. semuanya sangat mirip dengan Windows. Tidak perlu mempelajari kembali desktop, kan? Terapkan kembali pengalaman Windows Anda dengan cara yang sangat mirip.
Yang terbaik dari semuanya, pembaruan Linux Mint. Anda memiliki kendali penuh atas cara Anda memperbarui dan apa yang Anda perbarui. Tidak ada pembaruan "dipaksa" Windows untuk mengacaukan Anda.
Jika Anda masih bingung untuk beralih, jangan khawatir. Cobalah Linux Mint di VirtualBox. VirtualBox adalah perangkat lunak gratis yang memungkinkan menjalankan sistem operasi apa pun sebagai mesin virtual. Pelajari cara menginstal Linux Mint di VirtualBox.
Siap melakukan dual boot dengan Linux Mint? Mari kita mulai!
Sebelum memulai
Sebelum melakukan apa pun, pastikan Anda membuat cadangan file penting Anda. Mempartisi adalah proses yang sensitif dan kesalahan apa pun akan menghapus data Anda selamanya. Dalam kebanyakan kasus, itu adalah partisi boot yang menangani semua tekanan, jadi jaga file Anda yang ada di sana.
Ada beberapa hal lain yang Anda butuhkan untuk memulai.
- Media yang dapat di-boot Windows: Ini akan berguna jika instalasi Windows tidak berfungsi. Kami akan menggunakan USB flash drive sebagai media yang dapat di-boot.
- Media yang dapat di-boot Linux Mint: Dalam kasus kami, ini akan menjadi USB flash drive yang dapat di-boot.
Menyiapkan media instalasi
Ada 2 alat yang akan saya tunjukkan untuk membuat media yang dapat di-boot. Untuk membuat media bootable Linux, Anda dapat menggunakan keduanya. Namun, untuk media yang dapat di-boot Windows, gunakan Rufus (jika memungkinkan).
Menggunakan Rufus
Jika Anda menggunakan Windows, Anda harus menggunakan Rufus. Ini adalah alat gratis namun sangat kuat yang dapat menyiapkan flash drive USB yang dapat di-boot dalam hitungan menit!
Dapatkan Rufus. Ini adalah alat yang sangat ringan yang mengemas pukulan serius!
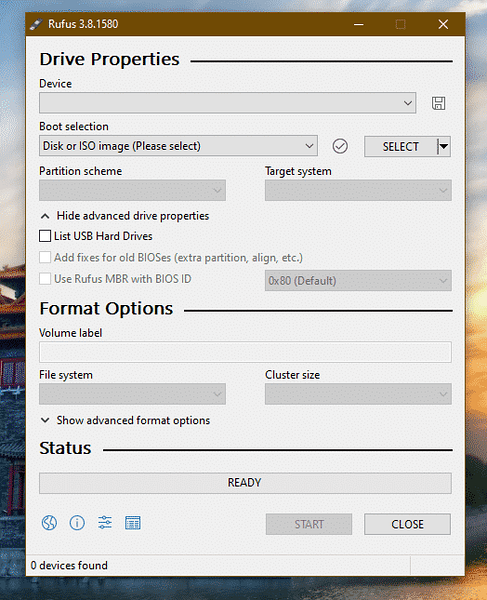
Hubungkan flash drive USB yang sesuai. Rufus akan secara otomatis mendeteksinya. Jika Anda memiliki beberapa drive, pilih yang benar dari menu tarik-turun.
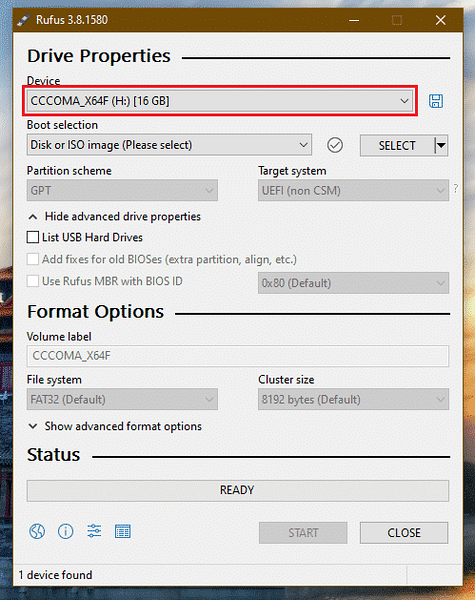
Sekarang, ambil Linux Mint ISO. Saya akan menggunakan edisi Linux Mint Cinnamon.
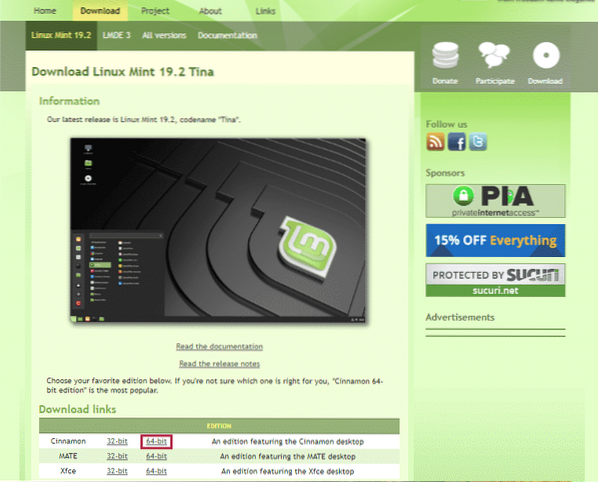

Klik tombol "Pilih" pada Rufus dan pilih ISO.

Pada skema partisi, pilih salah satu yang sedang digunakan oleh disk Anda. Di Windows, jalankan perintah berikut di Command Prompt dengan hak istimewa admin.
bagian disk
daftar disk
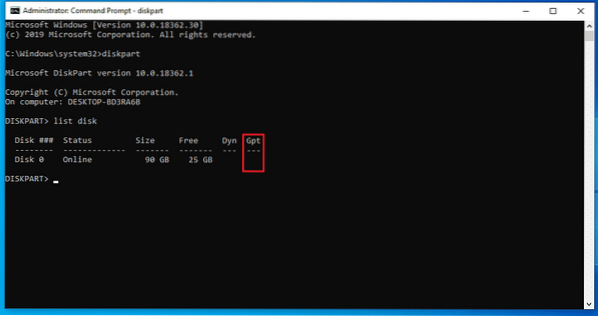
Jika ada tanda “*” di kolom “Gpt”, berarti perangkat menggunakan GPT. Jika tidak, itu hanya tabel partisi MBR biasa.
Sekarang, klik "MULAI".
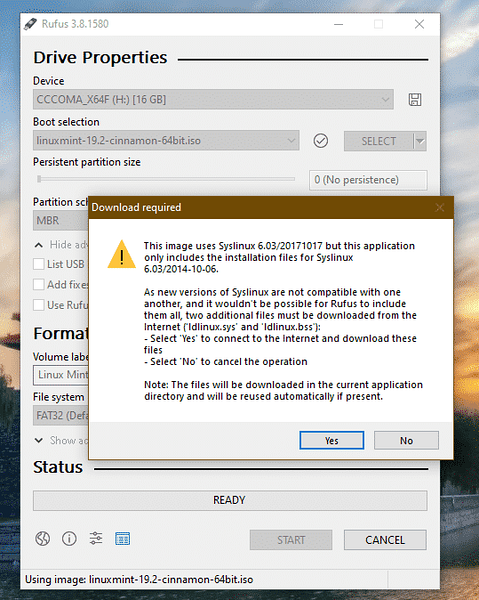
Setelah peringatan muncul, klik "Ya".
Selanjutnya, pilih “Write in ISO Image mode”.
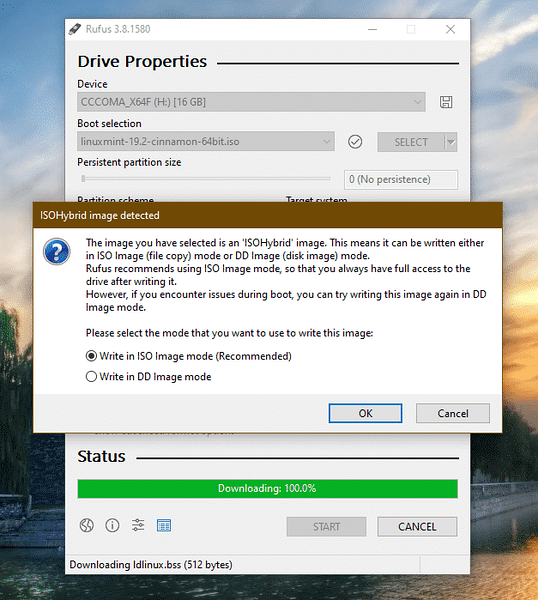
Klik "OK" lagi.

Setelah proses selesai, Anda akan melihat layar berikut.
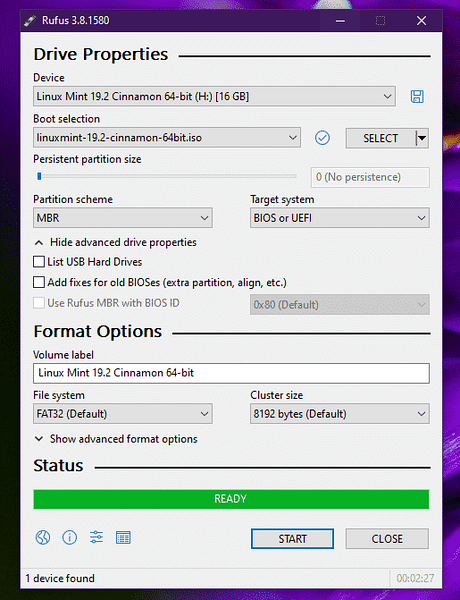
Klik “TUTUP”.
Menggunakan Etcher
Ini adalah alat keren lainnya yang dapat membuat flash drive yang dapat di-boot. Ini tersedia di Windows, Linux, dan macOS.
Dapatkan Etcher. Tidak masalah sistem apa pun yang Anda gunakan; alat ini akan muncul sama. Saya akan membuat flash drive USB yang dapat di-boot menggunakan Etcher di Windows.
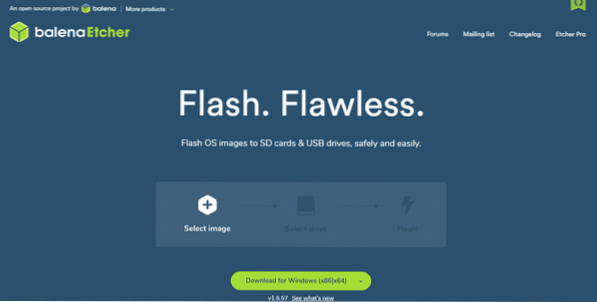
Ambil Linux Mint Cinnamon ISO. Sekarang, jalankan Etcher.
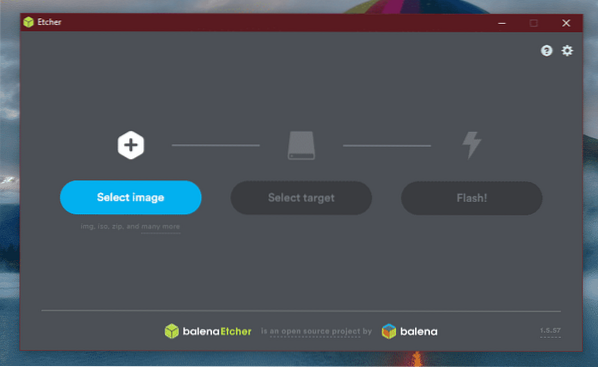
Klik tombol "Pilih gambar" dan pilih ISO.
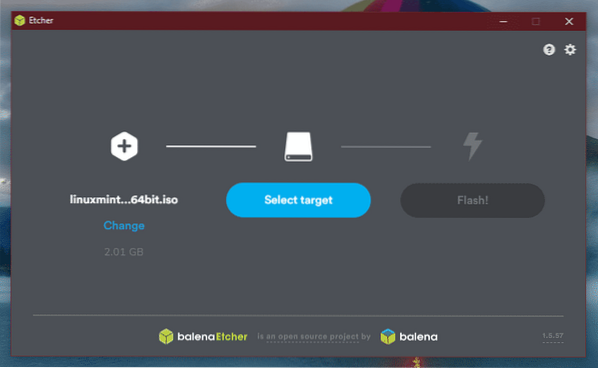
Selanjutnya, Anda perlu menghubungkan USB flash drive. Jika ada lebih dari satu, Anda akan diminta untuk memilih satu dari daftar.
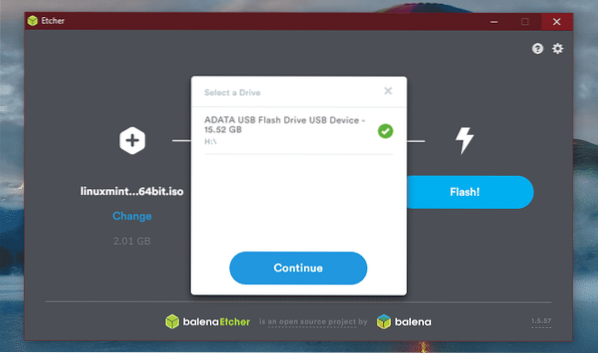
Klik "Blitz".
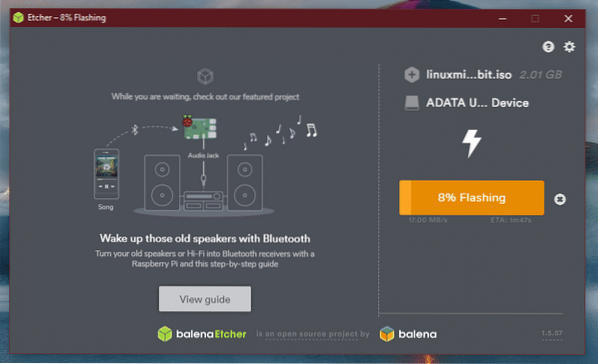
Tunggu hingga proses selesai.

Voila! USB flash drive dapat di-boot.
Media yang dapat di-boot Windows
Dengan cara yang sama, Windows ISO tersedia langsung dari Microsoft. Dapatkan Windows 10.
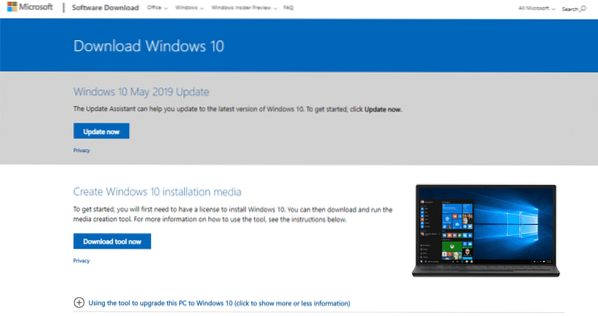
Jika Anda menggunakan Windows, Anda harus menggunakan Windows Media Creation Tool. Jika Anda menggunakan Linux, Anda dapat langsung mengunduh ISO.
Setelah diunduh, Anda dapat menggunakan alat untuk membuat media yang dapat di-boot. Namun, gunakan Rufus jika memungkinkan karena disesuaikan untuk menangani pembuatan media yang dapat di-boot Windows.
Mengosongkan ruang
Ini adalah bagian terpenting dari dual-boot sistem operasi yang berbeda. Setiap sistem operasi individu harus memiliki partisi khusus dengan ruang yang cukup di mana ia dapat bernafas. Prinsip yang sama berlaku di sini. Yakinlah; saat kita menggunakan Linux, kebutuhan ruang sebenarnya lebih rendah.
Dalam kasus saya, saya telah mengosongkan sekitar 25GB ruang dari partisi boot saya.
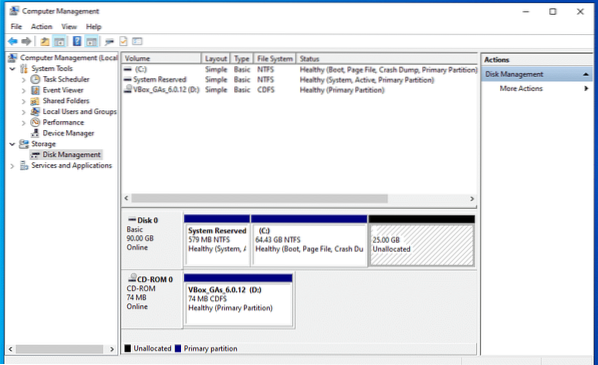
Menginstal Linux Mint
Hubungkan media yang dapat di-boot dan boot ke dalamnya.
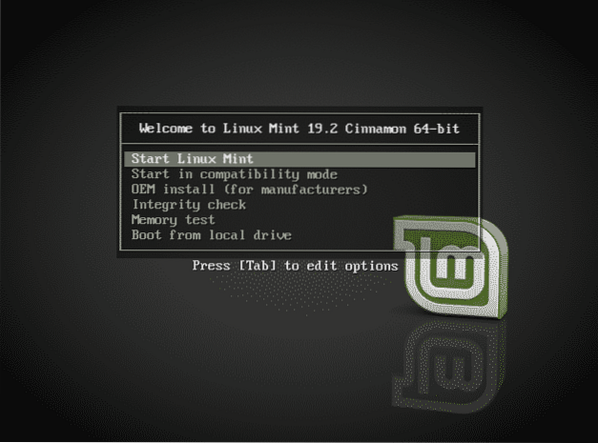
Pilih "Mulai Linux Mint".
Setelah Anda berada di sistem, Anda dapat menjelajahi atau memulai proses instalasi. Klik dua kali ikon "Instal Linux Mint" di desktop.

Pertama, pilih bahasa.
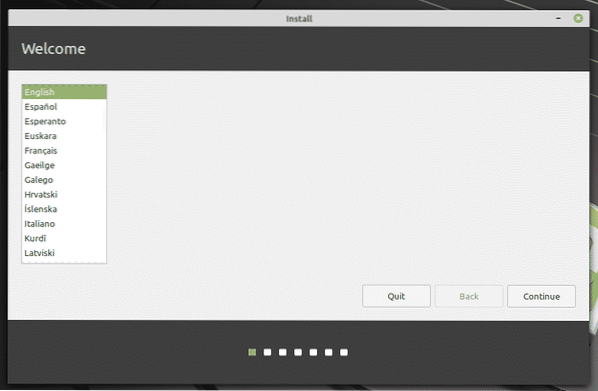
Selanjutnya, ini adalah tata letak keyboard. Pilih yang benar. Jika Anda tidak yakin, klik tombol "Deteksi Tata Letak Keyboard". Ini akan memunculkan serangkaian pertanyaan yang akan menentukan tata letak keyboard untuk Anda.
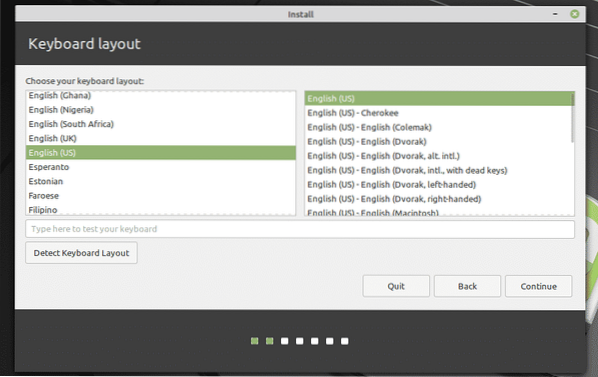
Centang kotak berlabel "Instal perangkat lunak pihak ketiga".
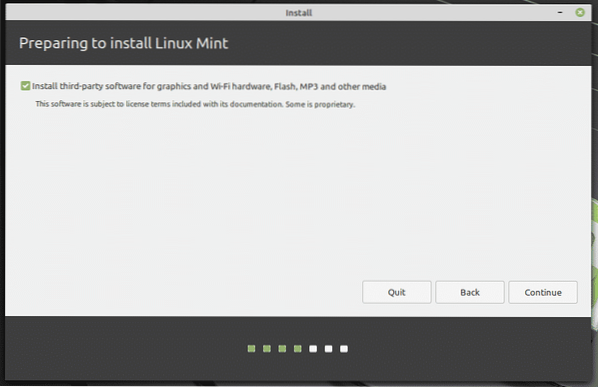
Inilah bagian kritisnya. Saatnya memilih partisi yang tepat. Pilih "Sesuatu yang lain".
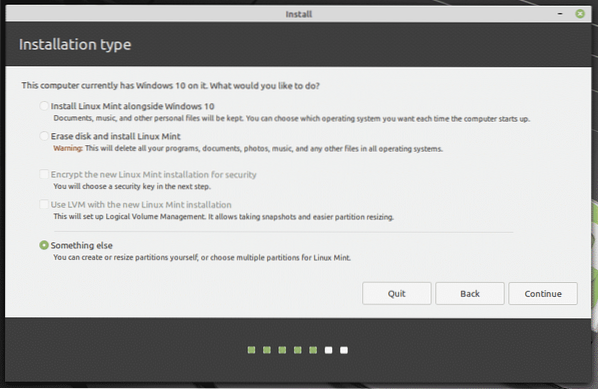
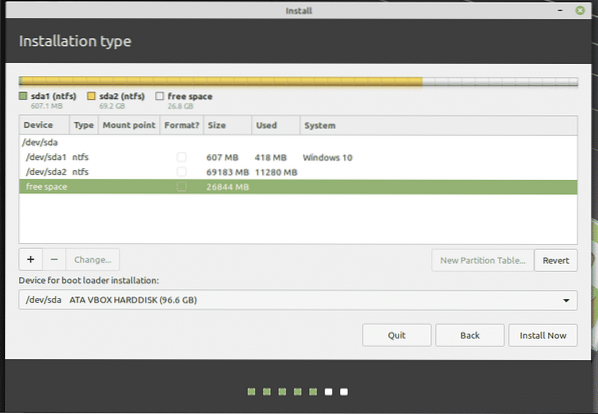
Buat partisi baru menggunakan "ruang kosong".
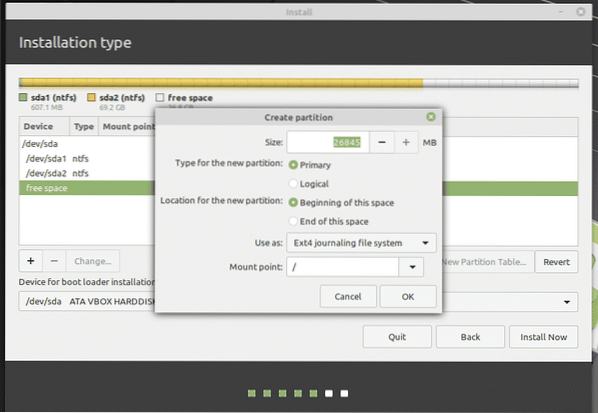
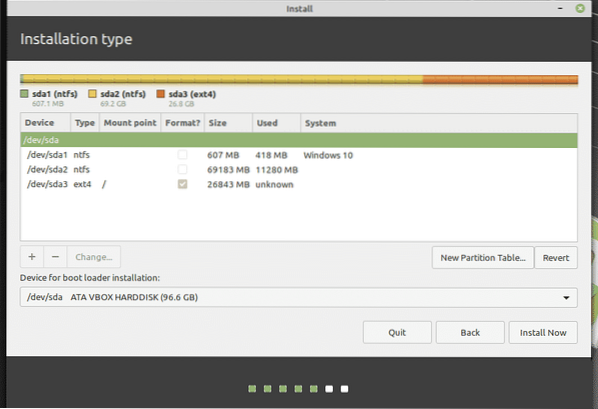
Di sini, saya telah memutuskan untuk membuat partisi utama yang berada di awal ruang. Ini akan menggunakan "ext4" sebagai sistem file. Akar sistem akan dihosting di sana.
Ini adalah kesempatan terakhir untuk mengembalikan perubahan yang Anda buat pada perangkat. Jika Anda yakin, tekan "Lanjutkan".
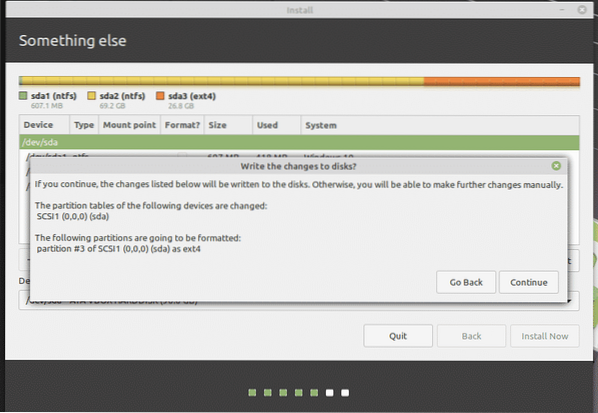
Pilih lokasi. Ini akan menentukan zona waktu, tanggal, mata uang, dan format lain Anda untuk sistem.
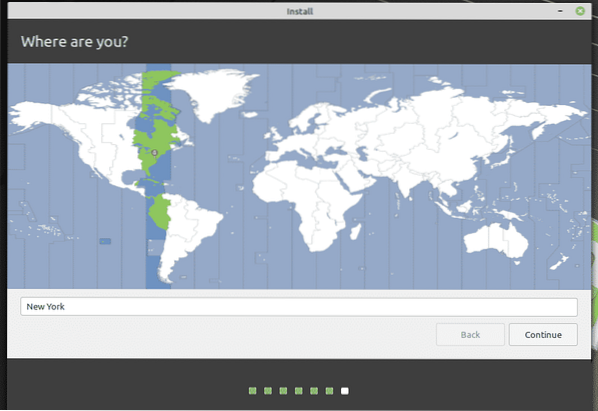
Isi bidang kredensial untuk membuat pengguna baru di sistem. Kata sandi akan menjadi kata sandi "root", jadi pastikan Anda menyimpannya di kepala Anda sepanjang waktu.
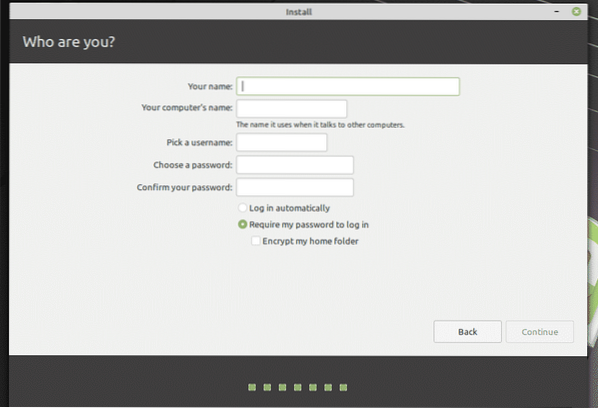
Tunggu hingga penginstalan selesai.
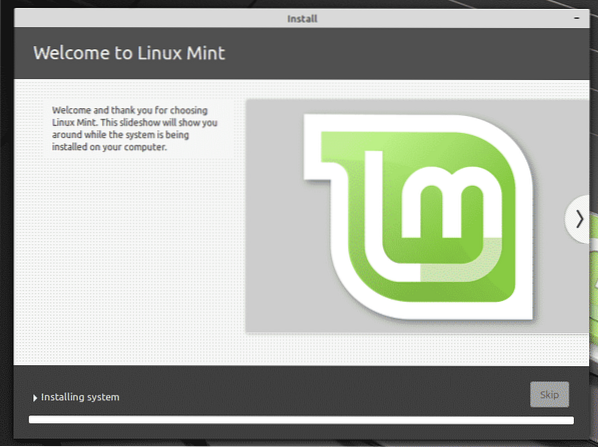
Setelah instalasi selesai, restart sistem.

Saat layar ini muncul, hapus media instalasi dan tekan tombol "Enter".
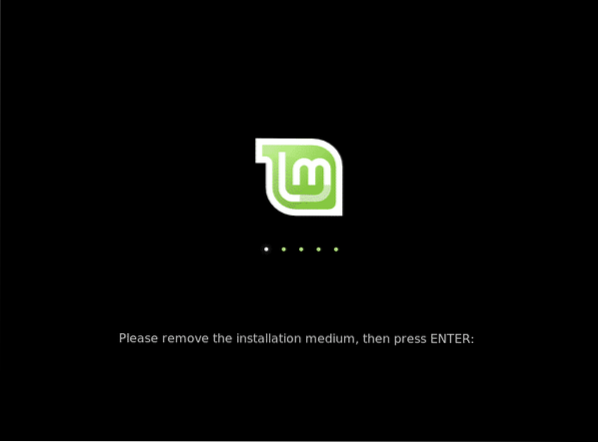
Saat sistem Anda boot, menu grub akan menampilkan daftar semua sistem operasi yang terinstal di sistem. Seperti yang Anda lihat, ada instalasi Windows.
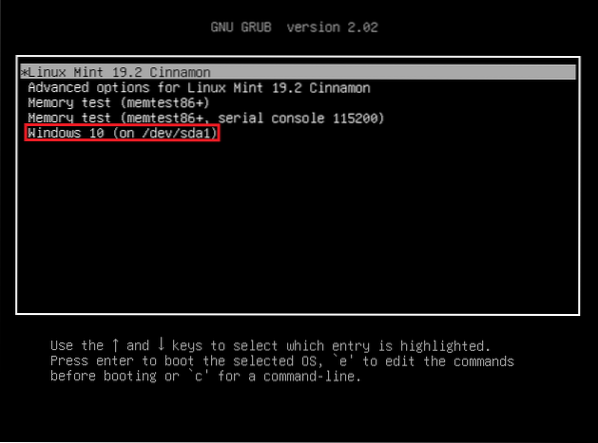
Pasca-instalasi
Boot ke Linux Mint.
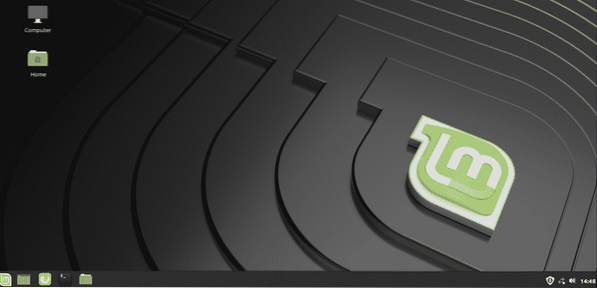
Dari "Menu", cari "perangkat lunak". Pilih "Sumber Perangkat Lunak".
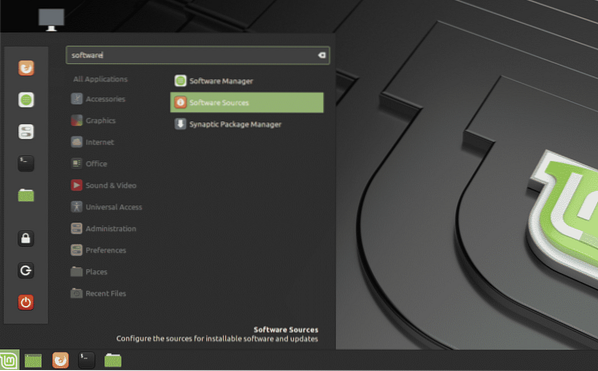
Anda akan dimintai kata sandi admin.
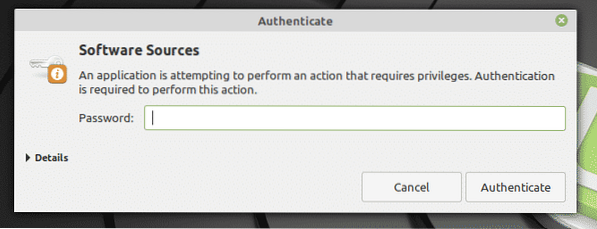
Pilih server terdekat dari lokasi Anda. Jangan khawatir; itu sebagian besar server tercepat yang muncul di atas daftar.
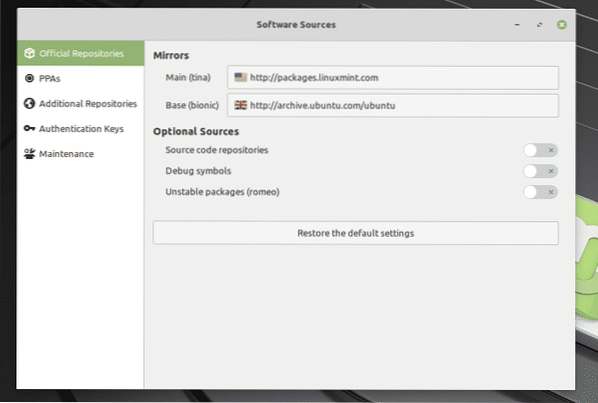
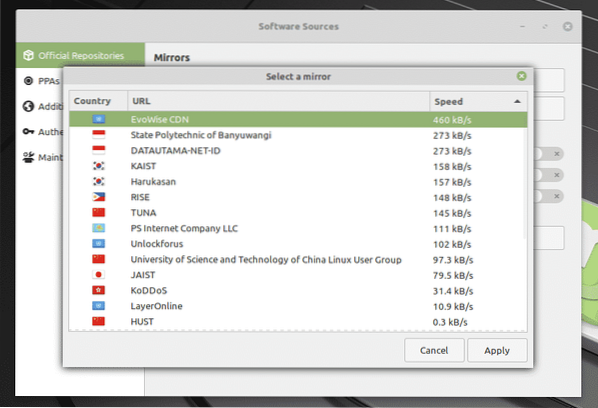
Setelah dipilih, klik "OK" untuk memperbarui cache APT.
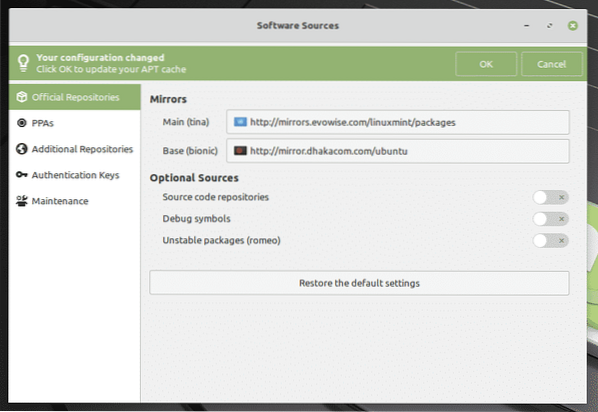

Sekarang, jalankan terminal dan jalankan perintah berikut.
sudo apt update && sudo apt upgrade -y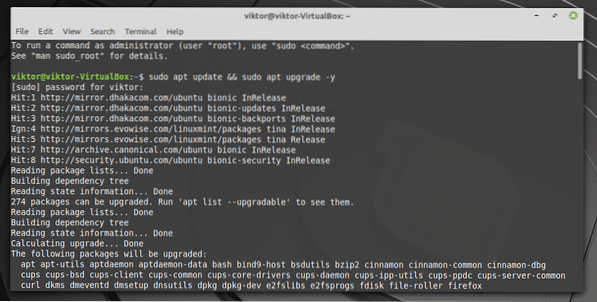
Reboot sistem Anda ketika proses selesai process.
Pikiran terakhir
Dual-boot bukanlah sesuatu yang sulit. Faktanya, dengan persiapan yang tepat, itu lebih mudah daripada yang terlihat. Tentu saja, Anda mungkin pernah mendengar beberapa sistem menjadi gila selama proses berlangsung. Itu sebabnya Anda harus memiliki cadangan file penting Anda di partisi itu.
Jika Anda terlalu takut untuk mengikuti jalan ini, ada cara lain untuk menikmati Linux. Saya tahu tidak semua penggemar Linux menyukainya tetapi ini adalah cara yang bagus untuk menjelajahi dunia Linux dengan cara yang "damai". Pelajari cara menginstal Linux Mint di VirtualBox.
Nikmati!
 Phenquestions
Phenquestions


