KVM, atau Mesin Virtual Kernel, adalah solusi virtualisasi untuk Linux. Ini adalah modul kernel Linux yang memungkinkan kernel Linux untuk bertindak sebagai program hypervisor seperti VMware ESXi atau VSphere.
Sebelumnya tidak mungkin menjalankan KVM di Raspberry Pi menggunakan Raspberry Pi OS (juga dikenal sebagai Raspbian). Ini karena KVM hanya berfungsi pada sistem operasi 64-bit. Raspberry Pi OS adalah sistem operasi 32-bit. Alasan lain adalah bahwa Raspberry Pi 3 dan model sebelumnya hanya memiliki memori 1 GB, dan ini tidak cukup untuk menjalankan KVM. Docker adalah solusi yang lebih baik untuk perangkat dengan memori 1 GB.
Pada saat penulisan ini, dimungkinkan untuk menjalankan KVM di Raspberry Pi menggunakan Raspberry Pi OS. Karena Raspberry Pi OS secara resmi dikirimkan dengan kernel 64-bit, dan Raspberry Pi 4 memiliki model 8 GB (memiliki memori 8 GB). Sayangnya, kernel Raspberry Pi OS 64-bit tidak diaktifkan secara default. Anda harus mengaktifkannya secara manual.
Pada artikel ini, saya akan menunjukkan kepada Anda cara mengaktifkan kernel Raspberry Pi OS 64-bit dan menginstal KVM di OS Raspberry Pi.
Jadi, mari kita mulai!
Hal-hal yang Anda Butuhkan:
Untuk mengikuti artikel ini, Anda memerlukan hal-hal berikut untuk mengatur Raspberry Pi 4 Anda dalam mode tanpa kepala:
- Raspberry Pi 4 (disarankan versi 8 GB, versi 4 GB juga akan berfungsi) komputer papan tunggal
- Adaptor daya USB Tipe-C
- Kartu MicroSD berkapasitas 32 GB atau lebih tinggi dengan Raspberry Pi OS (dengan lingkungan desktop) di-flash
- Konektivitas jaringan pada Raspberry Pi 4
- Laptop atau komputer desktop untuk akses desktop jarak jauh VNC ke Raspberry Pi 4
Jika Anda tidak ingin mengatur Raspberry Pi 4 Anda dalam mode tanpa kepala, Anda juga memerlukan:
- Memantau
- Kabel HDMI atau mikro-HDMI
- Papan ketik
- Mouse
Jika Anda memerlukan bantuan untuk mem-flash gambar Raspberry Pi OS pada kartu MicroSD, lihat artikel saya Cara Memasang dan Menggunakan Raspberry Pi Imager.
Jika Anda seorang pemula Raspberry Pi dan Anda memerlukan bantuan untuk menginstal Raspberry Pi OS di Raspberry Pi 4 Anda, lihat artikel saya Cara Menginstal Raspberry Pi OS di Raspberry Pi 4.
Juga, jika Anda memerlukan bantuan tentang pengaturan tanpa kepala Raspberry Pi 4, lihat artikel saya Cara Menginstal dan Mengonfigurasi Raspberry Pi OS di Raspberry Pi 4 Tanpa Monitor Eksternal.
Upgrade Raspberry Pi OS
Sebelum mengaktifkan kernel 64-bit dan menginstal KVM di OS Raspberry Pi, ada baiknya untuk mengupgrade semua paket Raspberry Pi OS Anda yang sudah ada. Ini akan memperbarui kernel jika ada versi baru dari kernel yang tersedia atau memperbaiki bug yang diketahui (jika ada).
Mari kita periksa versi kernel sebelum memutakhirkan semua paket Raspberry Pi OS yang ada.
$ uname -rSeperti yang Anda lihat, saya menjalankan kernel versi 5.4.51 dikompilasi untuk arsitektur ARMv7l.
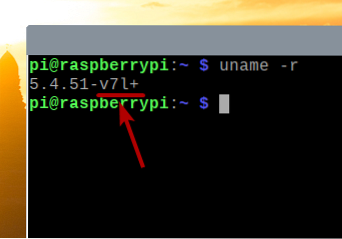
Sekarang, mari kita upgrade semua paket Raspberry Pi OS yang ada.
Pertama, perbarui semua cache repositori paket APT dengan perintah berikut:
$ sudo apt update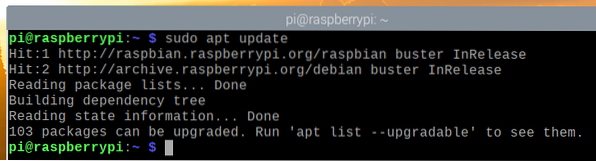
Untuk memutakhirkan semua paket yang ada (termasuk kernel), jalankan perintah berikut:
$ sudo apt peningkatan penuh
Untuk mengonfirmasi penginstalan, tekan kamu lalu tekan <Memasukkan>.
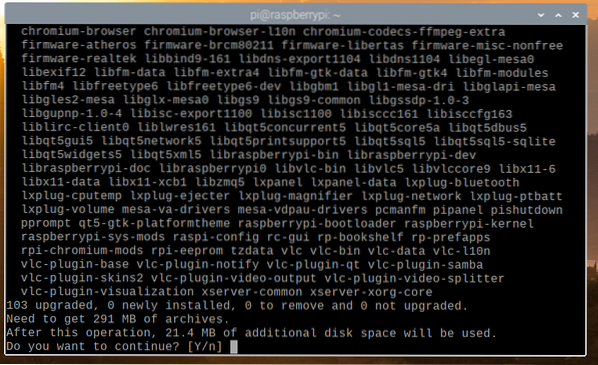
Manajer paket APT akan mengunduh semua paket yang diperlukan dari internet tetapi akan memakan waktu cukup lama untuk menyelesaikannya.
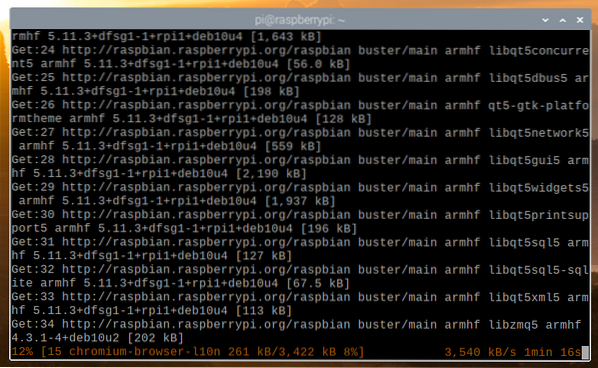
Setelah unduhan selesai, itu akan menginstalnya secara otomatis. Butuh beberapa saat untuk menyelesaikannya.
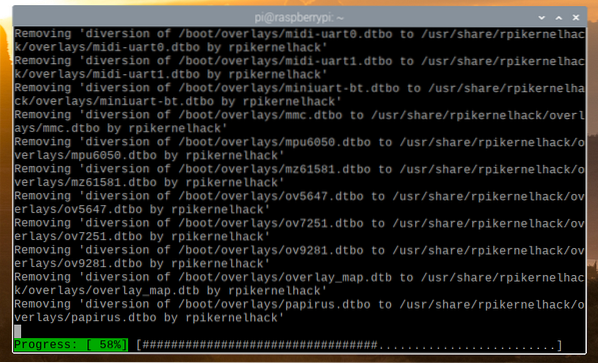
Pada titik ini, semua pembaruan harus diinstal.
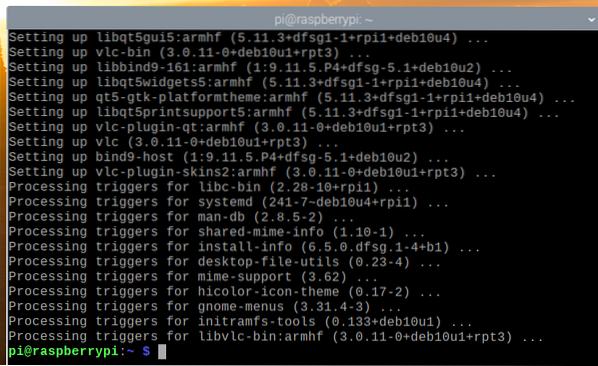
Agar perubahan diterapkan, reboot Raspberry Pi 4 Anda dengan perintah berikut:
$ sudo reboot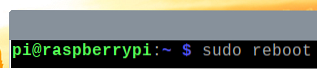
Setelah Raspberry Pi 4 Anda dimulai, Anda mungkin melihat bahwa versi kernel telah diperbarui.
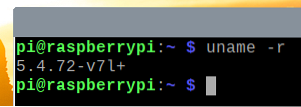
Mengaktifkan Kernel 64-bit di Raspberry Pi OS
Pada rilis terbaru Raspberry Pi OS, kernel 64-bit didistribusikan bersama dengan kernel 32-bit secara default. Kernel 64-bit masih dalam versi beta. Jadi, itu tidak ditetapkan sebagai kernel default pada Raspberry Pi OS.
Untuk menggunakan kernel 64-bit pada Raspberry Pi OS, buka /boot/config.file txt dengan nano editor teks sebagai berikut:
$ nano /boot/config.txt
Menambahkan arm_64bit=1 di akhir /boot/config.file txt seperti yang ditandai pada tangkapan layar di bawah ini.
Setelah selesai, tekan
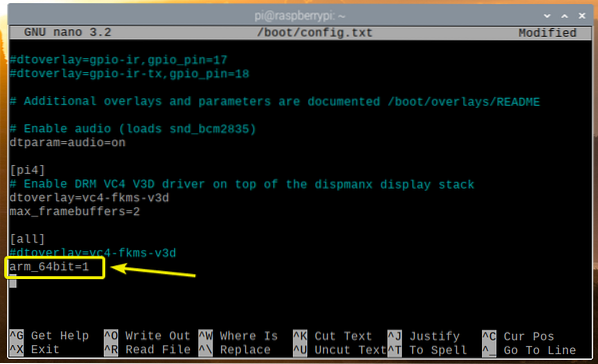
Agar perubahan diterapkan, mulai ulang Raspberry Pi 4 Anda dengan perintah berikut:
$ sudo reboot
Setelah Raspberry Pi 4 Anda dimulai, periksa versi kernel dengan perintah berikut:
$ uname -rAnda harus melihat v8+ di akhir versi kernel, seperti yang Anda lihat di bagian yang ditandai pada tangkapan layar di bawah. Itu berarti kita menggunakan kernel 64-bit.
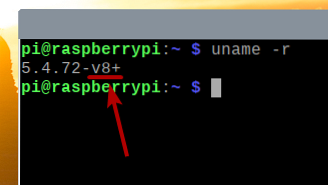
Berkas /dev/kvm juga harus tersedia, seperti yang Anda lihat pada tangkapan layar di bawah ini.
$ sudo ls -lh /dev/kvm
Menginstal KVM/QEMU:
Setelah kernel 64-bit diaktifkan, Anda dapat menginstal KVM, QEMU, dan Virtual Machine Manager dengan perintah berikut:
$ sudo apt install virt-manager libvirt0 qemu-system
Untuk mengonfirmasi penginstalan, tekan kamu lalu tekan <Memasukkan>.
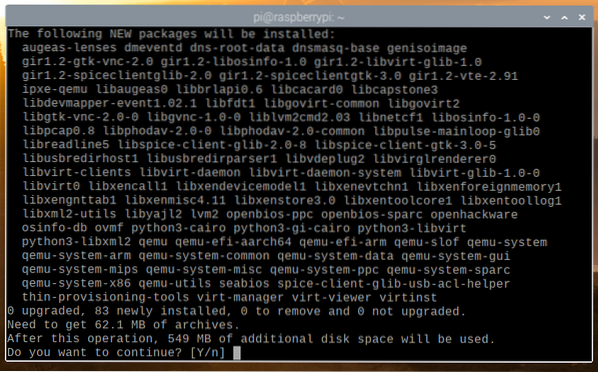
Manajer paket APT akan mengunduh semua paket yang diperlukan dari internet. Mungkin perlu beberapa saat untuk menyelesaikannya.
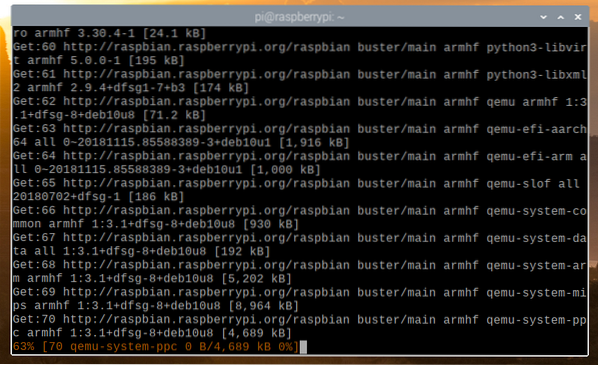
Setelah paket diunduh, manajer paket APT akan menginstalnya. Mungkin perlu beberapa saat untuk menyelesaikannya.
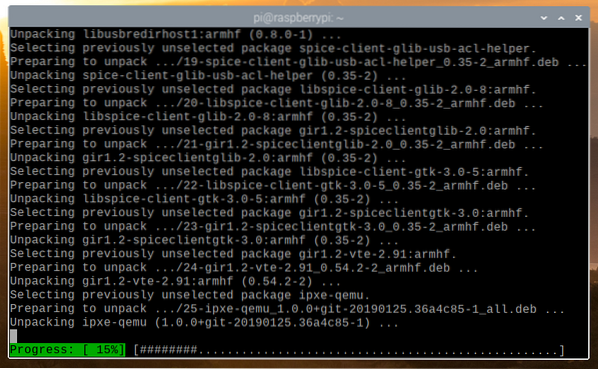
Pada titik ini, semua paket yang diperlukan harus diinstal.
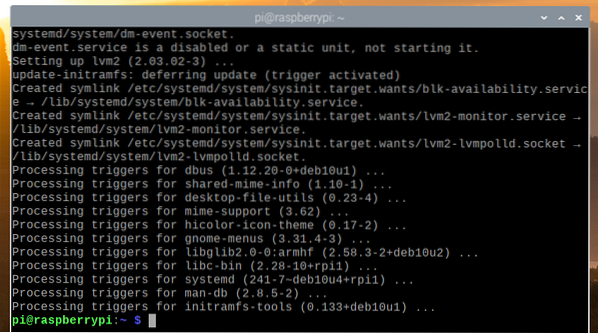
Sekarang, tambahkan pi pengguna ke libvirt-qemu grup dengan perintah berikut:
$ sudo usermod -aG libvirt-qemu $(whoami)
Agar perubahan diterapkan, reboot Raspberry Pi 4 Anda dengan perintah berikut:
$ sudo reboot
Setelah Raspberry Pi 4 Anda boot, mulai jaringan KVM default dengan perintah berikut:
$ sudo virsh net-start default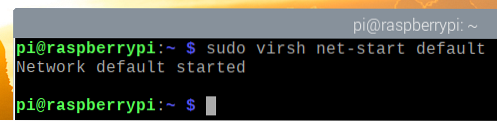
Untuk memastikan bahwa jaringan KVM default dimulai secara otomatis saat boot, jalankan perintah berikut:
$ sudo virsh net-autostart default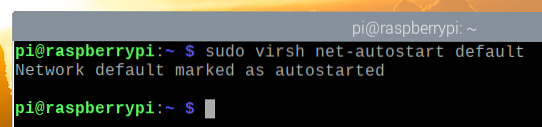
Mengunduh Gambar Instalasi ISO Alpine Linux
Pada artikel ini, saya akan menginstal Alpine Linux pada mesin virtual KVM untuk menguji KVM pada OS Raspberry Pi.
CATATAN: Pada saat penulisan ini, akselerasi KVM atau akselerasi perangkat keras tidak tersedia di Raspberry Pi OS. Sistem operasi akan berjalan dalam mode emulasi di mesin virtual KVM. Jadi, kami tidak akan mendapatkan banyak performa darinya. Inilah mengapa saya memilih Alpine Linux untuk demonstrasi. Ini juga merupakan sistem operasi yang sangat ringan. Meskipun mesin virtual akan berjalan dalam mode emulasi, kami masih dapat mengujinya. Semoga di update Raspberry Pi OS nanti akan tersedia KVM Acceleration atau Hardware Acceleration. Tapi, sekarang, ini sejauh yang kita bisa.
Untuk mengunduh gambar instalasi Alpine Linux ISO, kunjungi situs web resmi Alpine Linux.
Setelah halaman dimuat, klik Unduhan.
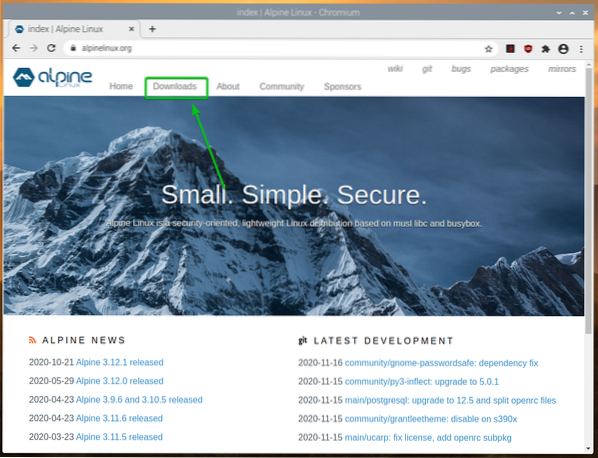
Setelah halaman dimuat, gulir ke bawah sedikit dan klik pada VIRTUAL aarch64 tautan unduhan seperti yang ditandai pada tangkapan layar di bawah ini.
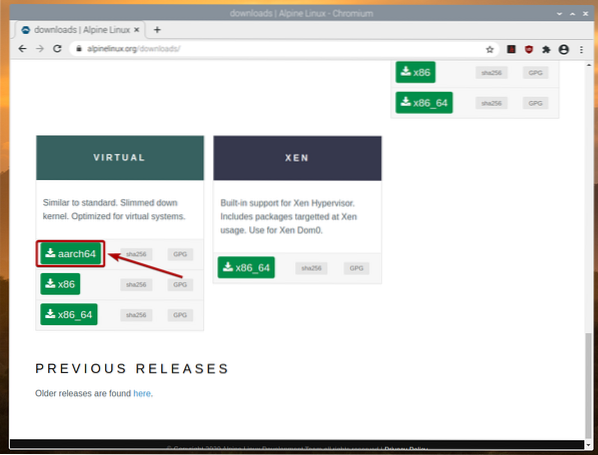
Browser Anda harus mulai mengunduh gambar instalasi Alpine AARCH ISO. Mungkin perlu beberapa detik untuk menyelesaikannya.
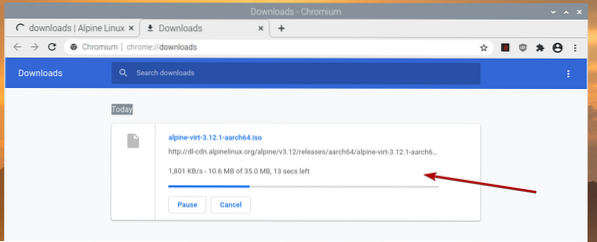
Memindahkan Gambar ISO Alpine Linux ke Direktori Gambar KVM:
Setelah gambar ISO Alpine diunduh, Anda seharusnya dapat menemukannya di ~/Unduhan direktori.
$ ls -lh ~/Downloads
Pindahkan gambar ISO Alpine ke /var/lib/libvirt/gambar direktori sebagai berikut:
$ sudo mv -v ~/Downloads/alpine-virt-3.12.1-aarch64.iso /var/lib/libvirt/gambar/
Membuat Mesin Virtual KVM Alpine Linux
Untuk membuat mesin virtual KVM Alpine Linux, mulai Manajer Mesin Virtual dari Menu Raspberry Pi > Alat Sistem > Manajer Mesin Virtual, seperti yang ditandai pada tangkapan layar di bawah ini.
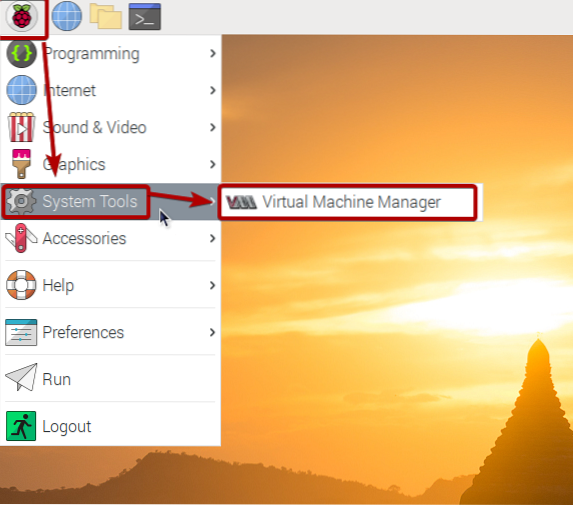
Ketikkan kata sandi login Anda dan tekan <Memasukkan>.
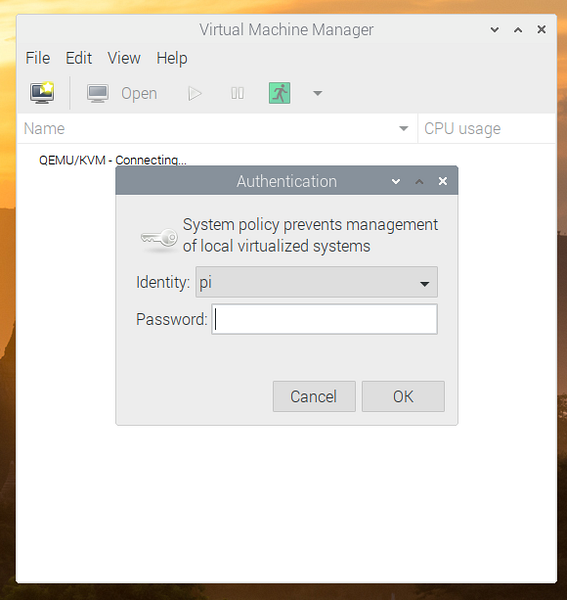
Sekarang, klik pada ikon yang ditandai ( ), seperti yang ditunjukkan pada tangkapan layar di bawah ini.
), seperti yang ditunjukkan pada tangkapan layar di bawah ini.
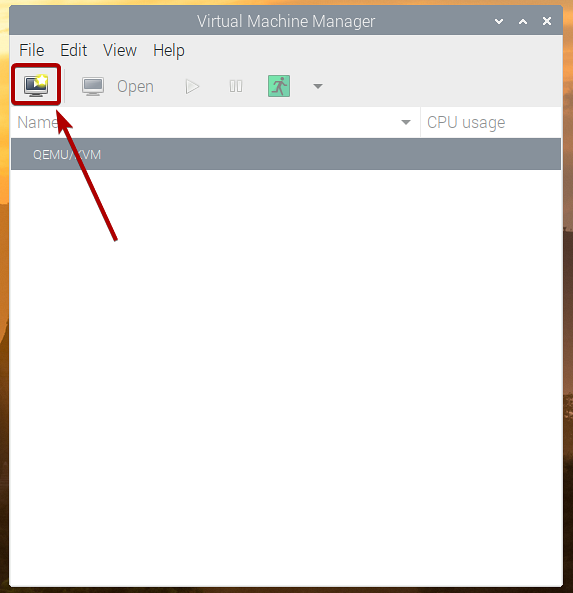
Pilih Media instalasi lokal (gambar ISO atau CDROM) dari daftar dan klik Meneruskan.
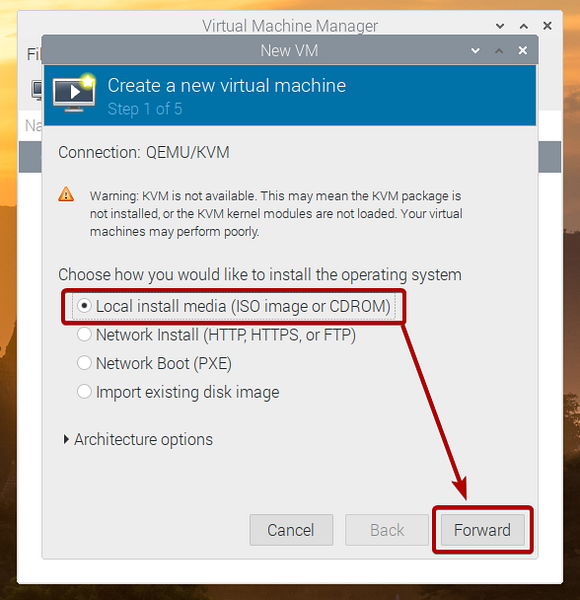
Klik Jelajahi…
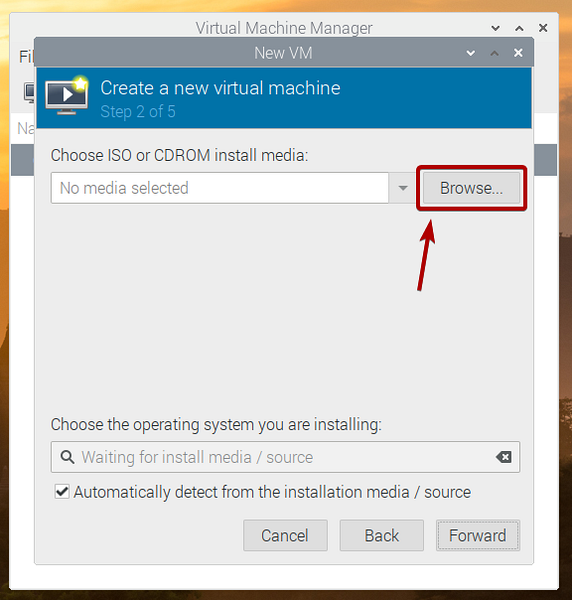
Pilih gambar ISO Alpine dari daftar dan klik Pilih Volume.
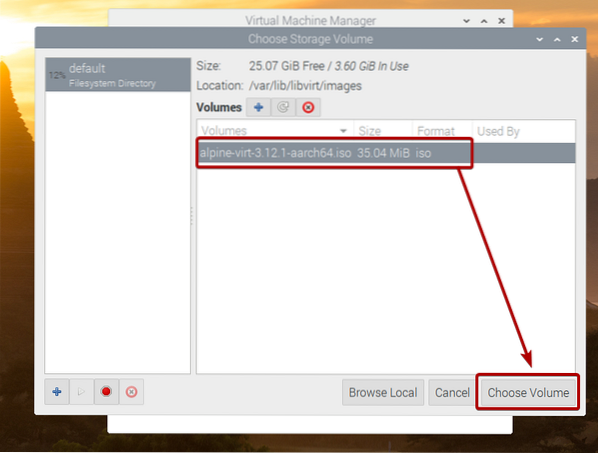
Hapus centang Secara otomatis mendeteksi dari media/sumber instalasi installation kotak centang.
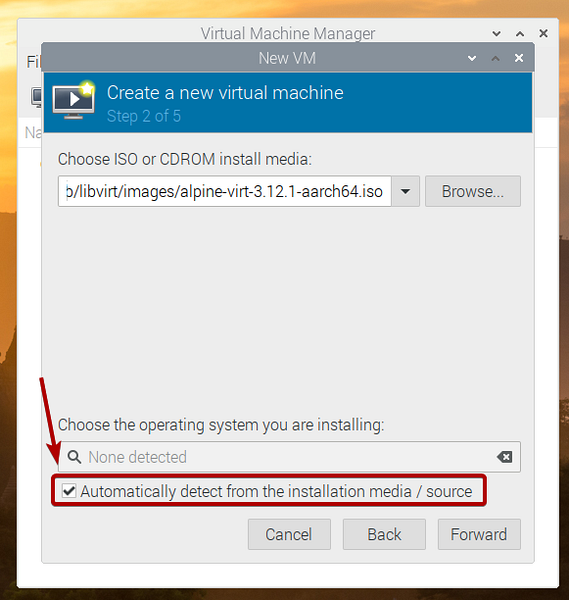
Pencarian untuk pegunungan Alpen dan pilih Alpine Linux 3.8 (atau lebih tinggi jika tersedia pada saat Anda membaca artikel ini) dari daftar.
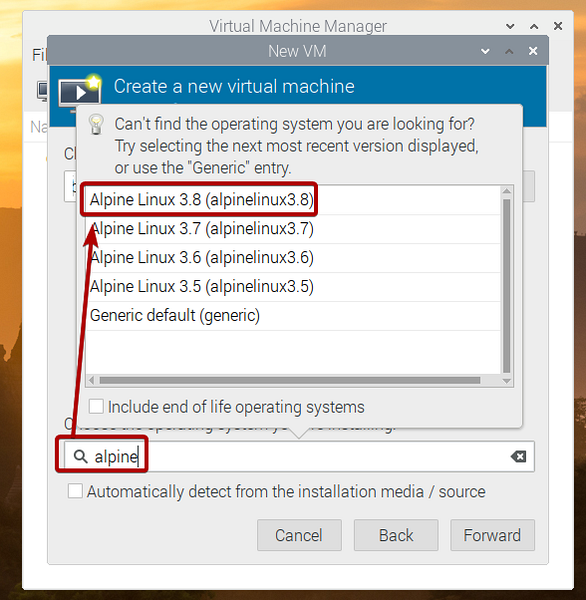
Klik Meneruskan.
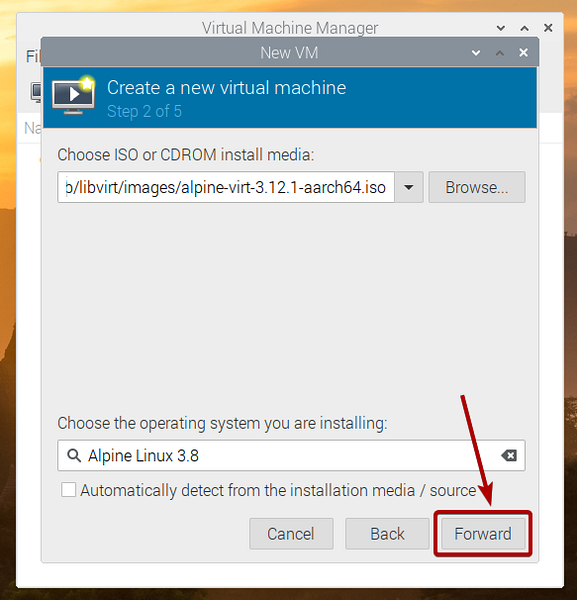
Atur jumlah memori dan jumlah inti CPU yang Anda inginkan untuk mesin virtual ini.
Setelah selesai, klik Meneruskan.
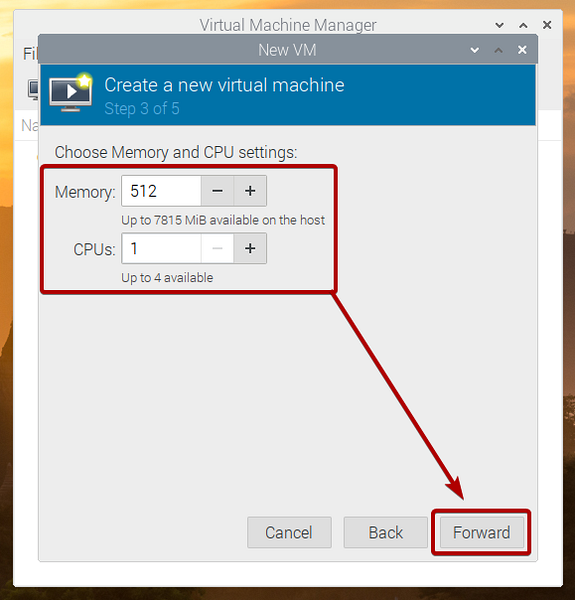
Atur ukuran disk mesin virtual ini dan klik click Meneruskan.
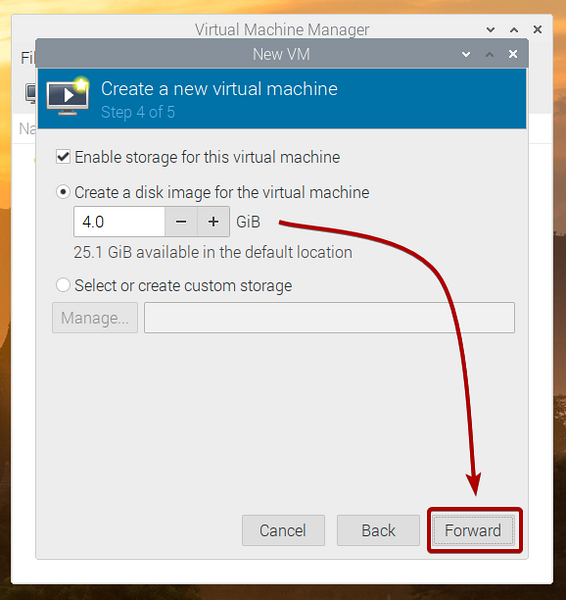
Ketik nama untuk mesin virtual dan klik Selesai.
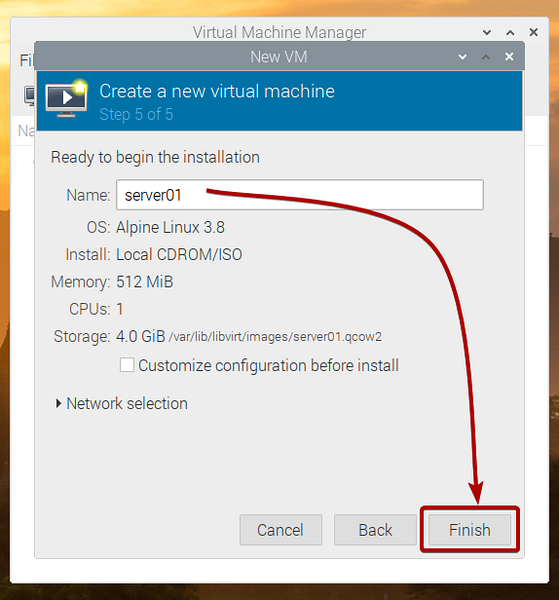
Mesin virtual sedang dibuat. Mungkin perlu beberapa detik untuk menyelesaikannya.
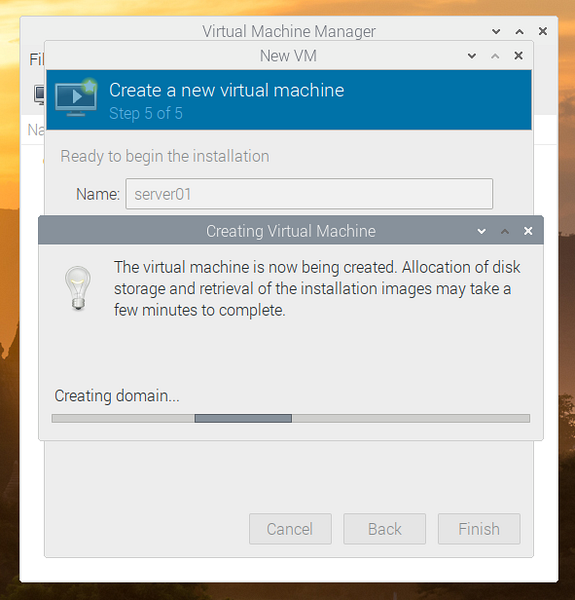
Setelah mesin virtual dibuat, itu harus boot dari gambar instalasi ISO Alpine, seperti yang Anda lihat pada gambar di bawah.
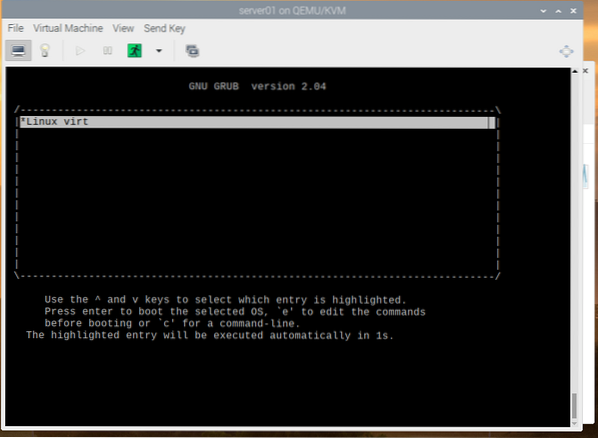
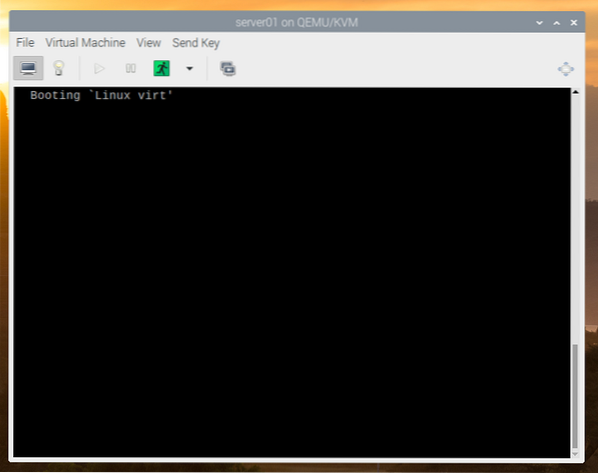
Setelah beberapa detik, Anda akan melihat jendela login Alpine Linux.
Nama pengguna default adalah akar. Secara default, tidak ada kata sandi yang ditetapkan untuk for akar pengguna. Jadi, cukup ketik root dan tekan <Memasukkan>.
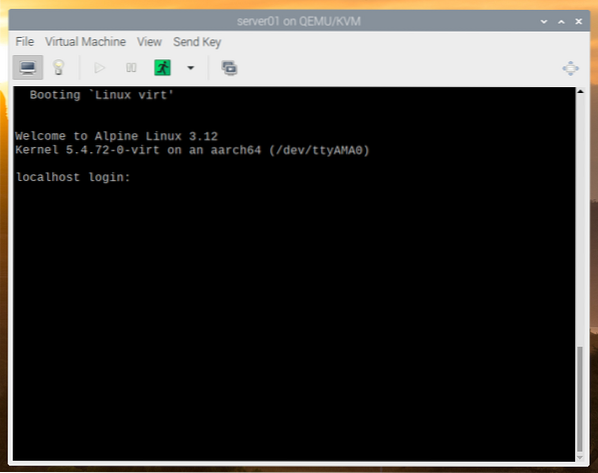
Anda harus masuk. Anda dapat mencoba Alpine Linux dari sini.
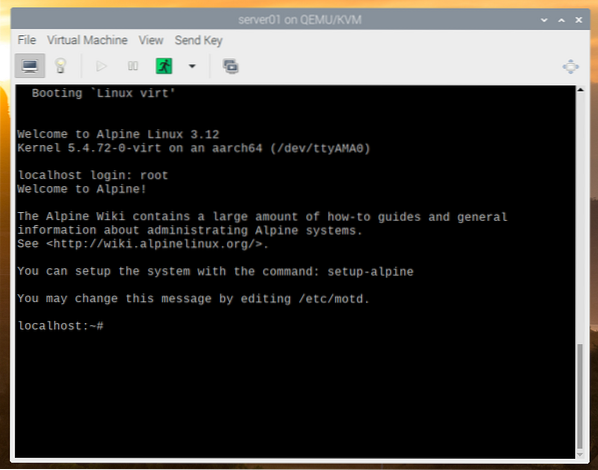
Jika Anda menyukai Alpine Linux dan ingin menginstalnya secara permanen di hard disk mesin virtual, jalankan perintah berikut:
$ setup-alpine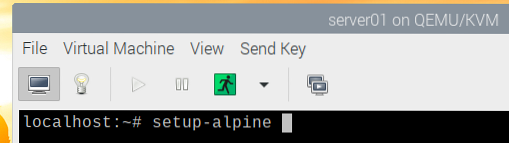
Pengaturan Alpine Linux sedang diinisialisasi. Mungkin perlu beberapa detik.

Tak lama, Anda akan melihat jendela berikut.
Untuk mengatur tata letak papan ketik, ketik kode tata letak papan ketik 2 huruf dari daftar dan tekan <Memasukkan>.
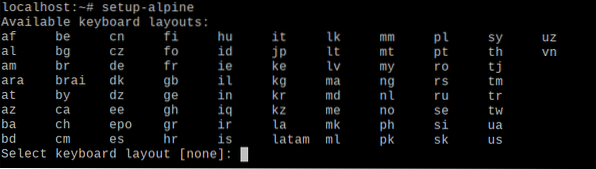
Untuk menyetel varian tata letak keyboard, ketik kode varian tata letak keyboard dari daftar dan tekan <Memasukkan>.
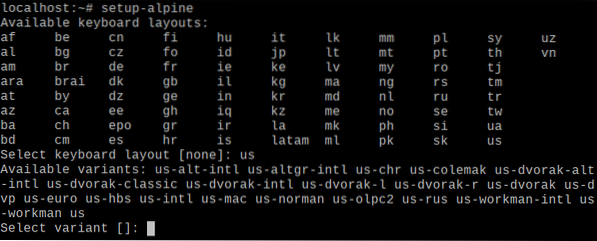
Ketik nama host dan tekan <Memasukkan>.
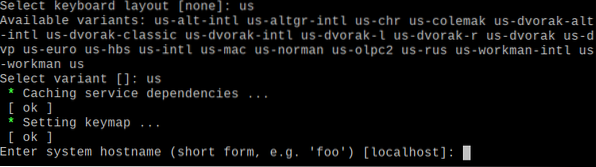
tekan <Memasukkan>.

tekan <Memasukkan>.

tekan <Memasukkan>.

Ketik kata sandi login root yang Anda inginkan dan tekan <Memasukkan>.
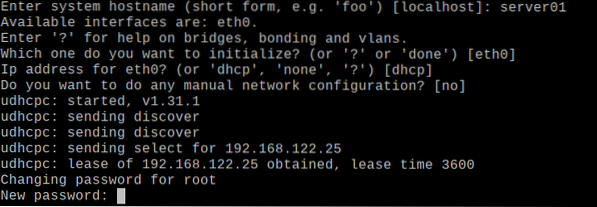
Ketik ulang akar kata sandi masuk dan tekan <Memasukkan>.

Wizard pengaturan sedang diinisialisasi. Mungkin perlu beberapa detik.

Setelah Anda melihat jendela berikut, tekan <Memasukkan>.

tekan <Memasukkan>.

tekan <Memasukkan>.

Anda mungkin melihat kesalahan berikut saat menginstal Alpine Linux pada disk.
Terkadang, Alpine Linux gagal terhubung ke internet dan mengambil database mirror repositori paket Alpine. Ini adalah saat Anda melihat kesalahan ini. Untungnya, ini mudah dipecahkan.
tekan f lalu tekan <Memasukkan> sebanyak Anda melihat kesalahan ini.
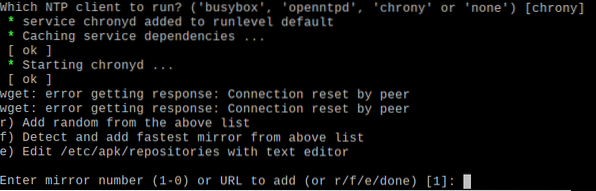
Setelah Anda melihat daftar cermin, pilih salah satu cermin (dengan mengetikkan nomor cermin) dan tekan <Memasukkan>.
Anda juga dapat menekan f lalu tekan <Memasukkan> untuk membiarkan Alpine secara otomatis memilih cermin tercepat.
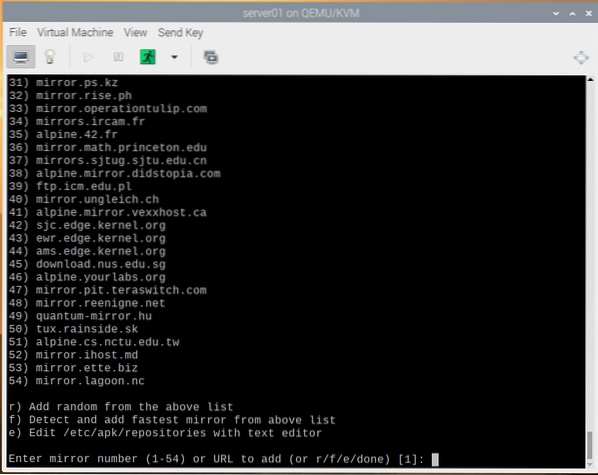
Setelah cermin dipilih, Anda akan melihat jendela berikut.
tekan <Memasukkan>.

Server OpenSSH harus diinstal.

Sekarang, Alpine akan memberi tahu Anda untuk memilih disk tempat Anda ingin menginstal Alpine Linux.
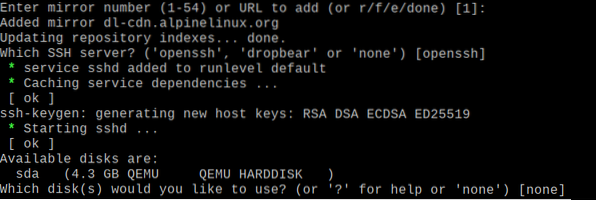
Kami ingin menginstalnya di hard disk virtual sda. Jadi, ketik sda dan tekan <Memasukkan>.
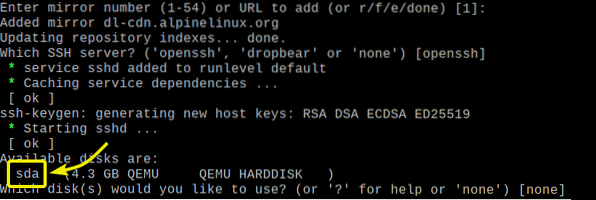
Ketik sistem dan tekan <Memasukkan>.

tekan kamu, lalu tekan <Memasukkan> untuk mengkonfirmasi instalasi.
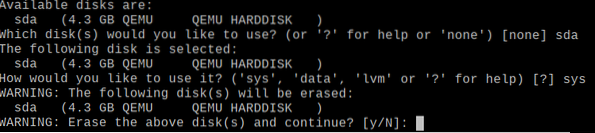
Alpine sedang diinstal pada hard drive virtual. Mungkin perlu beberapa menit untuk menyelesaikannya.

Pada titik ini, Alpine harus dipasang.
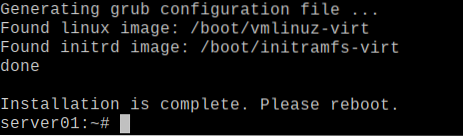
Reboot mesin virtual dengan perintah berikut:
$ sudo reboot
Saat berikutnya mesin virtual boot, itu akan mem-boot Alpine Linux dari hard disk virtual.
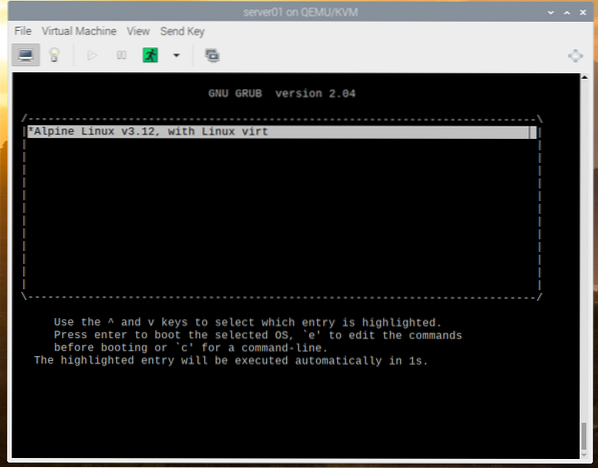
Alpine Linux sedang di-boot dari hard disk virtual.
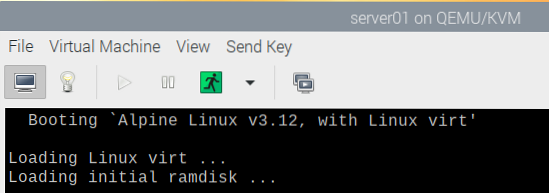
Setelah Alpine Linux di-boot, Anda akan melihat jendela login.
Ketik root sebagai nama pengguna dan kata sandi login yang telah Anda atur sebelumnya untuk masuk ke Alpine Linux.
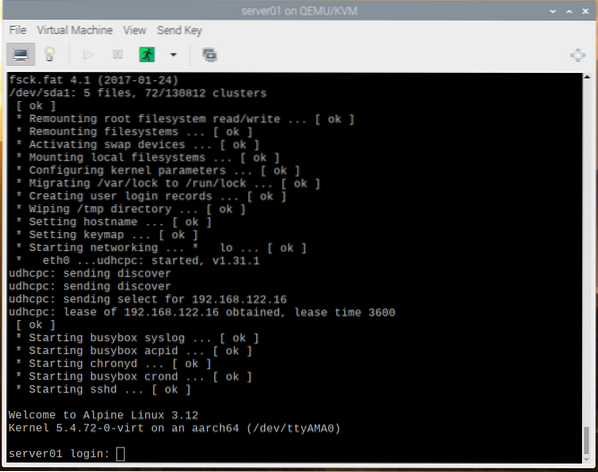
Anda harus masuk ke Alpine Linux.
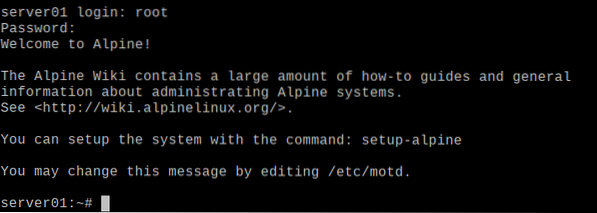
Setelah Anda masuk, Anda seharusnya dapat menjalankan perintah apa pun yang Anda inginkan.
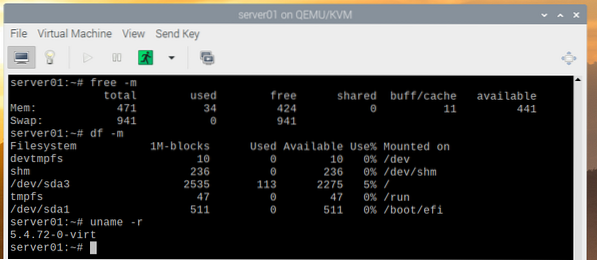
Itu Manajer Mesin Virtual aplikasi harus menampilkan semua mesin virtual KVM yang Anda buat di dasbor. Anda dapat mengontrol mesin virtual Anda dari sini.
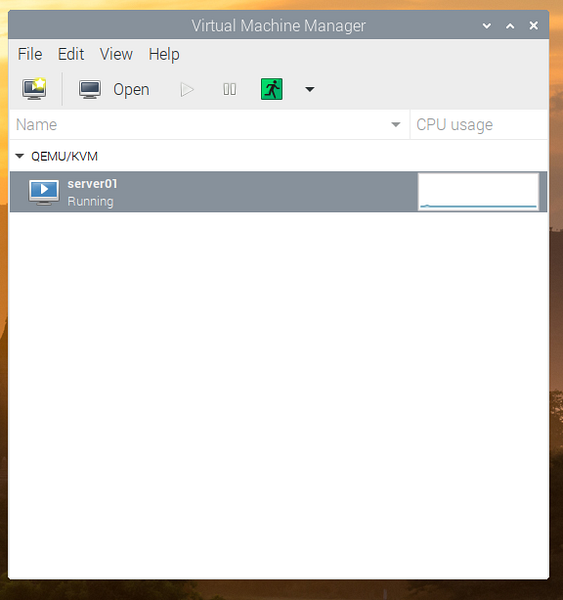
Kesimpulan
Pada artikel ini, saya telah menunjukkan kepada Anda cara mengaktifkan kernel Raspberry Pi OS 64-bit dan menginstal KVM di OS Raspberry Pi. Saya juga telah menunjukkan kepada Anda cara menginstal Alpine Linux sebagai mesin virtual KVM di Raspberry Pi OS. Pada Raspberry Pi OS, akselerasi perangkat keras untuk mesin virtual KVM masih belum tersedia. Ini mungkin tersedia di pembaruan mendatang dari Raspberry Pi OS. Tetapi untuk saat ini, Anda hanya dapat menjalankan sistem operasi ringan di mesin virtual KVM. Jika Anda ingin menjalankan mesin virtual KVM yang dipercepat perangkat keras di Raspberry Pi 4 Anda sekarang, gunakan Fedora 33 sebagai host KVM di Raspberry Pi 4 Anda.
 Phenquestions
Phenquestions

