Pusat Tindakan Windows 10 memberi tahu Anda tentang setiap pemberitahuan yang belum dibaca yang dikirim oleh aplikasi. Namun, jika Anda tidak ingin mendapatkan hal-hal seperti itu, Anda dapat menonaktifkan pemberitahuan dari aplikasi dan pengirim lainnya menggunakan tutorial ini. Dimungkinkan untuk mematikan notifikasi ini menggunakan Pengaturan Windows, Editor Kebijakan Grup Lokal, dan Editor Registri.
Nonaktifkan pemberitahuan dari aplikasi dan pengirim lain di Windows 10
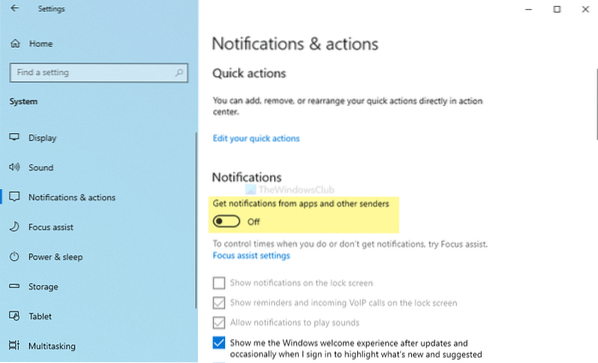
Untuk mengaktifkan atau menonaktifkan notifikasi dari aplikasi dan pengirim lain, ikuti langkah-langkah ini-
- tekan Menang + saya untuk membuka Pengaturan Windows.
- Pergi ke Sistem > Pemberitahuan & tindakan.
- Alihkan Dapatkan notifikasi dari aplikasi dan pengirim lainnya tombol.
Anda harus membuka panel Setelan Windows di komputer Anda. Untuk itu, tekan Menang + saya bersama. Setelah dibuka, buka Sistem > Pemberitahuan & tindakan.
Di sini Anda dapat memilih opsi yang disebut Dapatkan notifikasi dari aplikasi dan pengirim lainnya. Alihkan tombol masing-masing untuk menonaktifkan notifikasi dari aplikasi dan pengirim lainnya.
Setelah Anda selesai dengan langkah terakhir, Anda tidak akan mendapatkan pemberitahuan roti panggang di Pusat Aksi. Selain itu, itu tidak akan menampilkan notifikasi di layar kunci, pengingat dan panggilan VoIP masuk di layar kunci, dan memutar suara notifikasi.
Matikan notifikasi dari aplikasi dan pengirim lain menggunakan Kebijakan Grup

Untuk mematikan notifikasi dari aplikasi dan pengirim lain menggunakan Kebijakan Grup, ikuti langkah-langkah ini-
- tekan Menang + R untuk membuka perintah Jalankan.
- Tipe gpedit.msc dan tekan Memasukkan tombol.
- Pergi ke Pemberitahuan di Konfigurasi Pengguna.
- Klik dua kali pada Matikan notifikasi roti panggang pengaturan.
- Pilih Diaktifkan pilihan.
- Klik baik tombol.
Mari cari tahu lebih lanjut tentang langkah-langkah ini.
Pertama, Anda harus membuka Editor Kebijakan Grup Lokal. Untuk itu, tekan Menang + R, Tipe gpedit.msc, dan tekan Memasukkan tombol. Setelah dibuka di komputer Anda, navigasikan ke jalur berikut-
Konfigurasi Pengguna > Template Administratif > Menu Mulai dan Bilah Tugas > Pemberitahuan
Klik dua kali pada Matikan notifikasi roti panggang tombol di sisi kanan dan pilih Diaktifkan pilihan.
Klik pada baik tombol untuk menyimpan perubahan.
Seperti disebutkan sebelumnya, Anda dapat melakukan hal yang sama menggunakan Registry Editor. Namun, disarankan untuk membuat titik Pemulihan Sistem sebelum mengikuti metode REGEDIT.
Baca baca: Cara mematikan Notifikasi Aplikasi menggunakan Editor Registri.
Nonaktifkan notifikasi dari aplikasi dan pengirim lain menggunakan Registry
Untuk menonaktifkan notifikasi dari aplikasi dan pengirim lain menggunakan Registry, ikuti langkah-langkah ini these-
- tekan Menang + R untuk menampilkan jendela Jalankan.
- Menulis regedit dan tekan Memasukkan tombol.
- Klik pada Iya pilihan.
- Navigasi ke Versi sekarang di HKEY_CURRENT_USER.
- Klik kanan pada Versi Saat Ini > Baru > Kunci.
- Beri nama sebagai Pemberitahuan Dorong.
- Klik kanan di atasnya > Baru > Nilai DWORD (32-bit).
- Beri nama sebagai NoToastApplicationNotification.
- Klik dua kali untuk mengatur data Nilai sebagai 1.
- Klik baik tombol.
Untuk memulai, Anda perlu membuka Registry Editor di PC. Untuk melakukan itu, tekan Menang + R untuk menampilkan jendela Jalankan, ketik regedit, dan tekan Memasukkan tombol. Jika prompt UAC muncul, klik tombol Iya pilihan.
Selanjutnya, navigasikan ke jalur berikut-
HKEY_CURRENT_USER\SOFTWARE\Policies\Microsoft\Windows\CurrentVersion
Di sini Anda harus membuat kunci. Untuk itu, klik kanan pada Versi sekarang, Pilih Baru > Kunci dan beri nama sebagai Pemberitahuan Dorong.

Setelah itu, klik kanan pada Pemberitahuan Dorong kunci, pilih Baru > Nilai DWORD (32-bit), dan beri nama sebagai NoToastApplicationNotification.

Secara default, ini menunjukkan 0 sebagai data Nilai. Namun, Anda harus membuatnya 1.
Untuk itu, klik dua kali pada nilai REG_DWORD, masukkan 1 dan klik baik tombol untuk menyimpan perubahan.
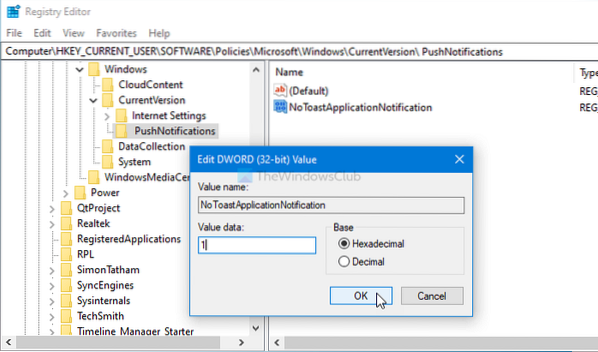
Setelah Anda selesai dengan langkah terakhir, masuk kembali ke sistem Anda atau mulai ulang komputer Anda untuk mendapatkan perubahan.
Itu saja!
Baca baca: Cara Melihat Notifikasi Lama di Windows 10

 Phenquestions
Phenquestions


