Pengantar Xournal
Xournal adalah aplikasi yang dikembangkan untuk membuat catatan, membuat skema, atau membuat buku harian, seperti yang dijelaskan oleh pengembang aplikasi ini. Namun, hal yang paling menarik tentang Xournal adalah kemampuan untuk membuat anotasi pada PDF dengan cara yang sangat sederhana, yang sangat berguna untuk mengoreksi teks yang telah dikirimkan kepada kami atau membuat beberapa jenis anotasi di atasnya.
Antarmuka program ini memiliki bilah alat yang sederhana dan intuitif yang dengannya Anda dapat langsung membuat anotasi dan tanda dalam jenis file ini.
Ketika kebutuhan dokumen melibatkan mengubah teks, menambah atau menghapus halaman dari itu, lebih baik menggunakan editor PDF yang lebih lengkap. Ketika yang Anda butuhkan adalah membuat anotasi, menambahkan gambar atau melampirkan sketsa pada file PDF, menggunakan program kecil ini adalah pilihan yang sangat cepat dan nyaman.
Instal Xournal
Menginstal program ini di Ubuntu semudah membuka konsol dan menulis yang berikut di dalamnya:
sudo apt install xournalSetelah diinstal, Anda akan melihat bahwa antarmukanya sangat mendasar tetapi efektif. Xournal memiliki serangkaian alat seperti pensil, penghapus, dan garis bawah, menambahkan lapisan teks, memilih dan menyisipkan gambar, dan banyak lagi yang dapat Anda temukan setelah instalasi. Kami ingin mengklarifikasi bahwa Xournal tidak mengizinkan pengeditan teks PDF. Ini akan memungkinkan Anda untuk mengedit anotasi yang dibuat pada file saja.
Berikut adalah demonstrasi menginstal Xournal.
Langkah 1: Buka Pusat Perangkat Lunak Ubuntu Anda
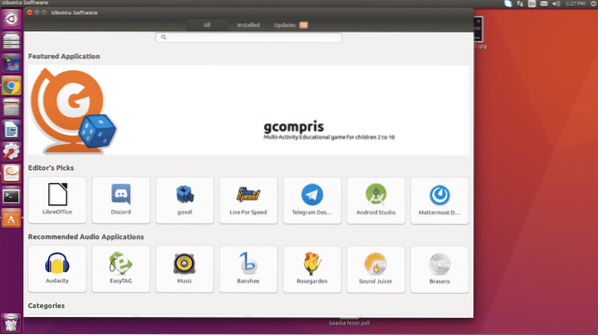
Langkah 2: Cari Xournal di bilah pencarian dan Anda akan mendapatkannya.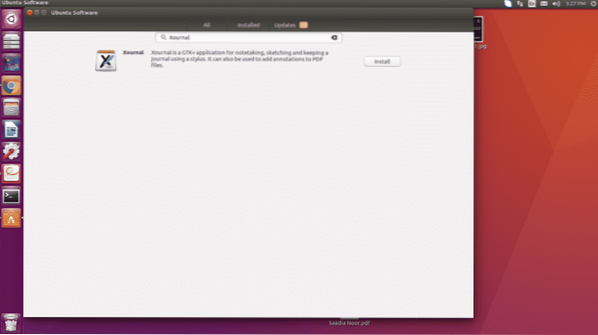
Langkah 3: Klik tombol instal dan instal setelah memasukkan kata sandi akun Anda. Setelah Xournal diinstal, ikon akan ditampilkan di bilah tugas kiri Anda.
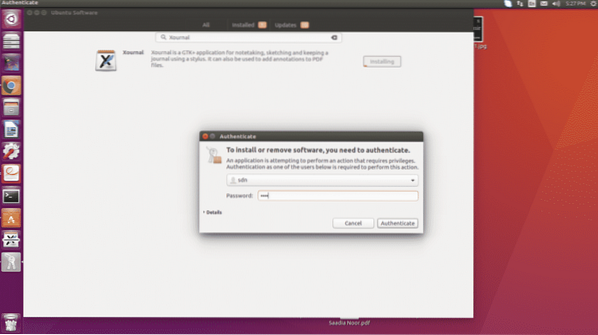
Buat Anotasi dalam PDF
Seperti yang kami tunjukkan dalam pendahuluan, Xournal adalah alat yang menarik untuk membubuhi keterangan pada PDF, menulis teks sederhana, menambahkan garis dan bentuk geometris lainnya, dan menyisipkan gambar.
Anotasi Teks
Salah satu fitur yang paling penting adalah teks, dan yang paling menarik bagi saya tentang alat ini adalah kemungkinan membuat anotasi dalam PDF. Xournal tidak mengizinkan pengeditan teks PDF seperti yang telah kami sebutkan sebelumnya, namun jika Anda dapat mengedit teks Anda.
Maksud kami jika Anda membuat entri dan kemudian ingin mengeditnya, Xournal mengizinkan Anda melakukannya. Sebagai contoh:
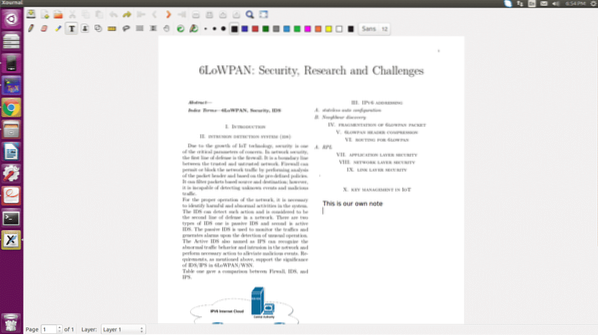
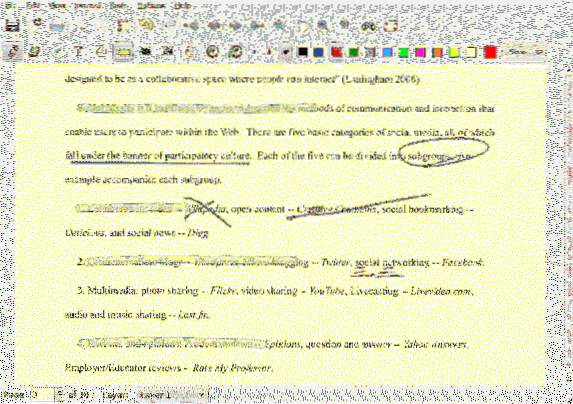
Bagaimanapun, seperti yang Anda lihat, itu berperilaku dengan benar. Tentu saja, ini bukan tentang mengedit PDF yang ada, tetapi memungkinkan Anda untuk bekerja dengan sangat cepat dengan hasil yang menghemat banyak energi dan waktu.
Pengenalan Pola
Selain memungkinkan anotasi dalam PDF, fitur lain yang membuatnya menarik adalah pengenalan formulir. Artinya, jika Anda mencoba membuat garis lurus, Anda mungkin mendapatkan rangkaian kurva lebih dari garis lurus, namun, Xournal, dapat mengenali bahwa Anda mencoba membuat garis lurus dan bertanggung jawab untuk mengganti apa yang telah Anda lakukan dengan apa yang ingin kamu lakukan. Jika kita menggambar garis kasar, Xournal mengakui bahwa kita sedang mencoba membuat garis, dan bertanggung jawab untuk mengubahnya menjadi garis sehingga proses garis bawah kita layak
Tapi tidak hanya dengan garis, tetapi juga dengan lingkaran dan persegi panjang.
Itu juga mengenali bentuk. Yang harus Anda lakukan adalah menandai gambar di file PDF Anda dan itu akan memilih gambar seperti yang ditunjukkan pada gambar di bawah ini:
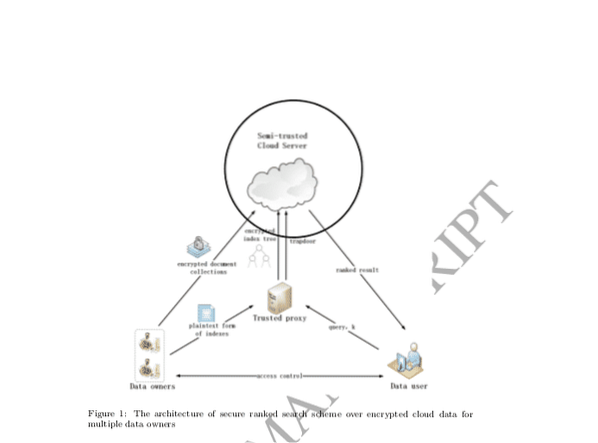
Tanda tangani file PDF Anda
Anda dapat menandatangani file PDF menggunakan alat Xournal. Anda memerlukan file PNG dari tanda tangan digital Anda. Kemudian ikuti prosedur di bawah ini untuk membubuhkan tanda pada dokumen PDF.
Langkah 1: Dari menu, klik File dan pilih buka PDF.
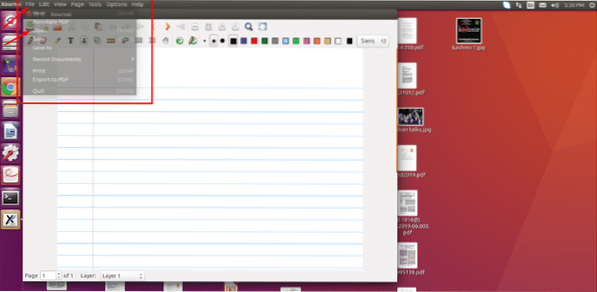
Langkah 2: Pilih PDF yang ingin Anda buka.
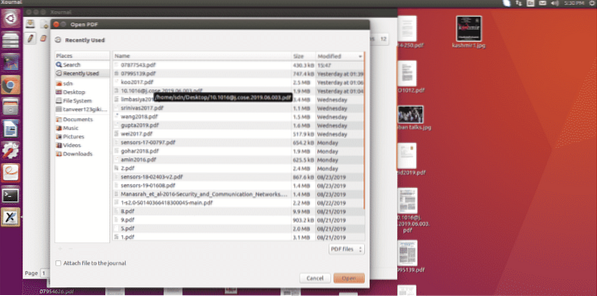
Langkah 3: Setelah file PDF dibuka, lalu klik ikon gambar yang ditampilkan di bilah alat seperti yang ditunjukkan pada tangkapan layar.
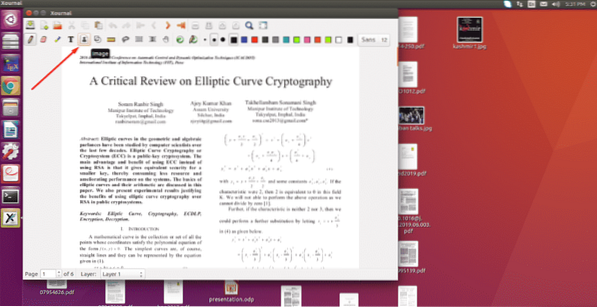
Langkah 4: Setelah mengklik ikon gambar lalu klik file PDF di mana saja untuk membuka jendela baru untuk memilih gambar yang ingin Anda sisipkan.
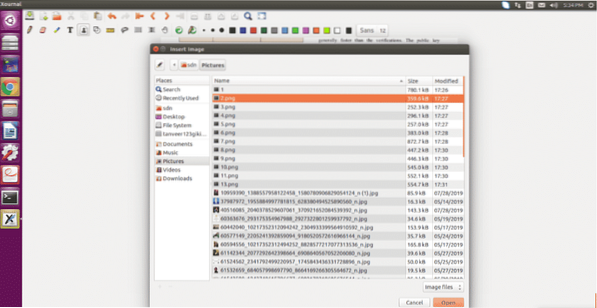
Langkah 5: Pilih file PNG tanda tangan digital Anda dan klik buka.
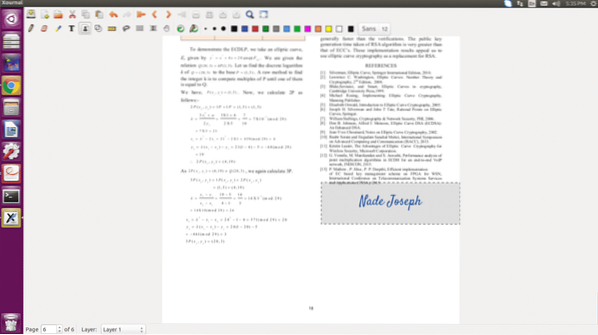
Terakhir, seret untuk menyesuaikan posisi dan ukuran dan klik di mana saja di dokumen untuk keluar dari mode pengeditan. Setelah Anda selesai dengan ini, buka menu File lagi dan pilih opsi ekspor PDF. Berikan nama yang tepat untuk file Anda dan simpan dan Anda selesai dengan membubuhkan tanda tangan ke file PDF Anda dengan langkah-langkah sederhana dan mudah.
Kesimpulan
Jika Anda ingin bekerja dengan file PDF Anda dan Anda adalah pengguna Linux, Anda tidak perlu khawatir bahwa Adobe Reader tidak mendukung Linux. Anda memiliki beberapa alat yang sangat berguna yang memungkinkan Anda bekerja dengan file PDF PDF. Di antara alat-alat itu, salah satunya adalah Xournal dan semakin populer karena fitur-fiturnya yang sederhana.
 Phenquestions
Phenquestions

