Apakah Anda mencari klien cloud desktop lintas platform?? Anda harus melihat pCloud. Bagian terbaik dari layanan ini pada saat artikel ini ditulis, ini adalah satu-satunya penyedia penyimpanan cloud yang menawarkan paket seumur hidup di industri penyimpanan cloud.
Jika Anda seorang pembelanja penyimpanan cloud, Anda pasti pernah menemukan situs-situs seperti DropBox, OneDrive, Google Drive, pCloud, dan banyak lagi. Posting ini akan membahas cara menginstal klien desktop pCloud di Pop!_OS dan menambahkannya ke program startup.
pCloud adalah penyedia layanan penyimpanan cloud dari Swiss. Setelah pendaftaran, pengguna baru diberi ruang penyimpanan gratis 10GB dan menawarkan klien desktop lintas platform, tersedia untuk Windows, Linux, macOS, iOS, dan Android. pCloud membanggakan keamanan Unbreakable yang menjaga kerahasiaan semua file Anda dengan enkripsi tingkat tertinggi. Untuk membuktikan keamanan sisi klien yang canggih, pCloud menyelenggarakan acara enam bulan, “Tantangan Peretasan Kripto pCloud,” yang membawa peretas dari seluruh dunia untuk mencoba dan meretas perangkat lunak enkripsi sisi klien. Tidak ada yang berhasil.
Untuk memastikan keandalan dan keamanan data, pCloud menyimpan file Anda di 5 server berbeda yang terletak di lokasi berbeda. Transfer file antara PC Anda dan pCloud dijamin dengan menggunakan protokol TLS/SSL. Pada artikel ini, kami akan memandu Anda melalui cara menginstal klien pCloud Desktop di POP_OS!. Kami juga akan melihat cara menambahkan layanan pCloud ke program startup.
Buat akun pCloud
Untuk memulai, pertama-tama kita harus membuat akun dengan pCloud. Arahkan ke situs web pCloud dan daftar menggunakan email Anda, dan buat kata sandi. Atau, Anda dapat mendaftar nanti setelah menginstal Desktop Client. Dengan itu, mari kita lanjutkan dengan instalasi.
Cara menginstal Klien Desktop pCloud
Langkah 1. Unduh paket pCloud Desktop dari tautan di bawah ini:
pCloud Drive untuk Linux
Langkah 2. Kita perlu membuat file yang diunduh dapat dieksekusi. Luncurkan Terminal dan navigasikan ke direktori Unduhan atau folder tempat paket pCloud disimpan. Jalankan perintah di bawah ini:
sudo chmod +xe.g sudo chmod +x pcloud
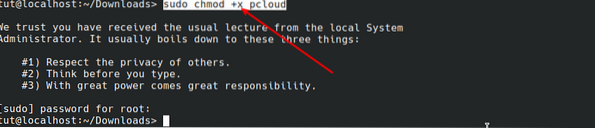
Langkah 3. Setelah kami membuat file tersebut dapat dieksekusi, kami dapat meluncurkannya dengan perintah di bawah ini tanpa hak sudo.
./pcloud

Anda akan melihat jendela pCloud Drive terbuka, seperti yang ditunjukkan di bawah ini.
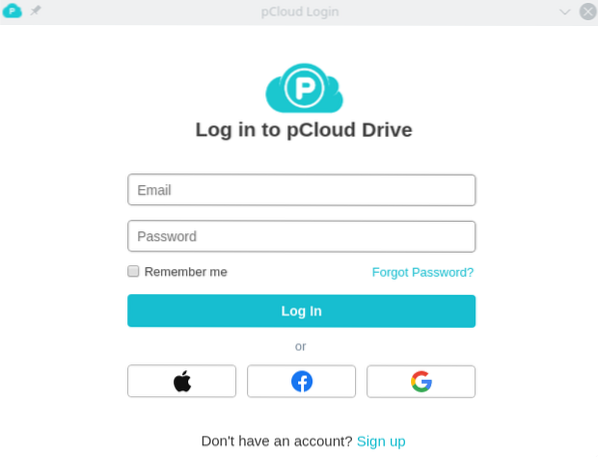
Jika Anda belum membuat akun dengan pCloud, klik tombol daftar dan daftar menggunakan alamat email Anda. Jika Anda sudah memiliki akun, login dengan kredensial yang diperlukan.
Setelah berhasil login, pCloud akan secara otomatis membuat folder di direktori Home.
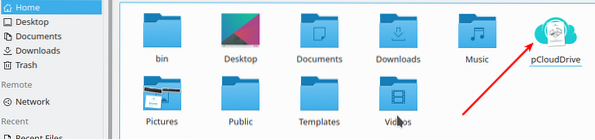
Direktori ini berisi beberapa folder di dalamnya. Mereka termasuk Musik Saya, Gambar Saya, Video Saya, Pencadangan pCloud, dan dokumen tentang cara memulai dengan pCloud. Semua file di direktori pCloud disinkronkan dengan drive pCloud. Anda dapat menambahkan file sebanyak yang Anda inginkan dan bahkan membuat folder baru.
catatan: Folder ini tidak memakan ruang fisik apa pun di hard drive Anda. Ini seperti sistem file jarak jauh yang dipasang di folder Beranda Anda.
Gambar di bawah ini menunjukkan hubungan antara drive pCloud dan direktori Home pCloud. File yang ada di folder Beranda pCloud juga ada di drive pCloud.
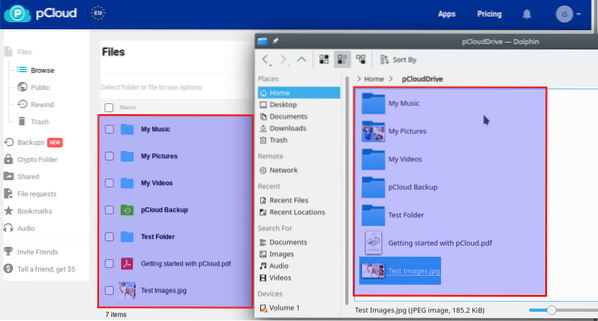
Tambahkan pCloud Drive ke Aplikasi Startup.
Sampai saat ini, saya yakin Anda memiliki drive pCloud yang berfungsi dengan benar di sistem Anda. Hal berikutnya yang perlu kita lakukan adalah menambahkannya ke aplikasi startup. Saat ini, setiap kali Anda menginstal pCloud Drive, itu secara otomatis ditambahkan ke aplikasi startup. Jika bukan itu masalahnya, ikuti langkah-langkah di bawah ini:
Langkah 1. Luncurkan aplikasi Autostart dari menu aplikasi.
Langkah 2. Klik tombol Tambah Program. Sebuah jendela akan terbuka, dan Anda harus memilih program. Di kotak pencarian, ketik pCloud. Pada hasil yang muncul, klik pCloud dan tekan Ok.
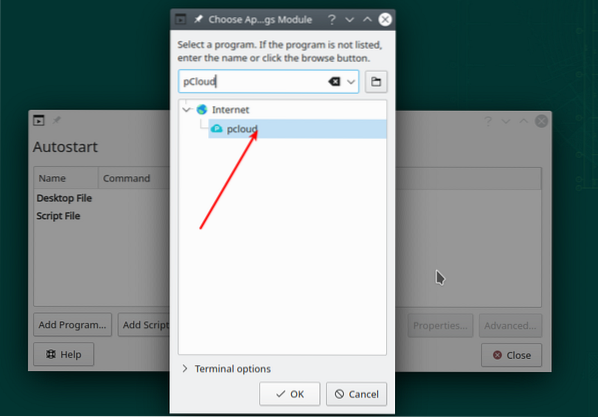
Langkah 3. pCloud sekarang akan ditambahkan ke aplikasi startup, seperti yang ditunjukkan pada gambar di bawah ini.
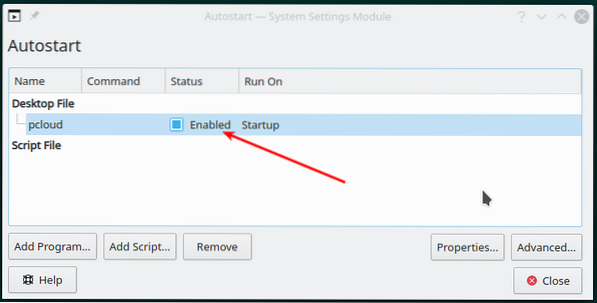
Kesimpulan
Dari sekian banyak klien cloud desktop yang saya gunakan, pCloud Drive adalah salah satu yang terbaik. Mudah digunakan dan dilengkapi dengan antarmuka yang intuitif. Saya harap artikel ini membantu Anda menginstal pCloud Drive dan menambahkannya ke aplikasi startup. Seperti biasa, jika Anda memiliki pertanyaan atau tip yang ingin Anda bagikan dengan pembaca kami, tekan komentar di bawah.
 Phenquestions
Phenquestions



