Perhatikan bahwa, Anbox masih dalam versi beta. Jadi, jangan berharap pengalaman tanpa bug dengan Anbox.
Pada artikel ini, saya akan menunjukkan cara menginstal Anbox di Ubuntu 18.04 LTS. Jadi, mari kita mulai.
Memasang Modul Kernel Anbox:
Pertama, Anda harus menginstal modul kernel yang diperlukan untuk Anbox. Jika tidak, Anbox tidak akan berjalan. Modul kernel yang dibutuhkan Anbox tidak tersedia di repositori paket resmi Ubuntu. Tapi, Anda dapat dengan mudah menambahkan morphis/anbox-dukungan PPA dan instal dari sana.
Untuk menambahkan morphis/anbox-dukungan PPA, jalankan perintah berikut:
$ sudo add-apt-repository ppa:morphis/anbox-support
Sekarang, tekan

PPA harus ditambahkan dan cache repositori paket APT harus diperbarui secara otomatis.
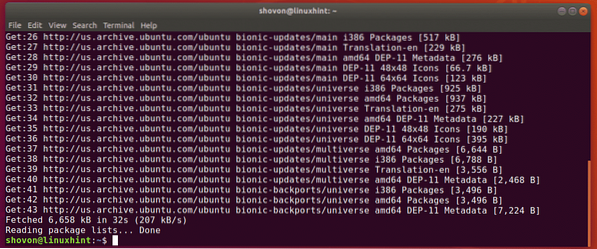
Sekarang, instal header Linux dan modul kernel Anbox dengan perintah berikut:
$ sudo apt install linux-headers-generic anbox-modules-dkms
Sekarang, tekan kamu lalu tekan
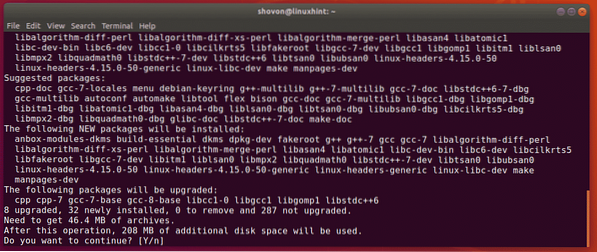
Header Linux dan modul kernel Anbox harus diinstal.
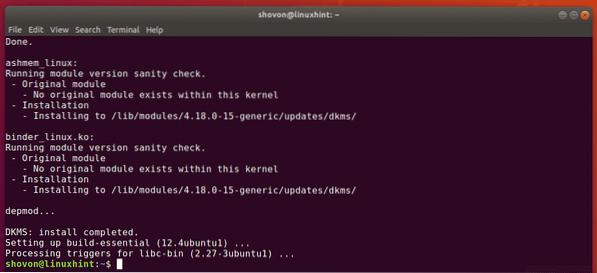
Mengaktifkan Modul Kernel Anbox:
Sekarang, Anda harus mengaktifkan ashmem dan bahan pengikat modul kernel.
Untuk mengaktifkan ashmem modul kernel, jalankan perintah berikut:
$ sudo modprobe ashmem_linux
Untuk mengaktifkan bahan pengikat modul kernel, jalankan perintah berikut:
$ sudo modprobe binder_linux
Sekarang, periksa apakah /dev/ashmem dan /dev/binder perangkat yang tersedia sebagai berikut:
$ ls -l /dev/ashmem,binderSeperti yang Anda lihat, perangkatnya tersedia. Jadi, Anda baik untuk pergi.

Memasang Anbox:
Anbox didistribusikan sebagai paket snap. Jadi, sangat mudah untuk menginstal di Ubuntu 18.04 LTS.
Untuk menginstal paket snap Anbox, jalankan perintah berikut:
$ sudo snap install --devmode --beta anbox
Paket snap Anbox sedang diinstal seperti yang Anda lihat.

Paket snap Anbox diinstal pada saat ini.
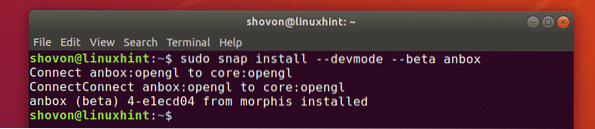
Memulai Anbox:
Setelah Anbox diinstal, Anda dapat menemukan Anbox di Menu Aplikasi Ubuntu 18.04 LTS seperti yang Anda lihat pada tangkapan layar di bawah ini.
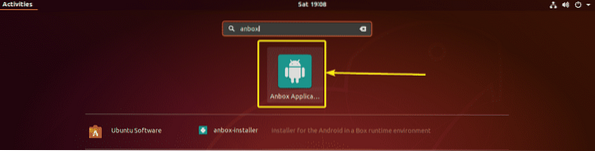
Seperti yang Anda lihat, Anbox sedang berjalan. Ini juga memiliki beberapa aplikasi Android yang sudah diinstal sebelumnya.
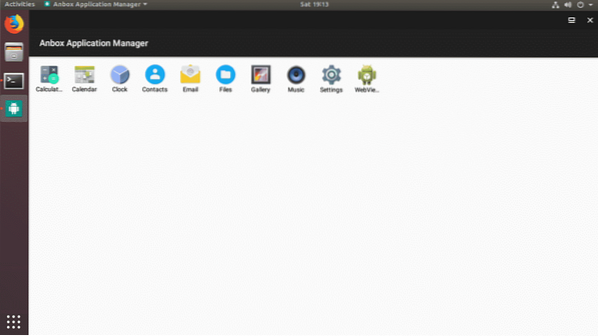
Memasang Aplikasi Android di Anbox:
Di bagian ini, saya akan menunjukkan cara menginstal aplikasi Android tambahan di Anbox. Jadi, mari kita gali.
Kami tahu, aplikasi Android didistribusikan sebagai paket APK. Untuk menginstal paket APK ini di Anbox, Anda memerlukan ADB (Android Debug Bridge).
ADB tersedia di repositori paket resmi Ubuntu 18.04 LTS. Untuk menginstal ADB, jalankan perintah berikut:
$ sudo apt install adb
Sekarang, tekan kamu lalu tekan
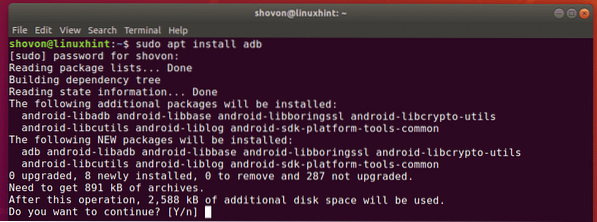
ADB harus diinstal.
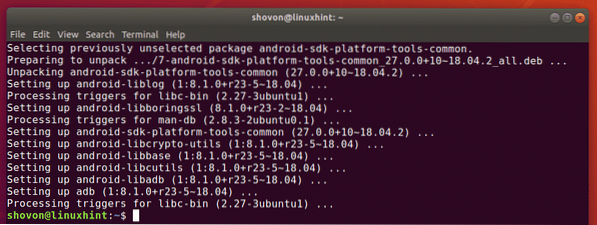
Anda dapat mengunduh file APK Android untuk aplikasi favorit Anda dari banyak situs web. Salah satunya adalah APKMirror (https://www.apkmirror.com).
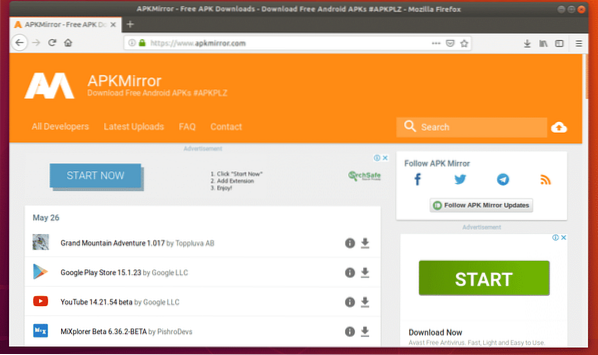
Di apkmirror.com, temukan Aplikasi Android favorit Anda dan pilih x86 atau x86_64 arsitektur dari halaman unduhan. Jika tidak, itu tidak akan dipasang di Anbox. Saya mengunduh WhatsApp di artikel ini untuk demonstrasi.
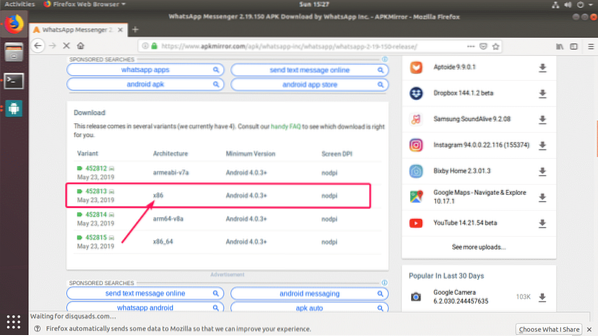
Jika Anda memiliki beberapa perangkat Android yang terhubung ke komputer Anda, Anda dapat menggunakan perintah berikut untuk mendaftarnya.
$ perangkat adb -lSeperti yang Anda lihat, saya memiliki satu perangkat (ID perangkat adalah emulator-5558) terhubung di komputer saya. Ini adalah perangkat Anbox.

Sekarang, Anda dapat menginstal file APK favorit Anda di Anbox sebagai berikut:
$ adb instal /path/ke/apk/fileAtau
$ adb -s DEVICE_ID instal /path/ke/apk/file
CATATAN: Jika Anda hanya memiliki satu perangkat Android yang terhubung ke komputer Anda, maka, Anda tidak perlu menentukan -DEVICE_ID pilihan.
Saya telah mengunduh file APK WhatsApp seperti yang Anda lihat pada tangkapan layar di bawah ini.

Sekarang, untuk menginstal file WhatsApp, saya menjalankan perintah berikut:
$ adb install ~/Downloads/com.whatsapp_2.19.150-452813_minAPI15\(x86\)\(nodpi\)_apkmirror.com.apk
Seperti yang Anda lihat, instalasi berhasil.

Sekarang, WhatsApp harus terdaftar di Manajer Aplikasi Anbox. Jangan mulai WhatsApp dulu. Anbox tidak memberikan izin ke aplikasi yang baru diinstal secara default. Tapi, Anda harus menetapkan beberapa izin tergantung pada aplikasi yang Anda coba jalankan.
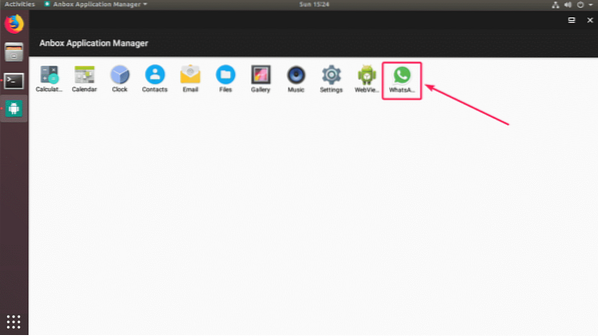
Untuk memberikan izin ke aplikasi Anda, buka Pengaturan.
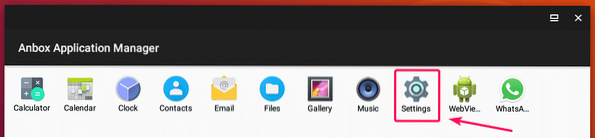
Sekarang, pergi ke Aplikasi.
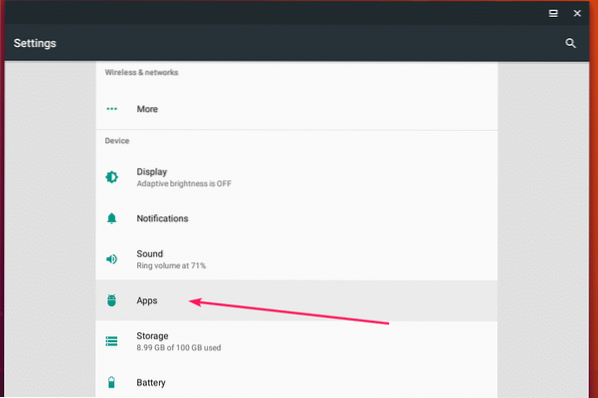
Pilih aplikasi Anda dari daftar.
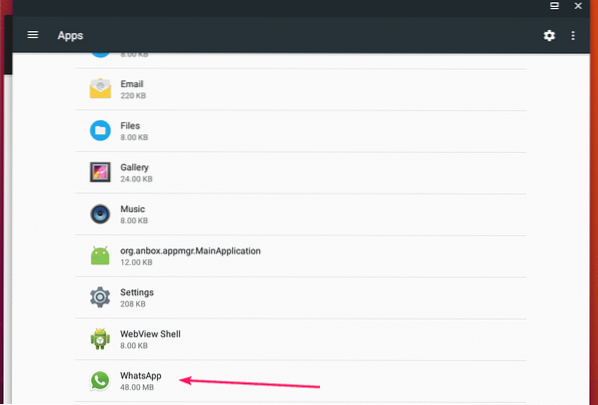
Sekarang, pergi ke Izin.
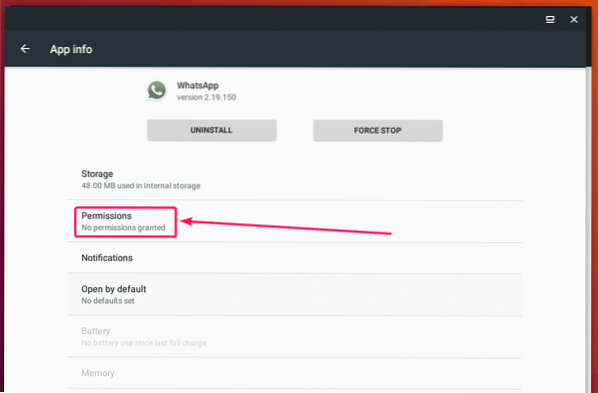
Sekarang aktifkan izin yang Anda butuhkan.
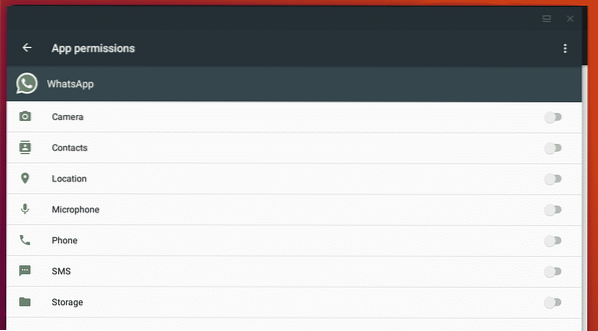
Setelah Anda menetapkan izin, Anda seharusnya dapat memulai aplikasi yang Anda inginkan. Seperti yang Anda lihat, WhatsApp sedang berjalan.
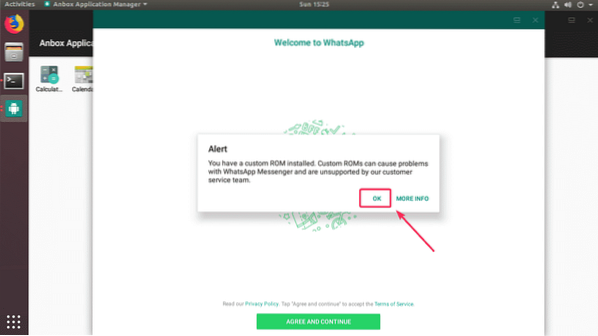
Saya bisa mengklik tombol, tidak masalah.
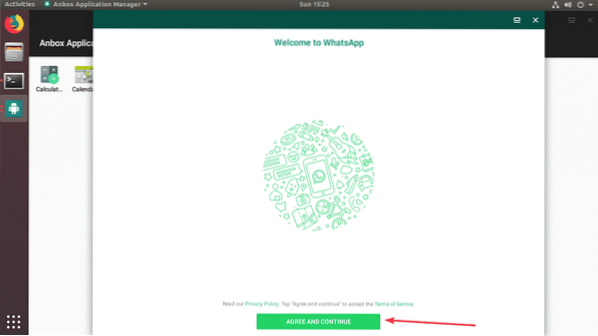
Seperti yang Anda lihat, halaman verifikasi telepon juga berfungsi.
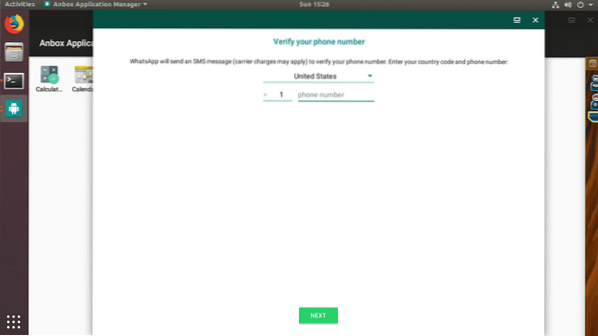
Halaman pemilihan negara juga berfungsi.
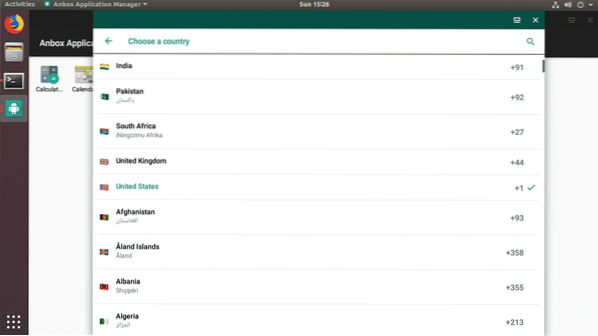
Jadi, begitulah cara Anda menginstal dan menggunakan Anbox di Ubuntu 18.04 LTS. Terima kasih telah membaca artikel ini.
 Phenquestions
Phenquestions


