Jika Anda benar-benar orang yang paham baris perintah seperti saya, Anda mungkin memperhatikan bahwa aplikasi Terminal hampir selalu terbuka di Ubuntu Anda. Bahkan jika tidak, Anda mungkin akan kesulitan untuk membuka Terminal berulang kali untuk penggunaan yang sering. Jika itu masalahnya, kami akan merekomendasikan Anda konsol drop-down bernama Tilda. Ini adalah emulator terminal drop-down berbasis GTK gratis, open-source dan sangat dapat disesuaikan untuk Linux. Tilda tidak memiliki jendela batas, bilah judul, bilah menu, atau tombol maksimalkan/perkecil apa pun. Desainnya awalnya terinspirasi oleh terminal klasik yang digunakan dalam game penembak seperti Quake dan Doom. Hal terbaik tentang Tilda adalah dapat ditarik ke atas dan ke bawah menggunakan satu tombol.
Pada artikel ini, kami akan menjelaskan cara menginstal dan menggunakan emulator terminal yang mudah diakses ini.
Kami akan menjelaskan dua cara bagi Anda untuk menginstal Tilda di ubuntu Anda:
- Melalui Terminal Baris Perintah
- Melalui manajer Perangkat Lunak UI-Ubuntu
Perintah dan prosedur yang disebutkan dalam artikel ini di Ubuntu 18.04 sistem LTS.
Instalasi Tilda Melalui Baris Perintah
Orang yang mengerti Terminal dapat memilih untuk menginstal Tilda melalui baris perintah sebagai berikut:
Buka Terminal Ubuntu Anda baik melalui Dash sistem atau pintasan Ctrl+Alt+T. Kemudian masukkan perintah berikut sebagai root untuk menginstal Tilda:
$ sudo apt-get install tilda
Harap dicatat bahwa hanya pengguna yang berwenang yang dapat menambah/menghapus dan mengonfigurasi perangkat lunak di Ubuntu.
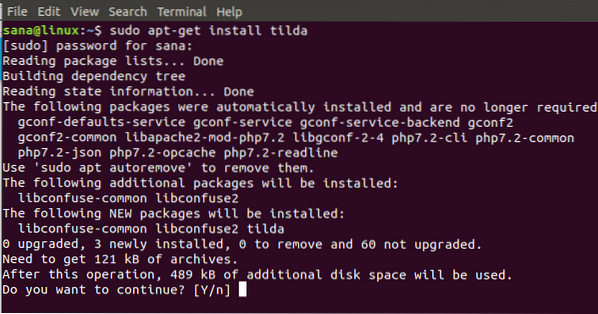
Sistem akan meminta Anda dengan opsi Y/n untuk memulai prosedur instalasi. Silakan masukkan Y dan tekan Enter untuk memulai. Tilda kemudian akan diinstal pada sistem Anda.
Anda dapat keluar dari Terminal dengan memasukkan perintah keluar:
$ keluar
Hapus Tilda
Untuk menghapus instalasi Tilda dari sistem Anda, masukkan perintah berikut sebagai sudo:
$ sudo apt-get hapus tilda
Sistem akan meminta Anda dengan opsi Y/n untuk memulai prosedur uninstall. Silakan masukkan Y dan tekan Enter untuk memulai. Tilda kemudian akan dihapus dari sistem Anda.
Instalasi Tilda Melalui UI (Ubuntu Software Manager)
Untuk seseorang yang tidak ingin banyak membuka Command Line, menginstal perangkat lunak yang ada di repositori Ubuntu melalui UI sangat sederhana. Pada toolbar Aktivitas desktop Ubuntu Anda, klik ikon Perangkat Lunak Ubuntu Ubuntu.
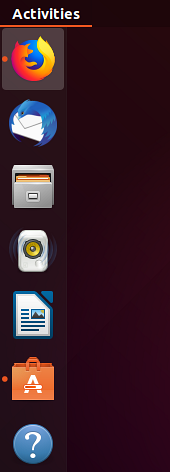
Manajer Perangkat Lunak Ubuntu akan terbuka dalam tampilan berikut:
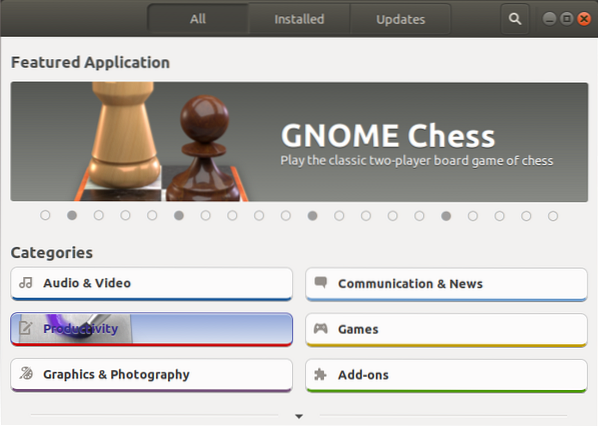
Klik ikon pencarian dan masukkan Tilda di bilah pencarian. Hasil pencarian akan mencantumkan entri Tilda sebagai berikut:
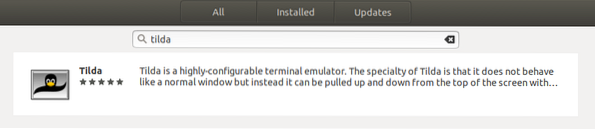
Klik tombol Install untuk memulai proses instalasi. Dialog otentikasi berikut akan ditampilkan agar Anda memberikan detail otentikasi untuk pengguna sudo karena hanya pengguna yang berwenang yang dapat menginstal perangkat lunak di Ubuntu.
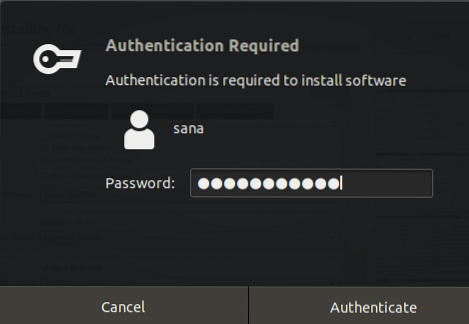
Masukkan kata sandi Anda dan klik tombol Otentikasi. Setelah itu, proses instalasi akan dimulai, menampilkan bilah kemajuan.
Tilda kemudian akan diinstal ke sistem Anda dan Anda akan mendapatkan pesan berikut setelah instalasi berhasil:
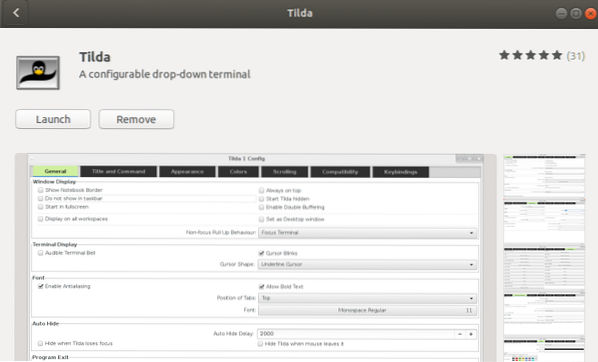
Melalui dialog di atas, Anda dapat memilih untuk langsung meluncurkan Tilda dan bahkan Hapus segera untuk alasan apa pun.
Hapus Tilda
Anda dapat menghapus instalasi Tilda melalui manajer Perangkat Lunak Ubuntu dengan terlebih dahulu mencarinya melalui tombol Cari dan kemudian mengklik tombol Hapus dari tampilan berikut:
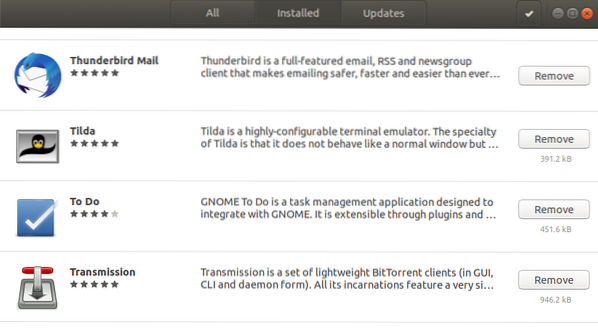
Dialog akan menanyakan apakah Anda yakin tentang menghapus perangkat lunak dari sistem Anda. Silakan masukkan tombol Hapus untuk mencopot pemasangan Tilda.
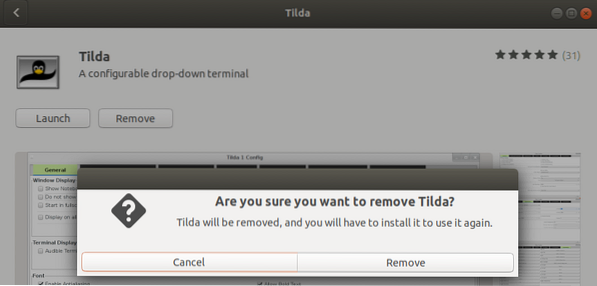
Dialog otentikasi akan ditampilkan agar Anda memberikan detail otentikasi untuk pengguna sudo karena hanya pengguna yang berwenang yang dapat menginstal perangkat lunak di Ubuntu. Masukkan kata sandi Anda dan klik tombol Otentikasi. Setelah itu, proses uninstall akan dimulai, menghapus Tilda dari sistem Anda.
Cara Meluncurkan dan Menggunakan Tilda?
Anda dapat meluncurkan Tilda melalui aplikasi Terminal dengan memasukkan perintah berikut:
$ tilda
Atau,
Anda dapat meluncurkan Tilda kapan saja Anda mau dengan memasukkan 'Tilda' di Ubuntu Dash atau mengaksesnya dari daftar Aplikasi.
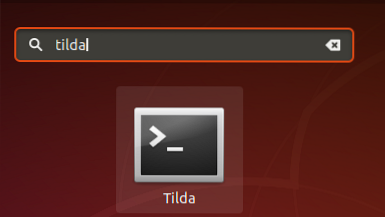
Saat Anda membuka Tilda untuk pertama kalinya, itu akan terbuka dalam tampilan berikut:
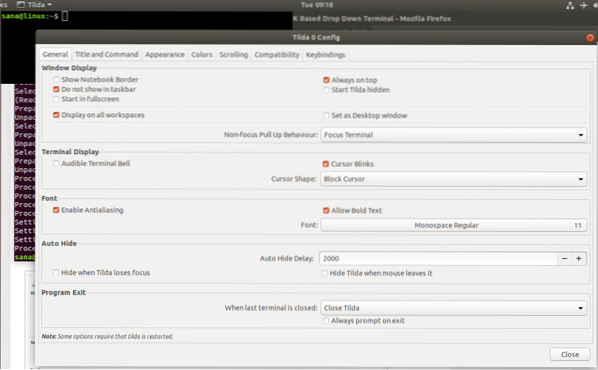
Ini adalah jendela Konfigurasi Tilda di mana Anda dapat membuat banyak konfigurasi. Anda juga dapat membuka jendela ini nanti kapan saja dengan mengklik kanan pada ruang kosong di Tilda dan kemudian memilih Preferensi.
Secara default, Tilda selalu muncul di atas semua aplikasi. Namun, Anda dapat menyesuaikannya sesuai keinginan Anda.
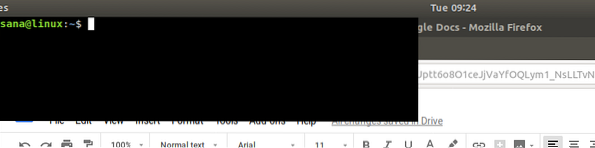
Berikut adalah daftar hotkey yang paling sering Anda gunakan saat mengoperasikan Tilda:
| Kontrol | Tujuan | ||||||||
| F1 | Gunakan kontrol ini untuk menyembunyikan/menampilkan Tilda | ||||||||
| Shift+Ctrl+T | Gunakan kontrol ini untuk membuka tab baru | ||||||||
| Shift+Ctrl+W | Gunakan kontrol ini untuk menutup tab yang aktif | ||||||||
| Ctrl+pageup | Gunakan kontrol ini untuk menavigasi ke tab sebelumnya | ||||||||
| Ctrl+pagedown | Gunakan kontrol ini untuk menavigasi ke tab berikutnya | ||||||||
| Shift+Ctrl+pageup | Gunakan kontrol ini untuk memindahkan tab ke kiri | ||||||||
| Shift+Ctrl+pagedown | Gunakan kontrol ini untuk memindahkan tab ke kanan | ||||||||
| Shift+Ctrl+C | Gunakan kontrol ini untuk menyalin teks dari jendela Tilda | ||||||||
| Shift+Ctrl+V | Gunakan kontrol ini untuk menempelkan teks ke jendela Tilda | ||||||||
| Gunakan kontrol ini untuk membuka tab 1, tab 2 dan seterusnya hingga tab 10 | Shift+Ctrl+F | Gunakan kontrol ini untuk mencari teks | Shift+Ctrl+Q | Gunakan kontrol ini untuk keluar dari Tilda | F11 | Gunakan kontrol ini untuk beralih ke layar penuh | F12 | Gunakan kontrol ini untuk mengaktifkan transparansi | |
Sekarang Anda memiliki konsol drop-down yang terpasang di sistem Anda yang Anda tahu cara memanfaatkannya sebaik mungkin.
 Phenquestions
Phenquestions



