
pengantar
Apache Tomcat dapat menjalankan berbagai teknologi Java, dan menjalankan bahasa JavaServer (JSP), JavaServlet, dan Java Expression. Artikel ini akan menunjukkan kepada Anda cara menginstal Apache Tomcat Server dan mengatur Manajer Aplikasi Web di Ubuntu 20.04 dalam 11 langkah mudah. Apache Tomcat Server dapat diinstal langsung dari repositori perangkat lunak Ubuntu, yang berisi versi terbaru dan paling stabil dari server Tomcat.
Langkah 1: Perbarui APT
Pertama, seperti biasa, perbarui APT Anda.
$ sudo apt update
Langkah 2: Periksa Tomcat di Repositori
Periksa paket server Tomcat di repositori. Repositori akan menunjukkan kepada Anda semua paket terbaru yang tersedia untuk diunduh.
$ sudo apt-cache cari kucing jantan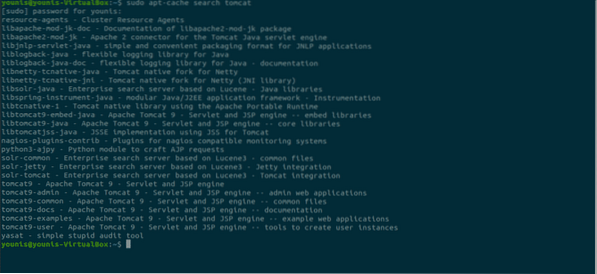
Langkah 3: Unduh Tomcat
Unduh paket Tomcat9 dan paket admin Tomcat9 dan dependensinya dengan perintah terminal berikut:.
$ sudo apt install Tomcat9 Tomcat9-admin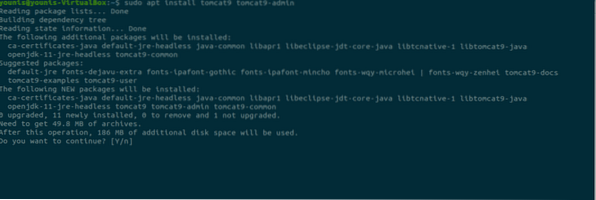
Langkah 4: Instal Apache Tomcat Server
Ketika unduhan selesai, itu akan menginstal Server Apache Tomcat, yang akan mulai secara otomatis. Untuk verifikasi, ketik perintah ss berikut, yang akan menunjukkan nomor port terbuka 8080, port terbuka default yang disediakan untuk Apache Tomcat Server.
$ ss -ltn
Langkah 5: Ubah Pengaturan Tomcat
Ketika OS Ubuntu reboot, Server Apache Tomcat akan mulai secara otomatis. Pengaturan program ini dapat diubah dengan memasukkan salah satu dari dua perintah berikut:.
$ sudo systemctl aktifkan Tomcat9ATAU
$ sudo systemctl nonaktifkan Tomcat9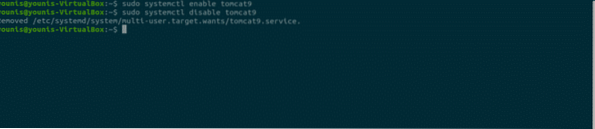
Langkah 6: Izinkan Lalu Lintas ke Port 8080
Jika port firewall, khususnya UFW, aktif di sistem Anda, perangkat yang ingin terhubung dengan Apache Tomcat Server akan mengalami kesulitan menghubungkan. Untuk mengizinkan lalu lintas dari sumber apa pun ke port 8080 dari Server Tomcat, ketik perintah berikut:.
$ sudo ufw izinkan dari mana saja ke port mana saja 8080 proto tcp
Langkah 7: Uji Server Tomcat
Sekarang, Anda dapat menguji server Tomcat Anda. Saat Tomcat mulai berjalan, Anda dapat menguji program di browser web. Menggunakan alamat loopback sistem, Anda dapat terhubung ke server Tomcat dengan menentukan port dengan alamat di bilah pencarian URL, sebagai berikut:
http://127.0.0.1:8080Tomcat aktif dan berjalan jika Anda melihat halaman ini, “berhasil!”.
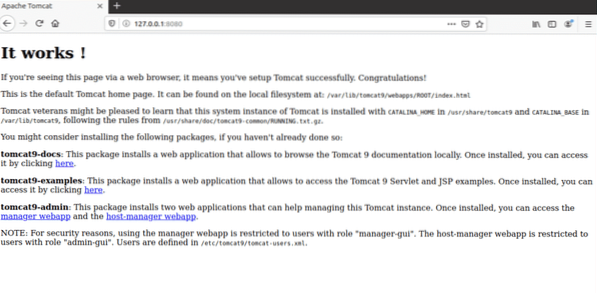
Langkah 8: Buat Pengguna
Anda harus membuat pengguna untuk Manajer Aplikasi Web di Server Tomcat. Akun pengguna baru harus disiapkan untuk menggunakan Manajer Aplikasi Web Apache Tomcat.
Buka pengguna Tomcat.xml di direktori Tomcat dengan editor teks favorit Anda.
$ sudo nano /etc/Tomcat9/Tomcat-users.xmlLangkah 9: Tambahkan Tagged Lines
Saat file dibuka, tambahkan tiga baris yang ditandai ini di file di atas "<” tag. Here, new user with the name “tomcat” has been created with a password set as “pass.” Add your own values as substitution for the username and password.
Simpan file dan tutup. Sekarang, kita dapat melanjutkan untuk mengakses area aplikasi manajer.
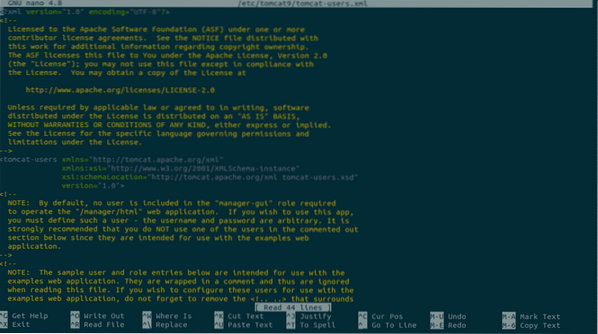
Langkah 10: Mulai ulang Tomcat
Restart Server Tomcat dengan perintah berikut.
$ sudo systemctl restart Tomcat9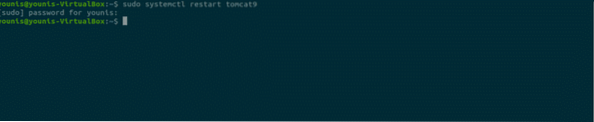
Langkah 11: Akses Manajer Aplikasi Tomcat
Untuk mengakses pengelola aplikasi web server Tomcat, masukkan URL: http://127.0.0.1:8080/manager/html ke bilah pencarian URL browser web dan tekan enter. Selanjutnya, masukkan kredensial yang Anda berikan kepada pengguna baru di Tomcat Server. Anda sekarang akan melihat Jendela Manajer Aplikasi Web.
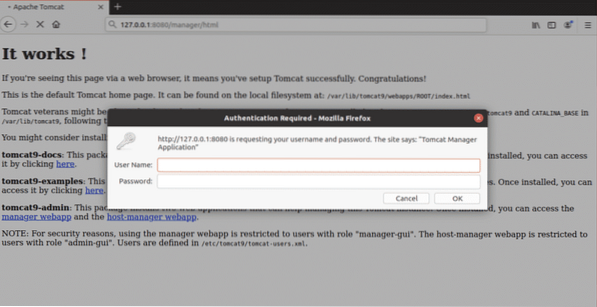
Kesimpulan
Apache Tomcat Server adalah program perangkat lunak yang hebat untuk menyebarkan server Java HTTP. Menyiapkan Server Apache Tomcat di Ubuntu 20.04 sangat mudah dan tidak memerlukan perintah yang rumit.
 Phenquestions
Phenquestions

